Learn more about adding artwork details and costs to your presentations.
On this page:
How to add an artwork location
How to add artwork costs/pricing
How to add an artwork location
Adding an artwork location tells your decorator where the artwork needs to appear on your product.
To add artwork details to a presentation, you can either:
- Add a new artwork location to a product
- Copy the artwork from another product in the same order
- Drag and drop artwork details between artwork locations
To add a new decoration location to a product:
- Hover your mouse over a product to click edit
- Indicate whether a third party decorator is decorating the item (optional) or leave it as the supplier
- Click + decoration location
- Click Add new decoration location
- Enter the location (where the artwork appears) for the decoration into the "Location" text field
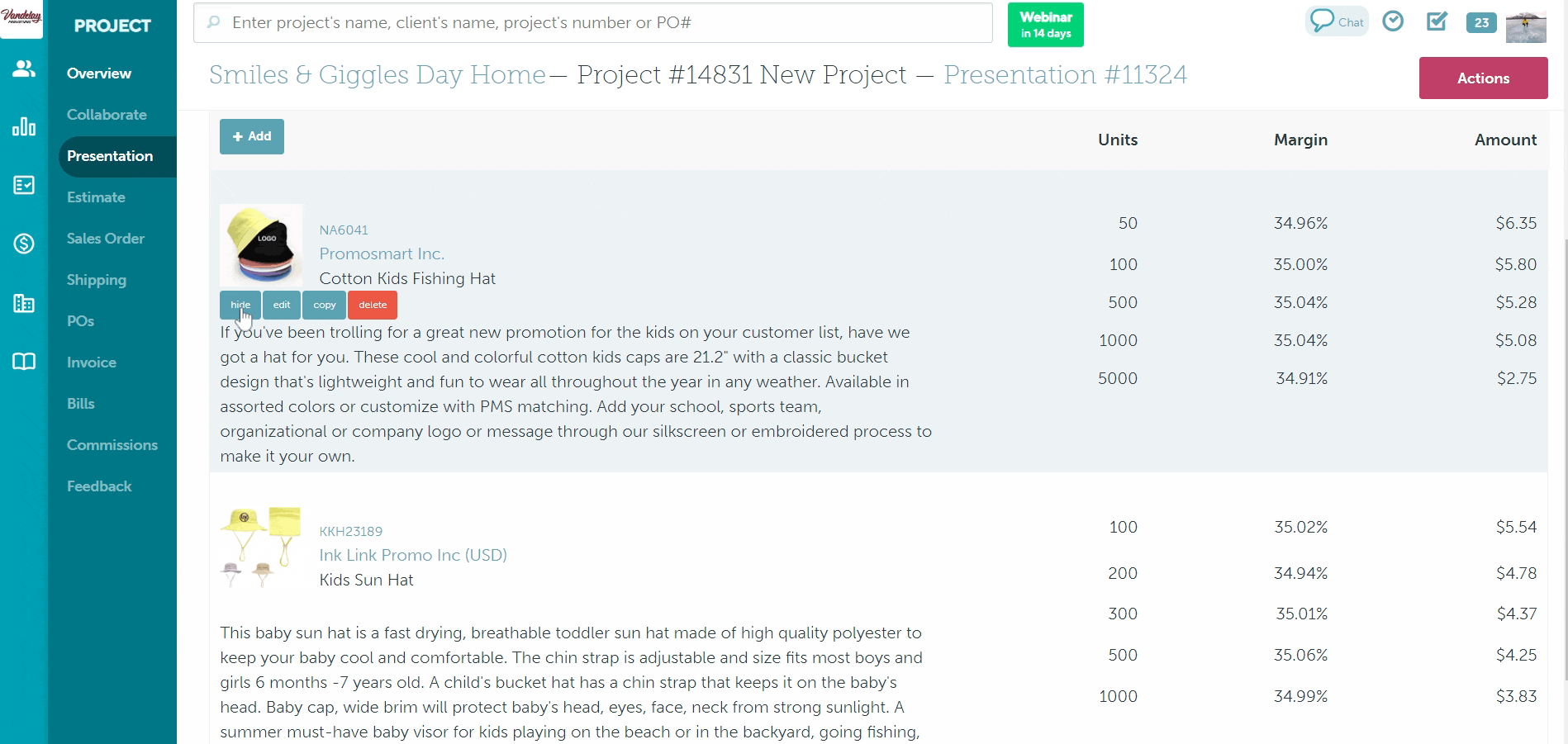
To copy a decoration location from another product:
- Hover your mouse over a product to click edit
- Indicate whether a third party decorator is decorating the item (optional) or leave it as the supplier
- Click + decoration location
- Click Copy from another product on this order
- Select the product you want to copy decoration details from
- Click either Copy Artwork Only, or Copy Artwork & Pricing
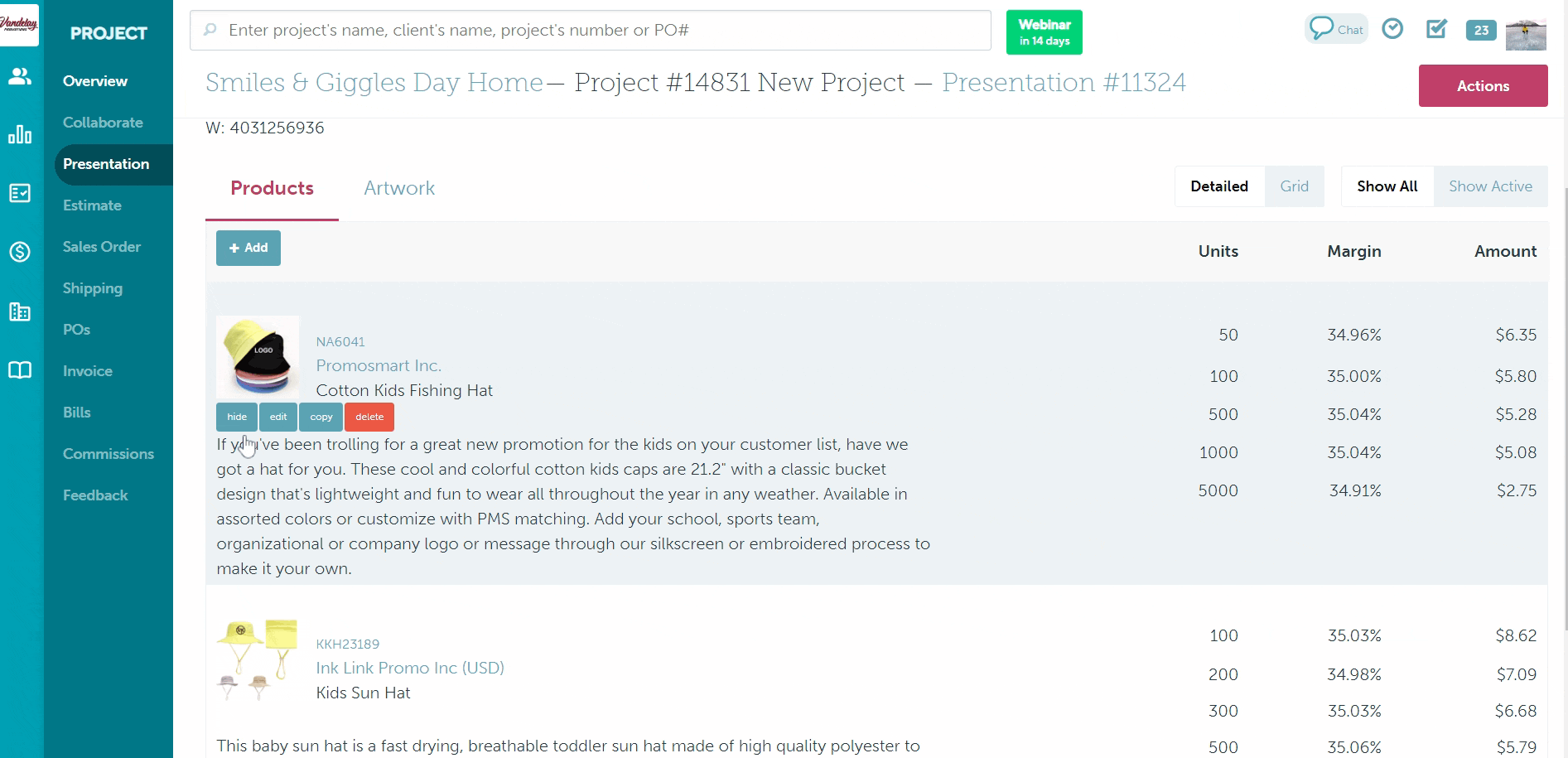
To use the drag and drop feature to copy artwork details from one decoration location to another:
- Click the Artwork tab
- Click and drag a completed artwork location into a blank location for the same product, or another product on the form
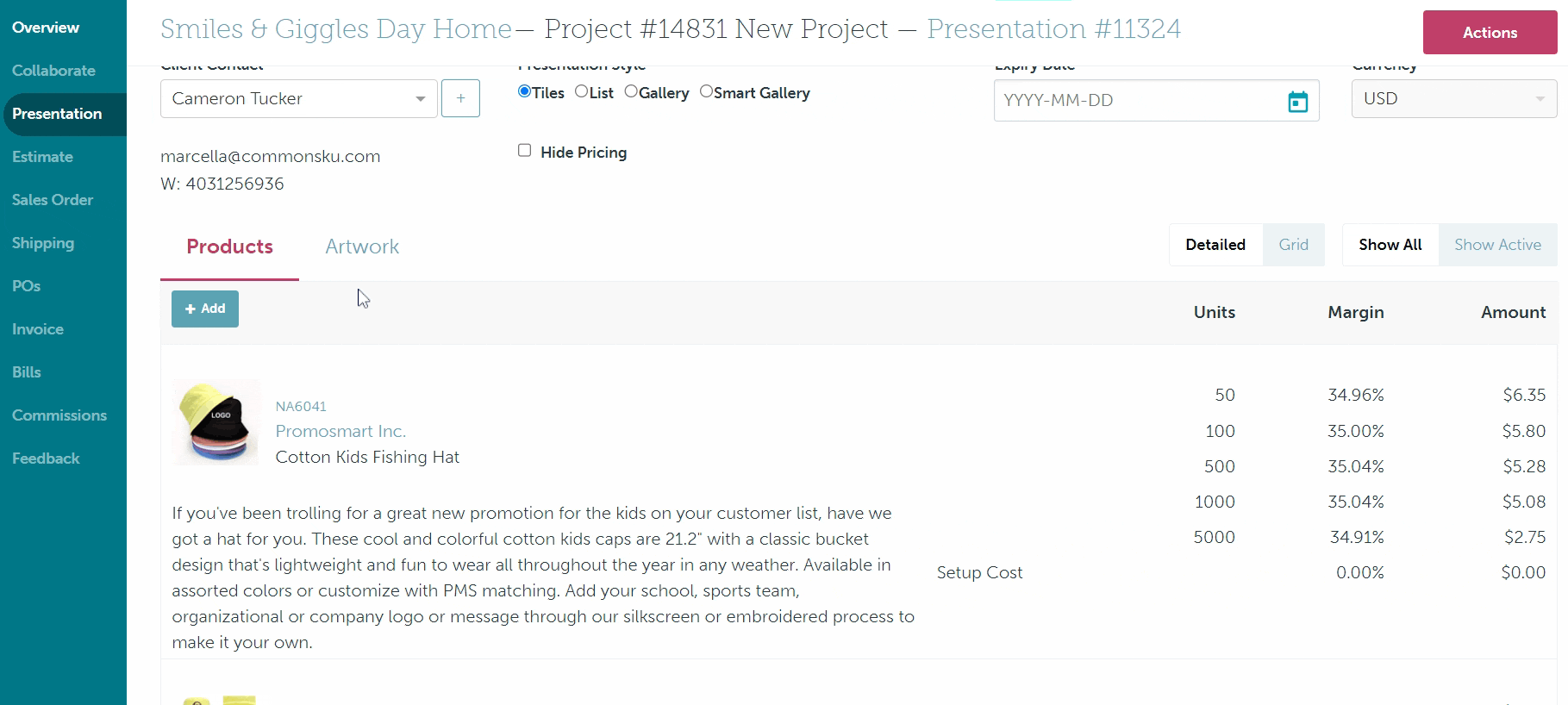
This action copies the art file, as well as the artwork details. Any pricing entered on the first decoration location will not pull over to the second location. You will need to enter those costs manually.
You can add as many artwork locations to a product as you need!
How to add artwork details
To add your artwork details:
- Click Add Artwork
- Select the imprint type for the decoration (how the decoration will be applied)
- Select a proofing option
- Enter a logo name
- Enter a logo size
- Enter a logo color
- Indicate whether the artwork is a repeat logo (optional)
- Leave the decorator a note (optional)
- Click Select Image and upload the artwork by
- clicking Project Files > select the file
- clicking Client Files > filter through the folders (optional) > select the file
- clicking Upload > select the file by dragging and dropping or click within the blue lines to load from your computer > click Done > select the newly uploaded file from the Project Files > click Save
For newly uploaded files, click Add to client files to save to the client page's file for future use.
How to add artwork costs/pricing
Each artwork location comes with two cost fields:
These charges are not mandatory and can be deleted by hovering over each line and clicking the x. You can also rename charges by clicking the text field and entering the new name for the cost.
Imprint Cost
To add an imprint cost:
- Click into the "Cost" field and add your cost (what you pay the supplier), or click the Decoration Matrix icon to pull costs from a matrix
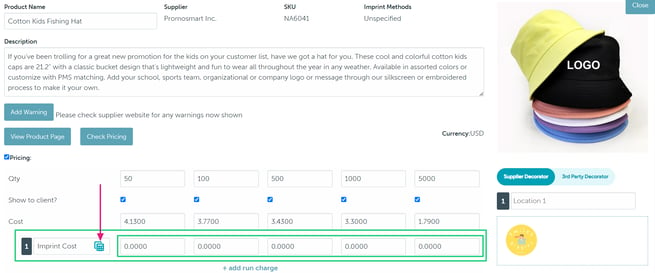
- Add more costs by clicking + add run charge and selecting the artwork location the cost is related to (optional)
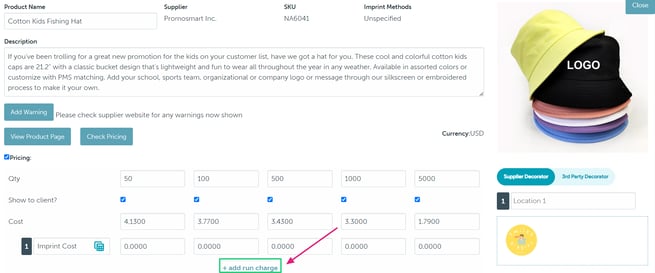
Imprint costs are automatically included in your client's price, using the same margin as the quantity break.
Setup Cost
To add a setup cost:
- Click into the "Cost" field and add your cost (what you pay the supplier), or click the Decoration Matrix icon to pull costs from a matrix
- Enter a margin in the "Margin" field or a price to the "Retail" field
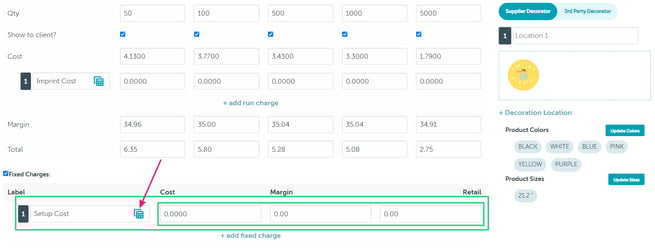
- Add more costs by clicking + add fixed charge and selecting the artwork location the cost is related to (optional)
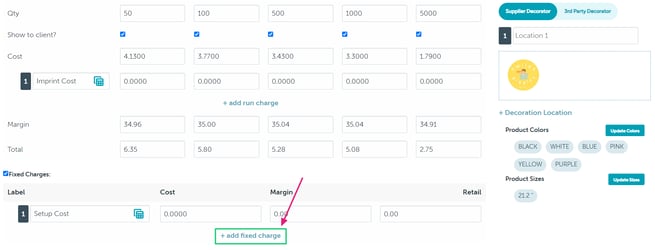
Setup costs are displayed to the client and appear as a separate line on the product.
FAQ
- Can the client see the artwork I attached to the product?
- Where does my artwork go when I convert the presentation?
- Can I upload artwork directly to the product?
- How do I add multiple images/files to a single artwork location?
- Is there a character limit for a run/fixed charge's name?
Can the client see the artwork I attached to the product?
The artwork details are not shown to your client. The information is stored in the presentation and passes over to the estimate/sales order.
Where does my artwork go when I convert my presentation?
The artwork details and pricing pass over when you convert the presentation to an estimate or sales order.
Can I upload artwork directly to the product?
The artwork location doesn't create virtuals; it's used to pass information over to the estimate/sales order and eventually to the supplier's purchase order.
How do I add multiple images/files to a single artwork location?
You can add multiple files to a single location by clicking the empty space beside the existing artwork file. Uploading multiple files is common anytime you need to add a proof beside the artwork file, especially with repeat logos.
Is there a character limit for a run/fixed charge's name?
Each charge name can have up to 255 characters, including spaces.
.png?height=120&name=commonsku%20Logo%20(White).png)