Supplier bills show the amount owed for an order's goods and services. You can add your supplier bills to commonsku to capture an order's costs, calculate the Billed Margin and your sales rep's commissions.
On this page:
Bill overview
Supplier bills show the costs payable to the suppliers, decorators, and any other parties (i.e., UPS) that have provided a good or service on your order.
Once you receive a bill from your supplier, you can add it to your:
Users need permission to Create/Modify/Delete Bills to adjust bills in commonsku.
You can create:
- One bill for one PO
- Multiple bills for one PO
- One bill for multiple POs
- One bill against an entire project (no purchase order required)
commonsku Tip: Make sure to export your bills to your accounting software so you can keep track of your accounts payable and make payments as required.
Entering your bills is necessary for calculating your commissions.
Commissions are calculated on a per-project basis, based on the subtotal from the client's invoice(s) and costs from the supplier bills (Billed Margin).
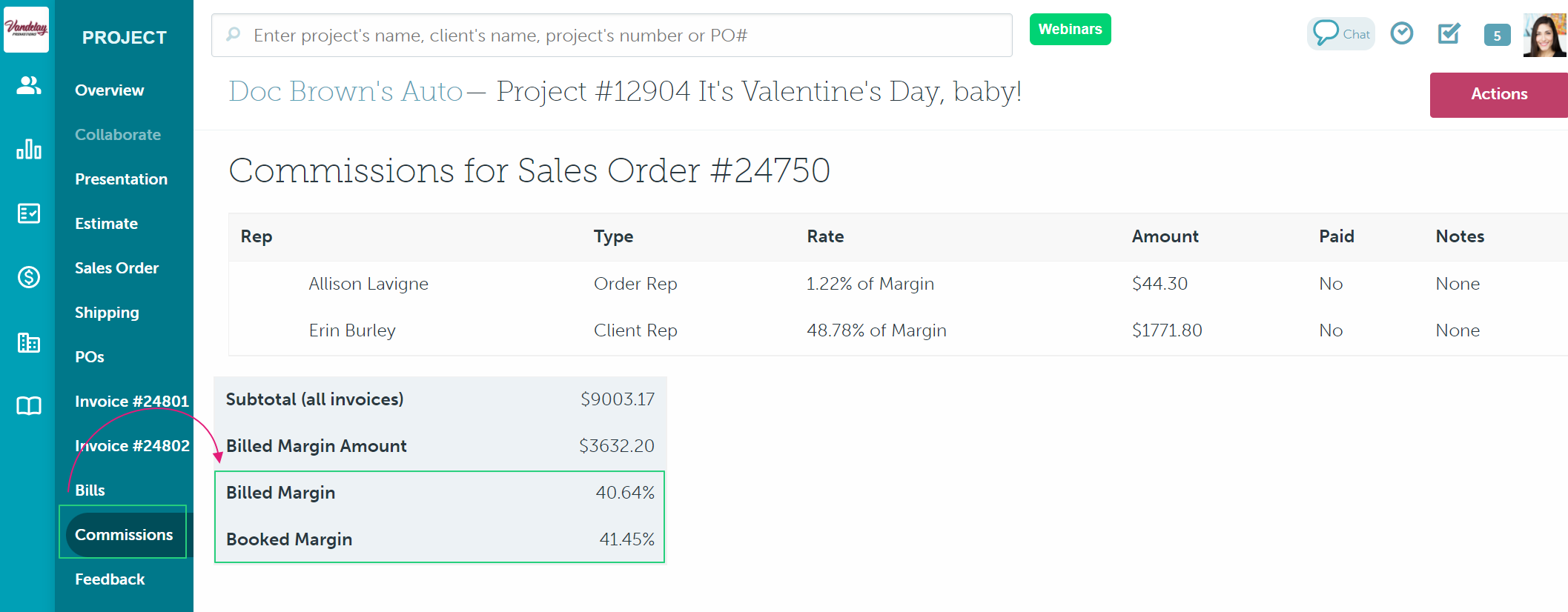
FAQ
- How do I delete a bill?
- How do I mark a PO as billed?
- How do I export a bill?
- How do I reexport a bill?
- How can I remove a bill from the export list when not exporting to my accounting platform?
- How do I process pre-payments?
- How do I add a credit to a supplier bill?
How do I delete a bill?
To delete a bill, you will need to head into Finance > Billing:
- Click the "Report Type" drop-down, select Export Bills or Exported Bills
- Select a supplier, enter a PO number, or add the bill's dates
- Click Get Report
- Select the bill(s) you'd like to delete
- Click Delete Selected
- In the "Are you sure you want to delete these bills?" pop-up, click OK
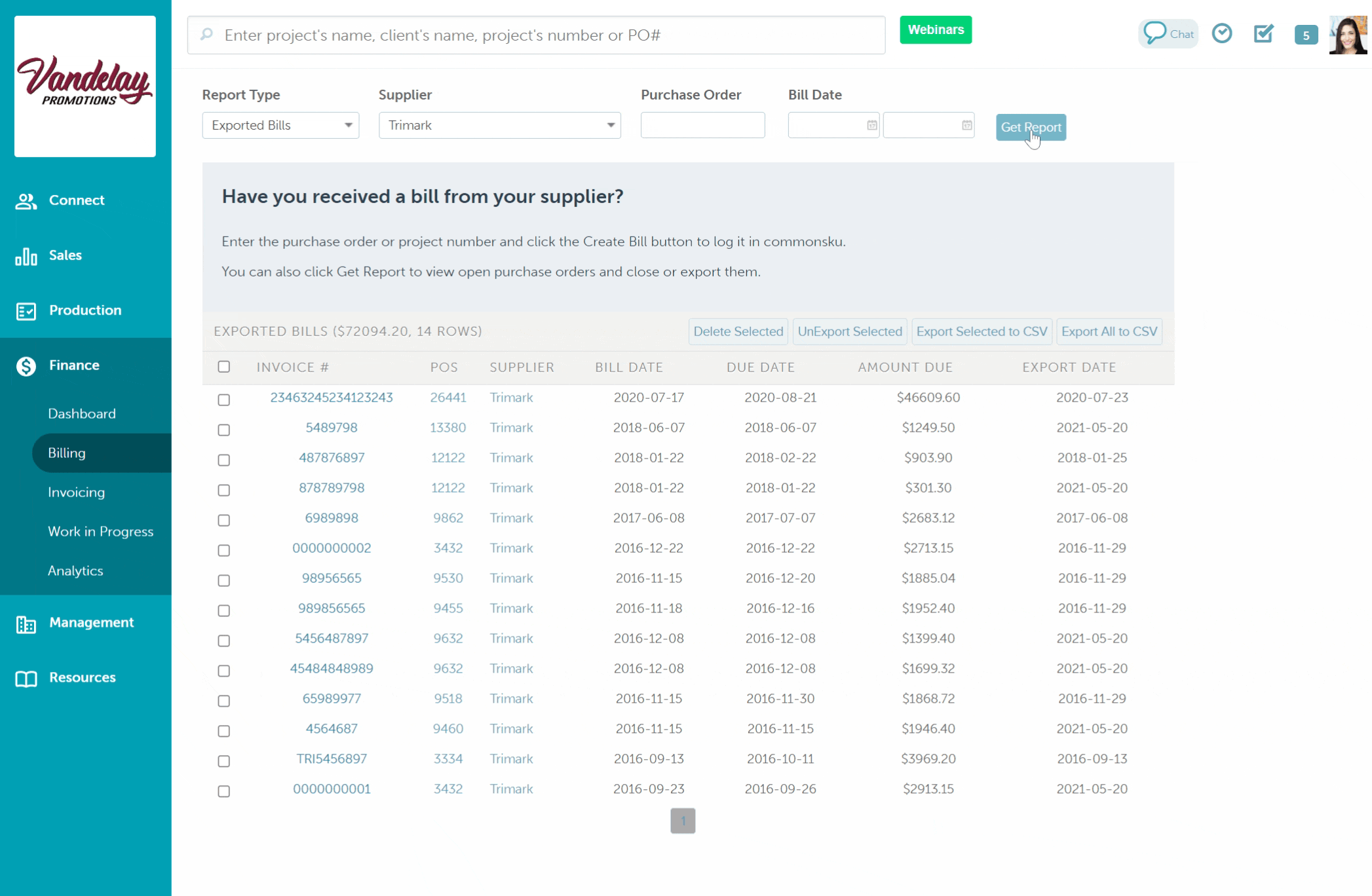
You cannot recover a deleted bill. If you accidentally delete a bill, you'll need to manually re-add it.
How do I mark a PO as billed?
To mark a PO as billed:
- In the Bills tab, under the "All Bills Received" column, select the checkbox beside the PO you'd like to mark as billed
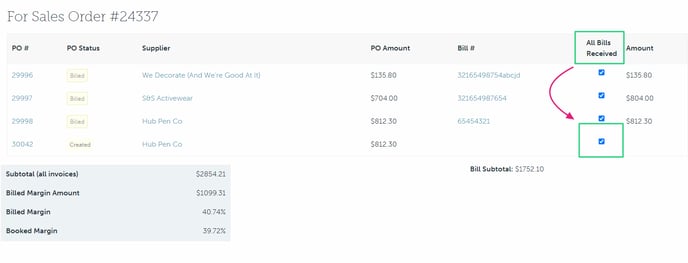
Marking a PO as billed does not affect the project's booked margin or commissions.
How do I export a bill?
Depending on your process, you can export bills as a CSV or XML file, export to Quickbooks Online, export to Xero, or import bills into Quickbooks Desktop.
How do I reexport a bill?
To reexport bills to QuickBooks Online, Xero, or your custom webhook:
- Go to Finance > Billing > Report Type: Exported Bills
- Use the filters to narrow your search, then click the Get Report button and locate the bill(s) you need to reexport
- When you've found the bill(s), select the radio (checkbox) on the left side of the invoice number(s)
- Click the UnExport Selected button > then, click OK
- Go to Report Type: Export Bills
- Use the filters to narrow your search, then click the Get Report button and locate the bill(s) you need to reexport
- When you've found the bill(s), select the radio (checkbox) on the left side of the invoice number(s) and click the Export to button
Exported bills automatically transfer to the Finance > Billing > Exported Bills Report.
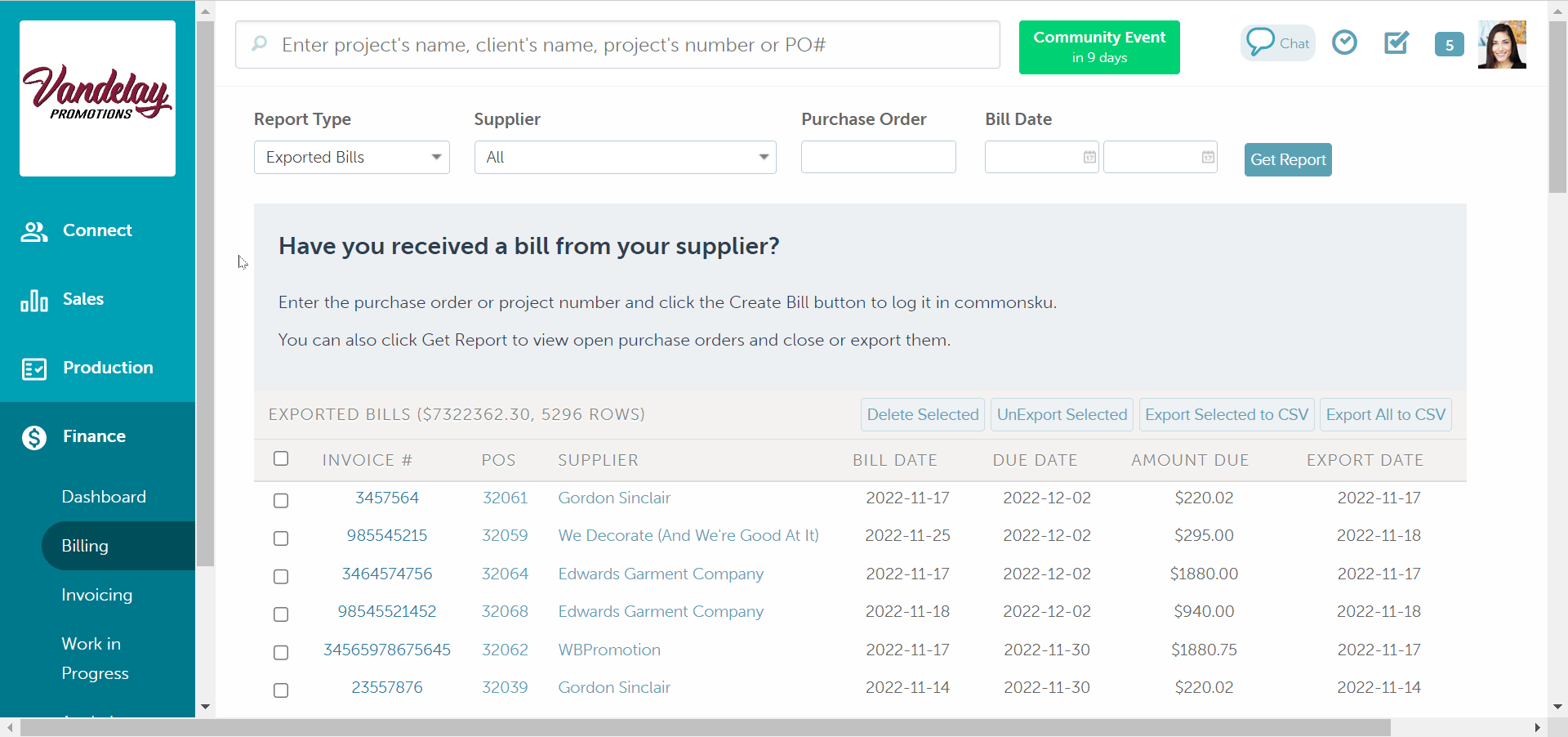
Be sure to delete the existing bill from accounting before you reexport it.
How can I remove a bill from the export list when not exporting to my accounting platform
To remove a bill from your export list:
- Set your invoices/bills to export as CSV or XML files
- Export the invoices/bills as normal
- Set your invoices/bills to export back to your accounting platform
How do I process pre-payments?
If a bill is prepaid:
- Log the prepayment as an unapplied payment on the supplier profile in your accounting platform
- In commonsku, indicate the pre-payment on the bill’s memo field or add “CC” to the front of the bill number to show it is prepaid and help match it to the unapplied payment in your accounting software
- Export the bill as normal
How do I add a credit to a supplier bill?
You can add a discount or credit to a supplier bill in commonsku by adding a negative value service line.
To add a negative value service line:
- In the supplier bill, click Add Bill Item
- Enter the code and item name (discount or credit)
- Enter the amount of the discount/credit as a negative value in the unit cost field (i.e., "-10.00")
- Click to View/Edit Breakdown and remove the line item's tax, or change it to tax-exempt
Add/edit the other line items (optional) - Click Done
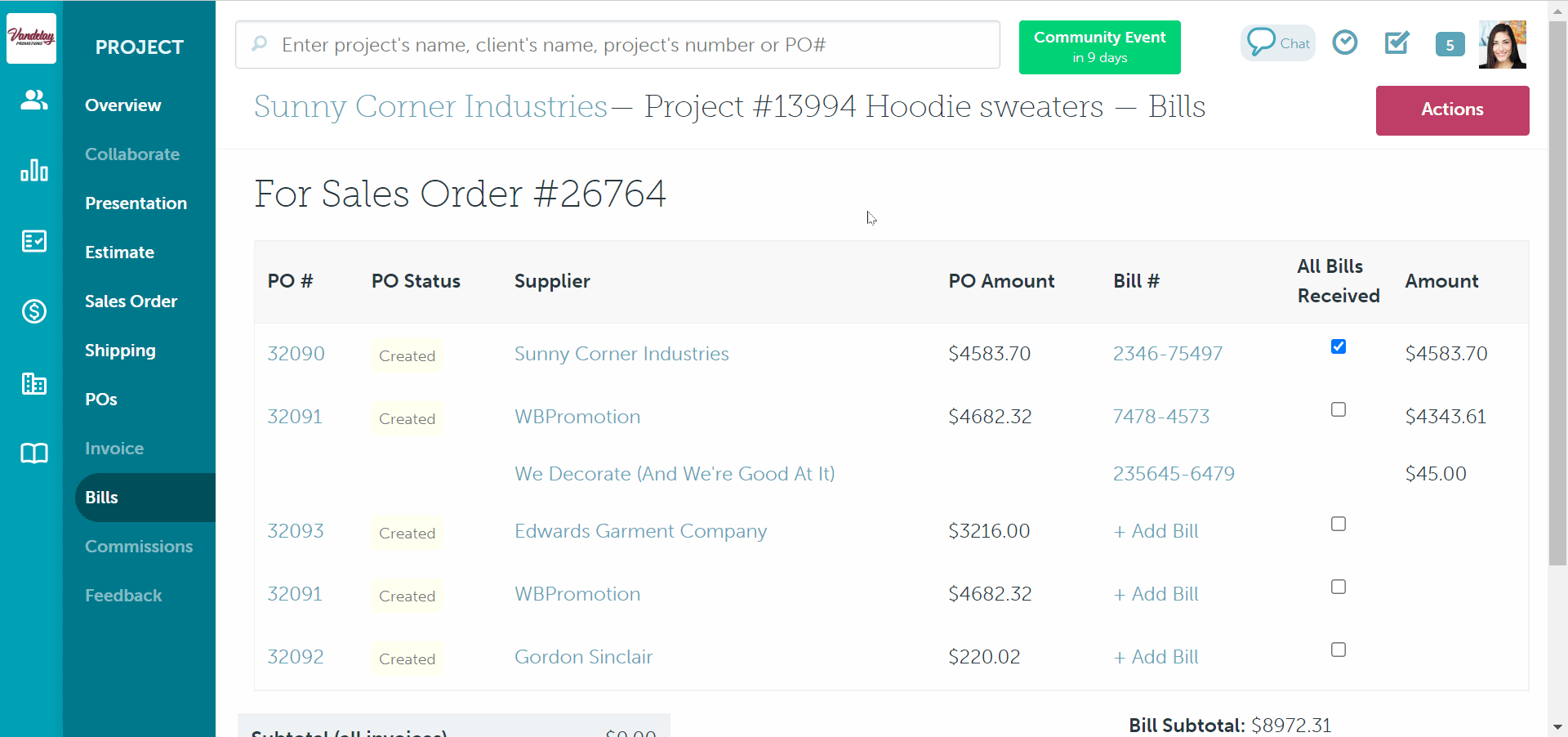
.png?height=120&name=commonsku%20Logo%20(White).png)