Use chatbots to connect with your clients through commonsku Shops and client portals! Learn how to create custom chatbots, assign reps to watch over chats, and get notified whenever a client starts a new conversation.
Chatbots increase customer engagement, drive sales, and build trust in your brand! Create a chatbot and give your clients an instant way to connect with your team.
On this page
How to access your team's Chat Portal
How to assign a chatbot to a shop
Client-facing view in (client portals)
How to access your team's Chat Portal
The Chat Portal shows your team's answered support chats and keeps track of which chatbots are live and which are inactive.
To access your team's Chat Portal:
- Click on the
 icon in the top right corner of your screen
icon in the top right corner of your screen
The Chat icon also counts any unanswered chats from chatbots you are assigned to.
How to create a chatbot
You can create unique chatbots for different client portals and shops.
To create a chatbot:
- Open your Chat Portal and click + New Bot
- Give the bot a name (the name is not client-facing)
- In the "Online Message" field, type the welcome message that will appear when assigned reps are logged into commonsku and are available to help with a support chat
- In the "Offline Message" field, type the welcome message that will appear when assigned reps are not logged into commonsku and are unavailable to help with a support chat
- Select the user(s) to notify when a chat starts; these users are assigned to the chat and will show as being available when they are logged into commonsku
- Click Save
-gif-2.gif)
To edit a chatbot
- In the Chat Portal, click the chatbot you'd like to edit to open the bot's details
- Make changes as needed
- Click Save
-gif-2.gif)
How to assign a chatbot to a shop
To assign a chatbot to a shop:
- Open the shop's Settings tab
Click the "Select a Chatbot to Enable" drop-down menu and choose the chatbot you'd like to assign to the shop
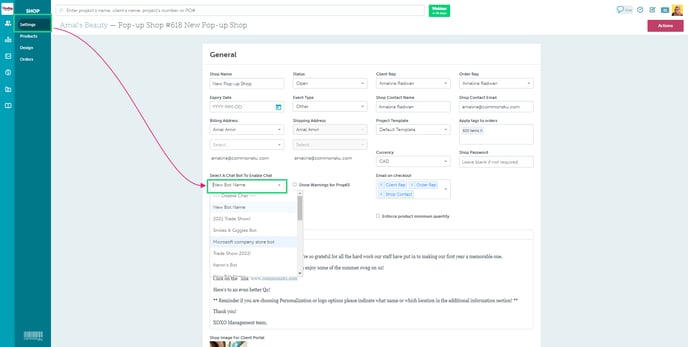
To assign a chatbot to a client portal:
To assign chatbot to a client portal:
- Open the client portal's Settings
- Select a chatbot from the drop-down menu
How to reply to a chat
The Support Chat Sessions tab displays new support chat sessions and recently answered chats. The latest chat posts are at the top of the newsfeed.
There are two ways to reply to a support chat:
- Click the Answer button in the Chat Portal
- Click the browser notification
That will open the chatbot in a new tab and send an automated message to your client that they are connected with an agent. From there, you can chat away!
-gif-2.gif)
The Support Chat Sessions newsfeed will note which commonsku user answered each chat.
Pop-up notification settings
commonsku does not generate any in-app pop-up notifications when a new chat begins. However, you can adjust your browser settings so that you receive a pop-up message! See Best Practices for more detail on how to track your open chats in commonsku.
Client-facing view (shops)
Once a chatbot is activated, shoppers will see a chat icon in the bottom right corner of their shop. As soon as they read your splash screen, they can click to Start Shopping and begin a new chat directly from the landing page. From there, they can start a conversation from any area of the shop, including when they're previewing all shop products, previewing a particular shop product, or entering their checkout details.
-gif-2.gif)
Shoppers must enter their name and email address before they can start a chat. Their name and email will then appear on the internal view of the chat.
Client-facing view (client portals)
Once a chatbot is activated, your client will see a chat icon in the bottom right corner of their portal. They can start a conversation from the portal's Home, Start a Project, and Projects tabs.
Your client(s) must enter their name and email address before they can start a chat. Their name and email will then appear on the internal view of the chat.
Best Practices
Here are a few best practices to help keep in mind while using a chatbot:
- Keep the Chat Portal open in a separate tab - the Support Chat Sessions tab displays all open and answered chats. The newsfeed updates in real-time, making it the best way to keep tabs on any unanswered messages.
- Monitor the
 icon to see unanswered sessions - The chat icon will show all unanswered chats from the chatbots you are assigned to.
icon to see unanswered sessions - The chat icon will show all unanswered chats from the chatbots you are assigned to. - Update your browser settings - ensure that your settings allow you to receive notifications from commonsku.com.
- Take note of the client's name and email address - clients must enter their name and email before starting a chat. You can always reach out to them via email if their chat gets disconnected.
FAQ
How do I know if somebody has left the chat?
There is no notification if your client has left the chat. As a best practice, take note of their name and email address so you can contact them via email in cases where their chat is disconnected.
Can I delete a chatbot?
Currently, there is no option to delete a chatbot. However, chatbots become inactive if they are not assigned to a shop or client portal.
.png?height=120&name=commonsku%20Logo%20(White).png)