A client's details capture essential information related to the client account.
On this page:
How to edit a client's details
QuickBooks Online integration/Xero integration
How to edit a client's details
To edit a client's details through the client's page:
- In the Profile tab, click to Edit the Client Details
- Make your changes
- Click Save
-gif.gif)
To edit a client's details through the Clients tab:
- Select the client you need
- In the slide-out menu, click Actions > Edit Details
- Make your changes
- Click Save
-gif.gif)
Client name
The client name is the name of the company you are selling to. Suppose you are selling to an individual rather than a company. In that case, the company name is the name of the person you're selling to.
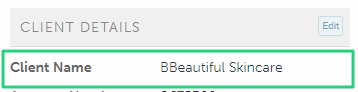
Account number
The client's account number is for internal reference and does not pull into any sales or CRM reporting.
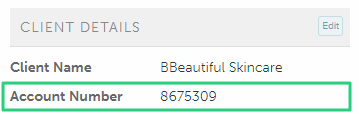
Contact numbers
The work/home/cell/fax number is the client's general contact information. Click the ![]() beside a client contact's name to add their personal work/home/cell/fax number.
beside a client contact's name to add their personal work/home/cell/fax number.
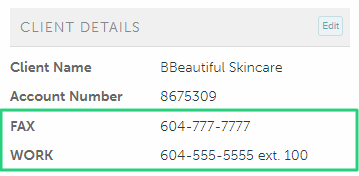
Website
Add your client's website link for easy access to their webpage. The website becomes hyperlinked once you click Save.
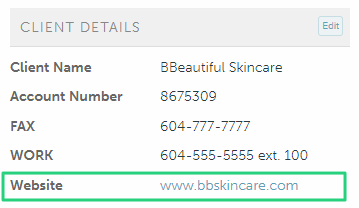
Facebook/Twitter
These Facebook/Twitter accounts are for the client in general. You can add a specific contact's Facebook/Twitter accounts to their contact page or click the ![]() beside the contact's name in the main Profile tab.
beside the contact's name in the main Profile tab.
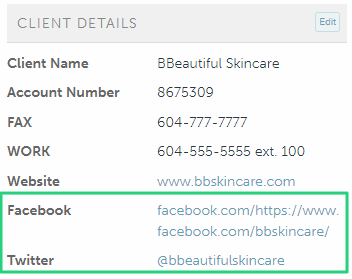
Margin minimum
The minimum margin is the lowest desired margin for the client's orders. You can track the account's average margin through the Sales Rep Report.
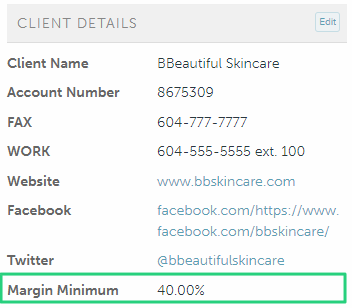
Sales target
The sales target represents the client rep's annual sales goal for the account. You can track the client rep's progress towards their goal through the Clients tab or the Sales Target Report.
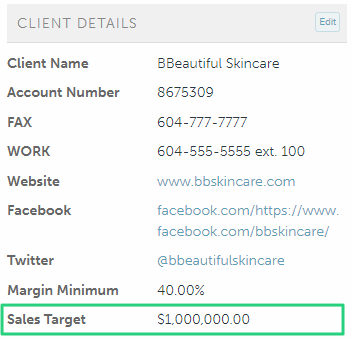
Primary contact
The primary contact is the main point of contact for the account.
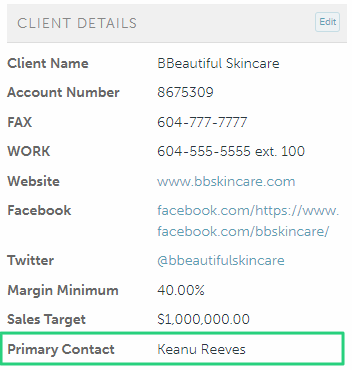
Industry
A client's industry helps segment your accounts and is available as a filter in your Sales Rep Report, Sales Target Report, and Mailing List Report.
The industry list is hard-coded (cannot be changed) with the following options:
- Ad Agency
- Auto
- Aviation
- Beverages
- Business Services
- Camp
- Cannabis
- Church/Religious Organization
- Cleaning Services
- Clubs & Associations
- Conference
- Consulting
- Construction
- Corporate
- Cosmetics
- Education
- Entertainment
- Event Planning
- Farming
- Financial Services
- Fire & Emergency Services
- Food
- Forestry
- Franchise
- Government
- Health Care
- Hospitality
- Individual
- Insurance
- Legal
- Logistics
- Manufacturing
- Market Research
- Media
- Mining
- Miscellaneous
- Non-Profit
- Oil
- Other
- Packaged Goods
- Parking
- Pharmaceuticals
- Planners & Diaries
- Professional Services
- Real Estate
- Restaurant
- Retail
- School
- Service
- Sports
- Technology
- Telecom
- Tourism
- Transport
- Union
- University/College
- Utilities
- Waste Management
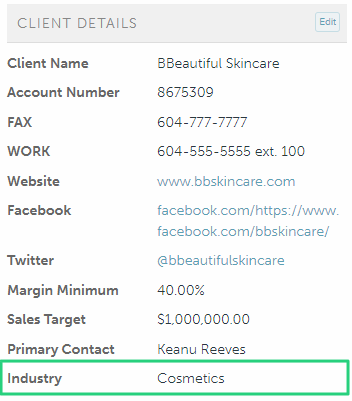
Tax
commonsku adds an "Exempt" tax code for you, but you can create new tax codes through your Admin tab.
To set a client's default tax through the client's page:
- In the profile tab under Client Details, click Edit
- Select a tax from the "Tax" drop-down menu
- Click Save
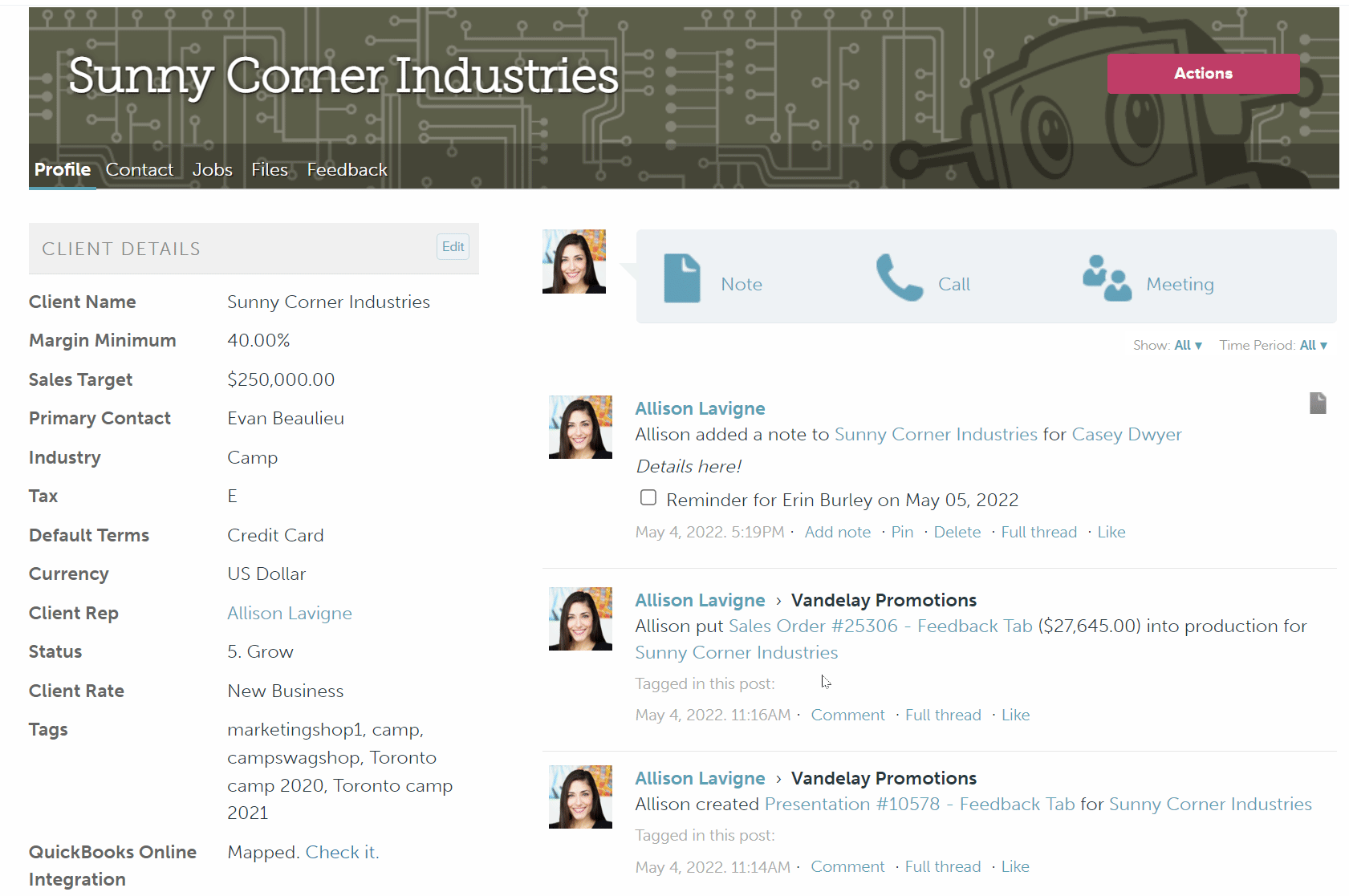
To set a client's tax through the Clients tab:
- Select the client you'd like to assign a term to
- In the slide-out menu, click Actions > Edit Details
- Select a tax from the "Tax" drop-down menu
- Click Save
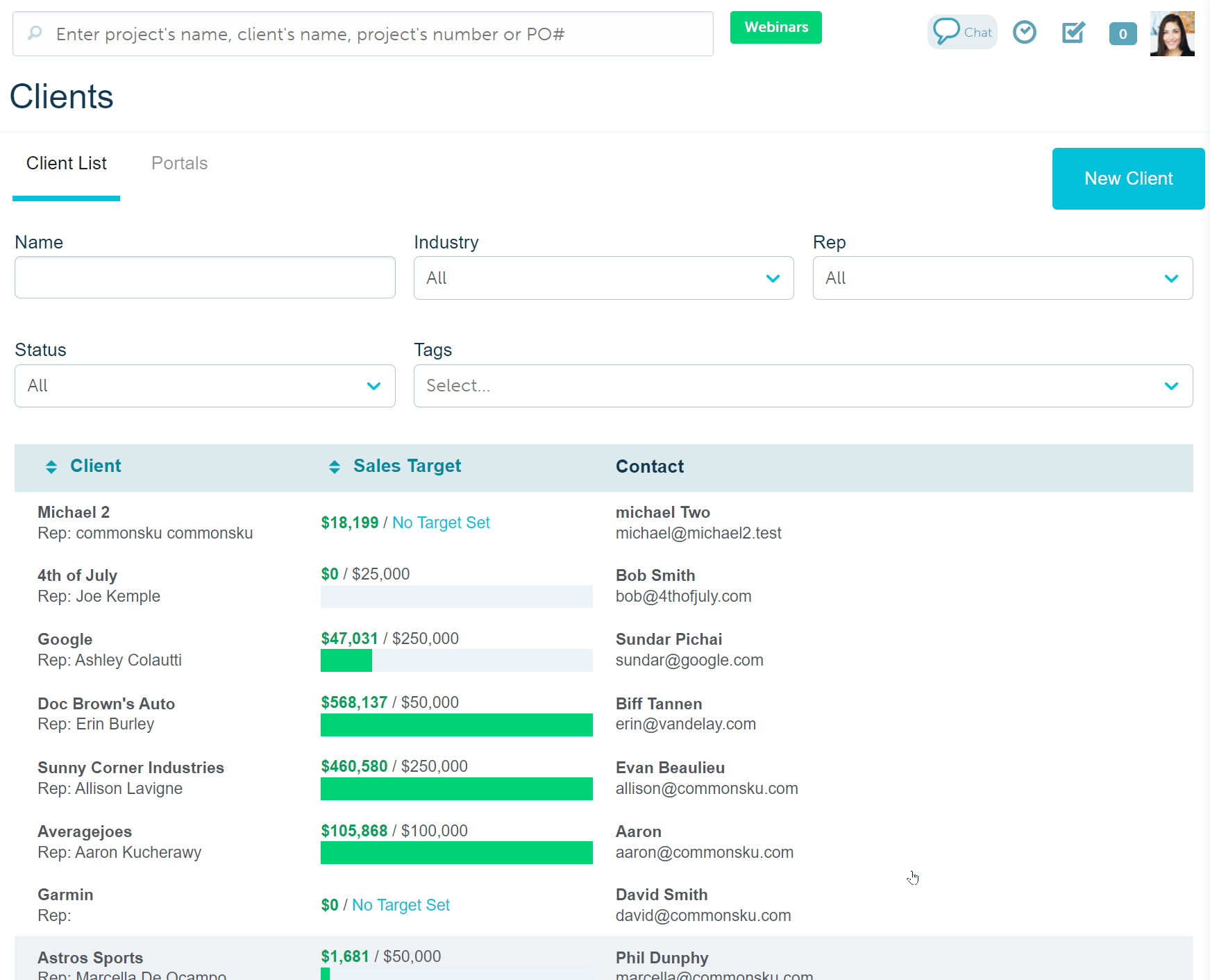
Default terms
You can create and customize payment terms through your Admin tab. Once you've updated your terms list, you can assign default payment terms to each client account.
To set a client's default payment term through the client's page:
- In the profile tab, click Edit
- Select a payment term from the "Default Terms" drop-down menu
- Click Save
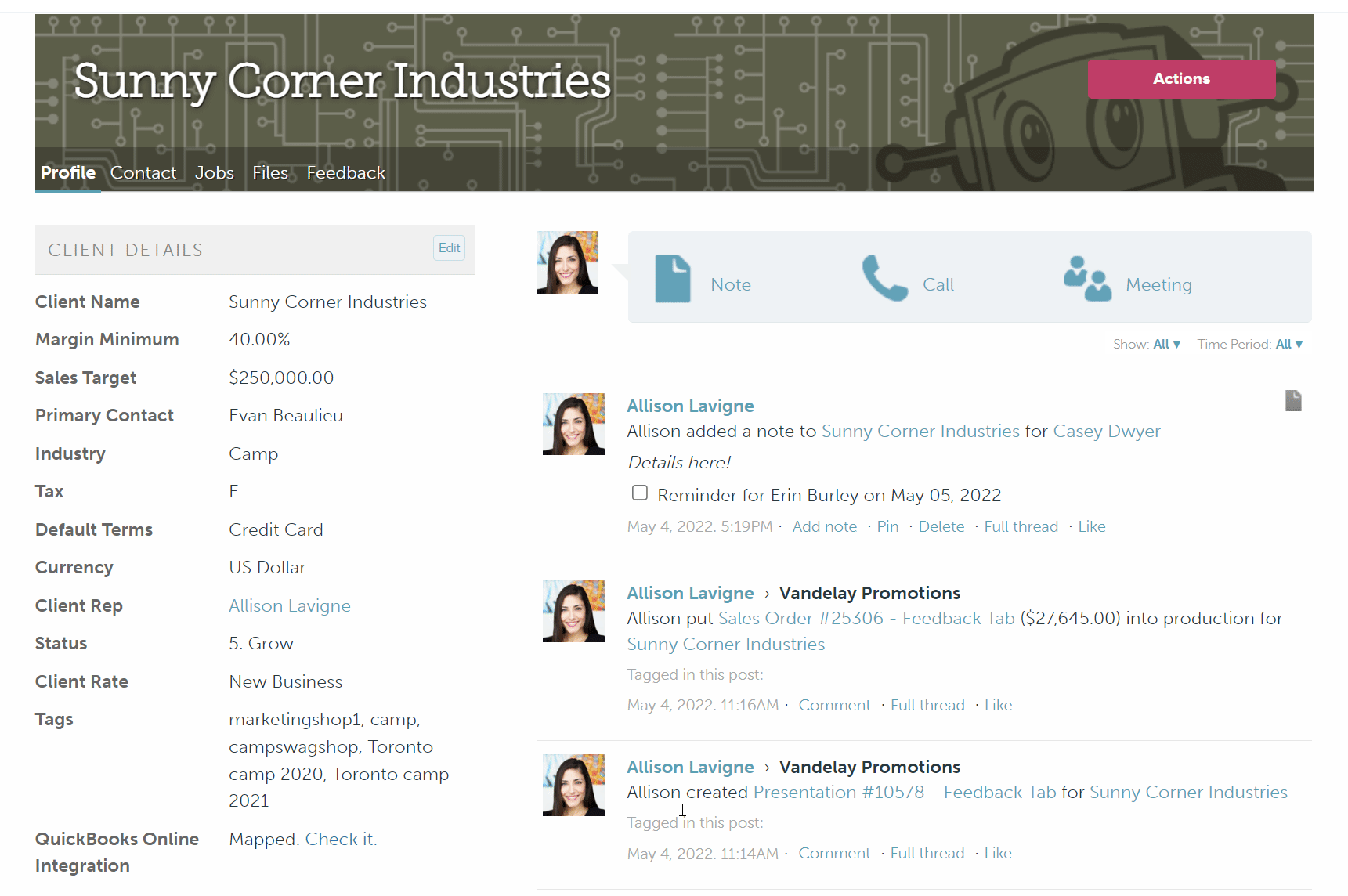
To set a client's default payment term through the Clients tab:
- Select the client you'd like to assign a term to
- In the slide-out menu, click Actions > Edit Details
- Select a payment term from the "Default Terms" drop-down menu
- Click Save
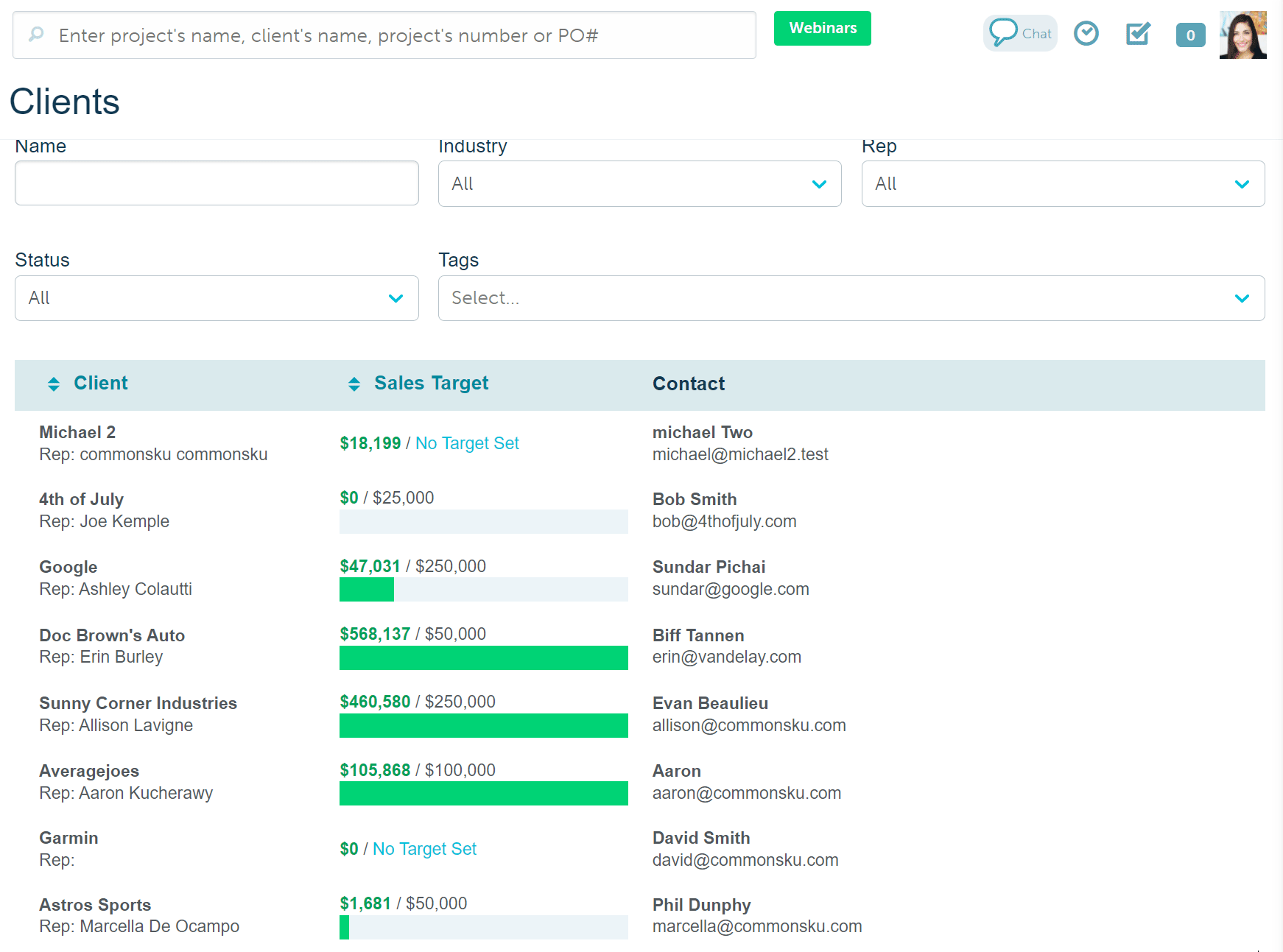
Currency
Click the currency drop-down to select your client's currency. The best practice is to create separate client pages for each currency your client pays in.
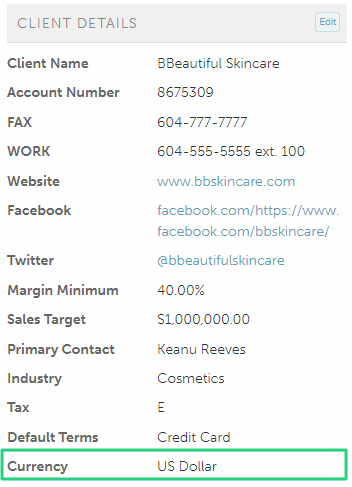
Client rep
The client rep manages the client's account and is usually called the account manager or account executive.
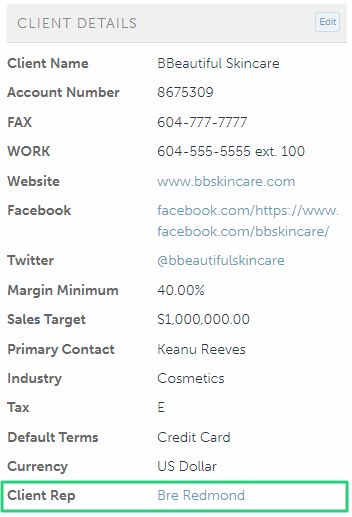
Parent client
The parent client has a controlling interest in the client's business. This field is for internal reference only and does not pull into any reporting.
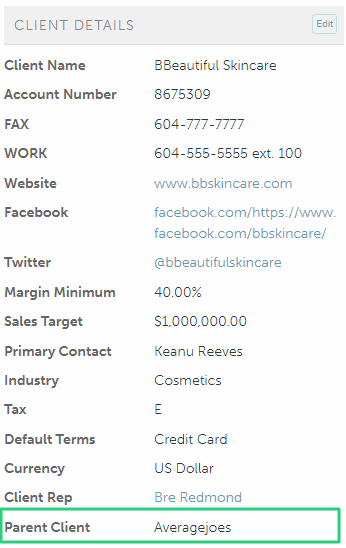
The parent client must be another client in commonsku.
Status
Client statuses help organize and sort your clients on a macro-level, track prospects, account sizes (tier 1, tier 2, etc.), and inactive accounts. You can use client statuses to filter your Sales Target Report and Mailing List Report.
Once you've created client statuses, you can assign them to a client through the:
To assign a status on the client's page:
- On the client's page > client details, click Edit
- Select a status from the "Status" drop-down menu
- Click Save
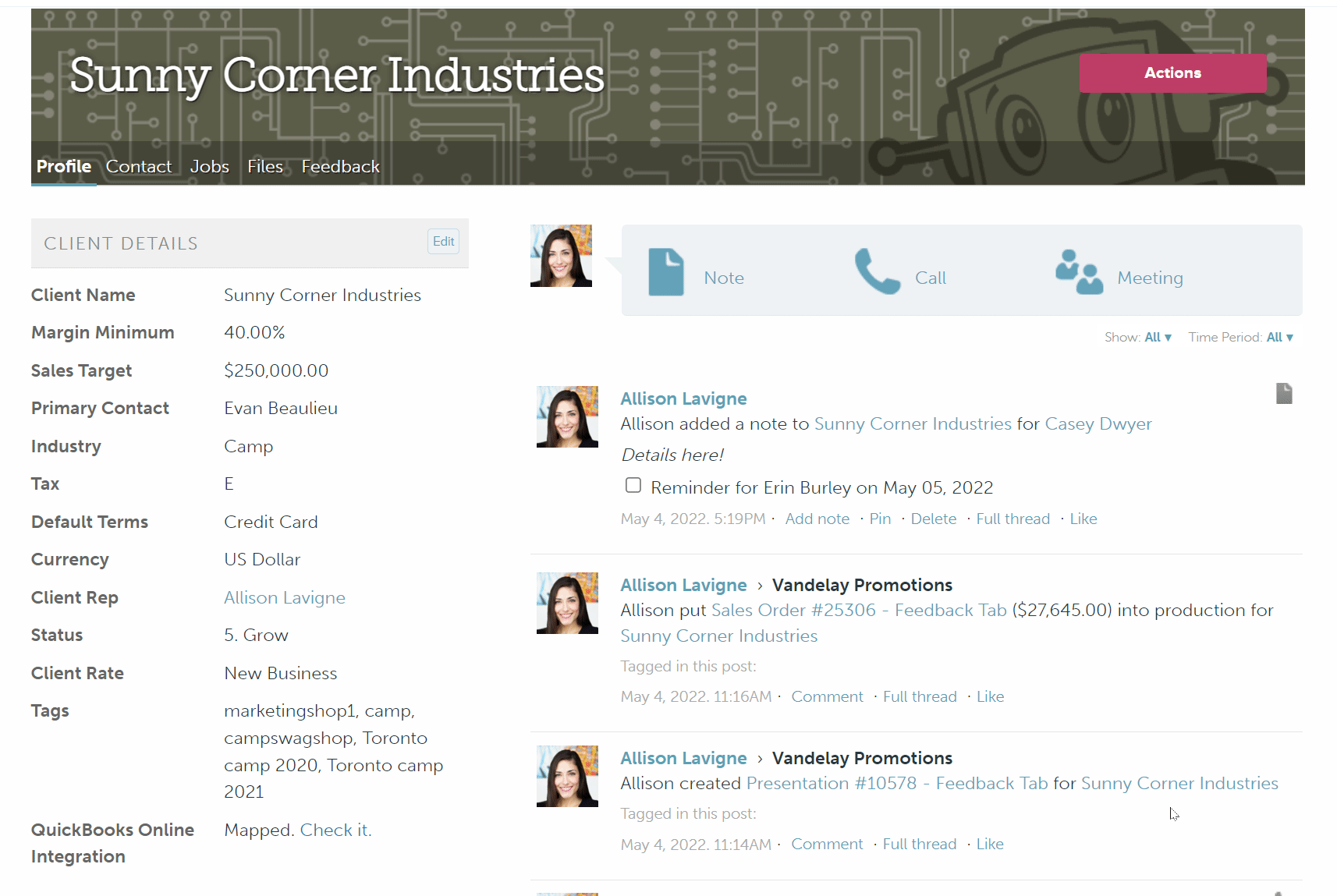
To assign a status through the Clients tab:
- Select the client you'd like to assign a status to
- In the slide-out menu, click Actions > Edit Details
- Select a status from the "Status" drop-down menu
- Click Save
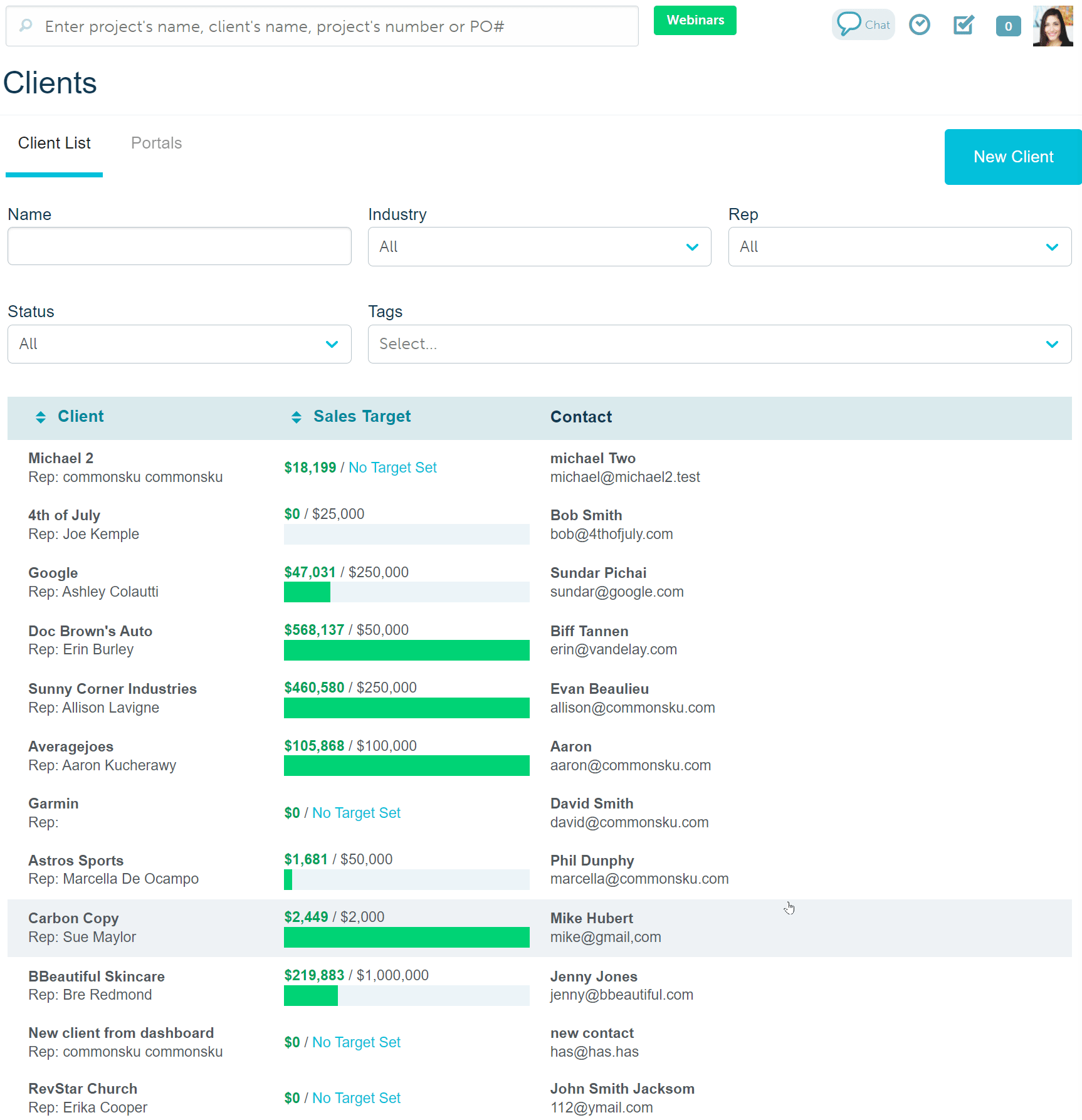
To import a list of client statuses:
- Download an import template
- Enter the client names in column A and the status(es) in column W
- Email the template to support@commonsku.com
Client rate
The client rate is a commission rate that pertains to the specific account. Click the drop-down to assign/change the client rate, or assign/change/edit commission rates directly through Commissions.
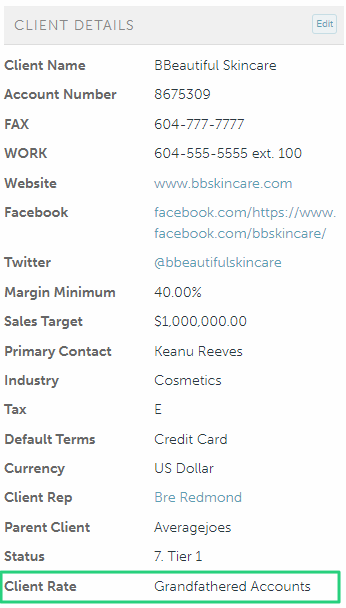
Entity Use Code
To assign an Avalara tax-exempt category to a client:
- Select the appropriate Entity Use Code from the drop-down menu
- Click Save
Client tags
Client tags help to organize and sort your clients on a micro-level, making it easy to track things like account growth, ROI, events, parent companies, favorite products, and other unique details that are important for your reports. You can use client tags to filter your Sales Rep Report, Sales Target Report, and Mailing List Report.
To create a client tag from the client's page:
- In the profile tab, click Edit
- Click the text field for Tags
- Type your tag(s) into the field
- Click Save
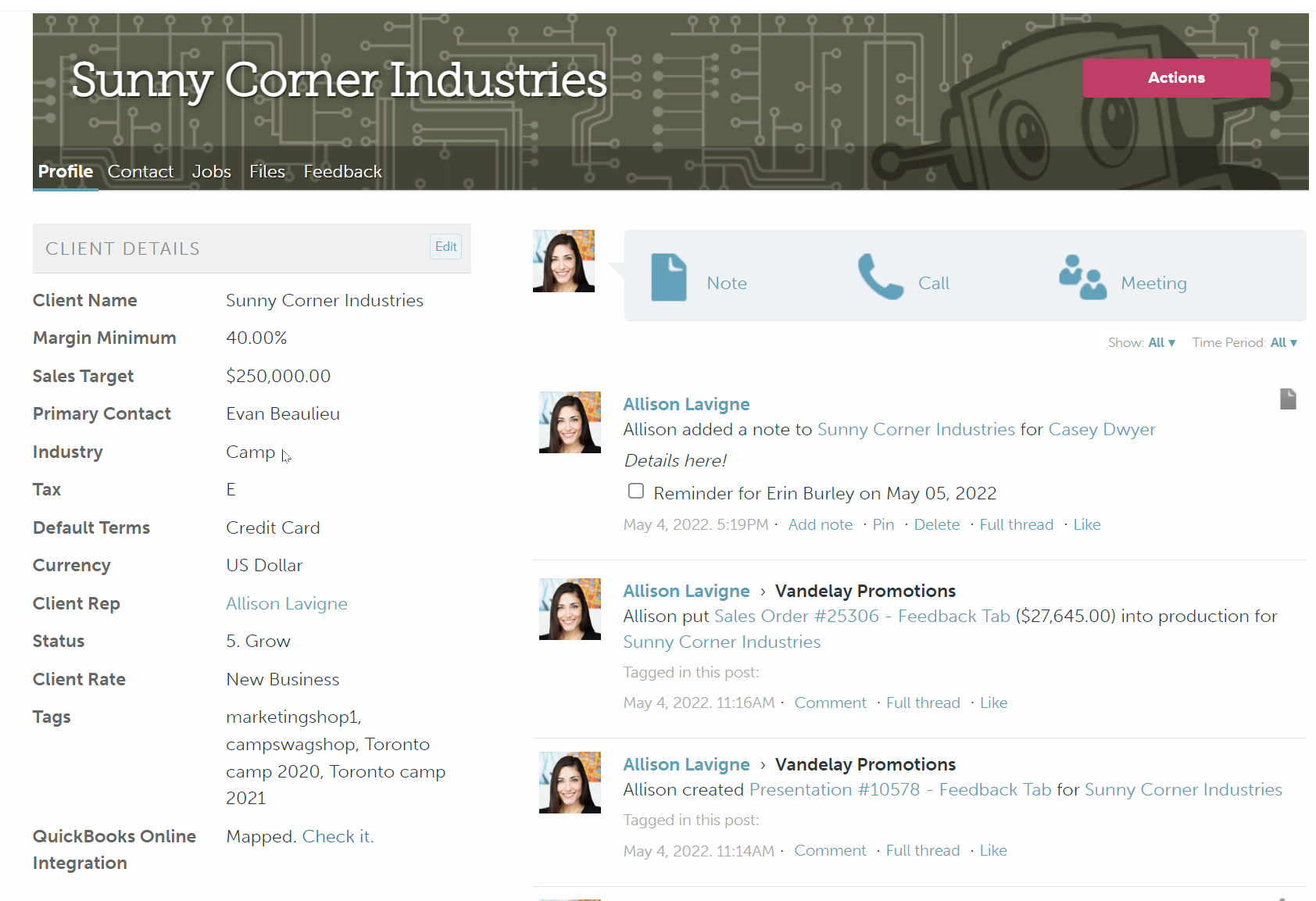
To create a client tag from the Clients tab:
- Select the client you'd like to assign a term to
- In the slide-out menu, click Actions > Edit Details
- Type your tag(s) into the field
- Click Save
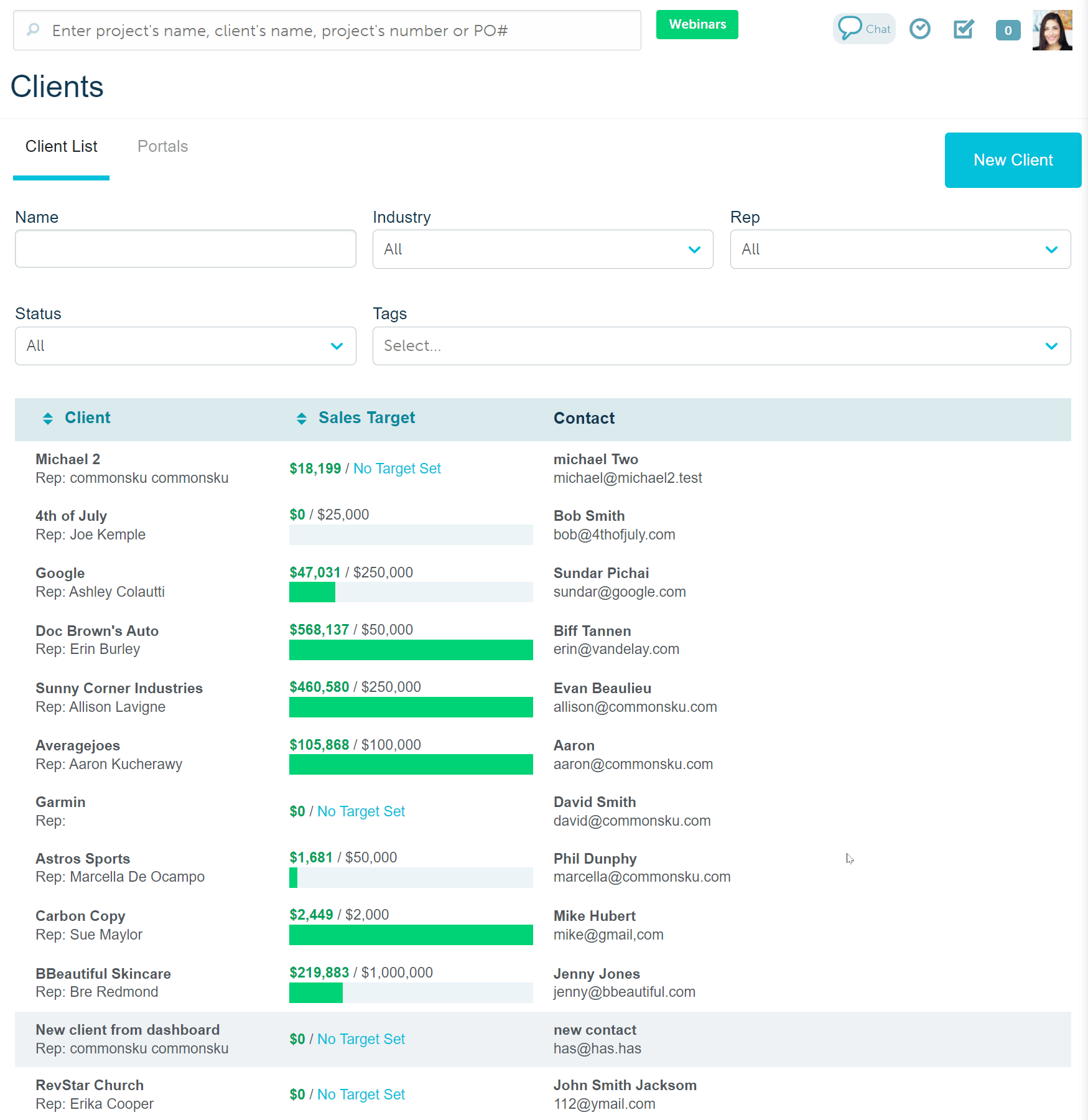
You can create new contact tags or select existing contact tags from the drop-down that populates as you type. Contact tags can be managed through your Dashboard's Tags tile.
Profile
The profile section captures relevant details about the client's account. Use the text field to enter any notes you'd like to have easy access to, such as the client's shipping account number, PMS colors, or brand standards.
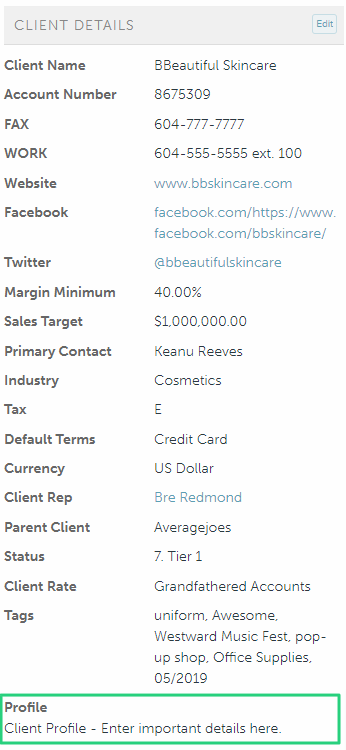
QuickBooks Online integration/Xero integration
This field only appears if your commonsku account is connected to QuickBooks Online or Xero. It shows if the client is mapped (connected to) a QuickBooks Online/Xero customer or if it is not mapped (not connected to) a QuickBooks Online/Xero customer. You are prompted to map clients the first time you export an invoice to QuickBooks Online or Xero.
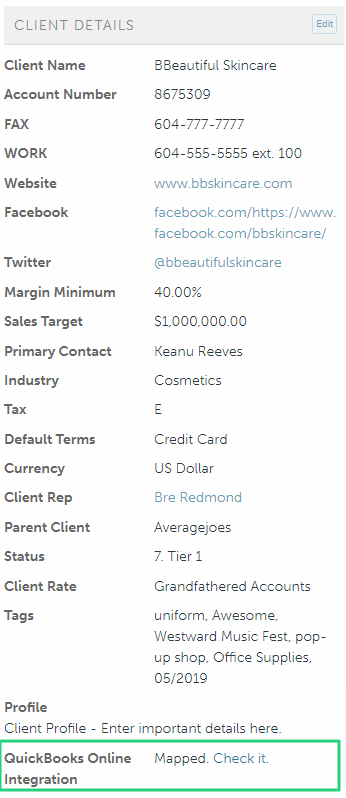
FAQ
Will changing the client rep affect current projects?
No, changing the client rep will not affect any existing projects. The new salesperson will default as the client rep on all new projects.
.png?height=120&name=commonsku%20Logo%20(White).png)