Learn more about how to upload and manage all client artwork and files.
On this page:
How to upload a file to the client page
How to edit/delete a file from the client page
How to download a file from the client page
How to upload a file to the client page
You can upload files to the client's files directly from the client page, the Clients tab, any project overview, or any artwork location on a presentation, estimate, sales order, or invoice.
To upload a file to the client page:
- Click the Files tab
- Click Actions
- Click Upload file
- Select a file from your device
- Click Open
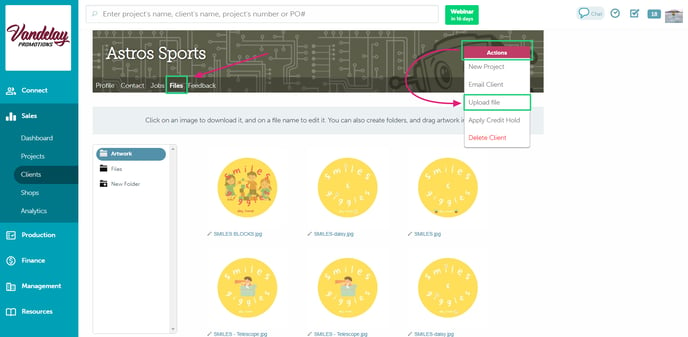
The file will upload to the Artwork folder. From there, you can drag and drop it to your preferred folder.
To upload a file from the Clients tab:
- Click Sales > Clients
- Select the client
- On the slide-out menu, click the Files tab
- Use the drop-down to indicate the folder you want the file to upload into
- Click Upload Files
- Select a file from your device
- Click Open
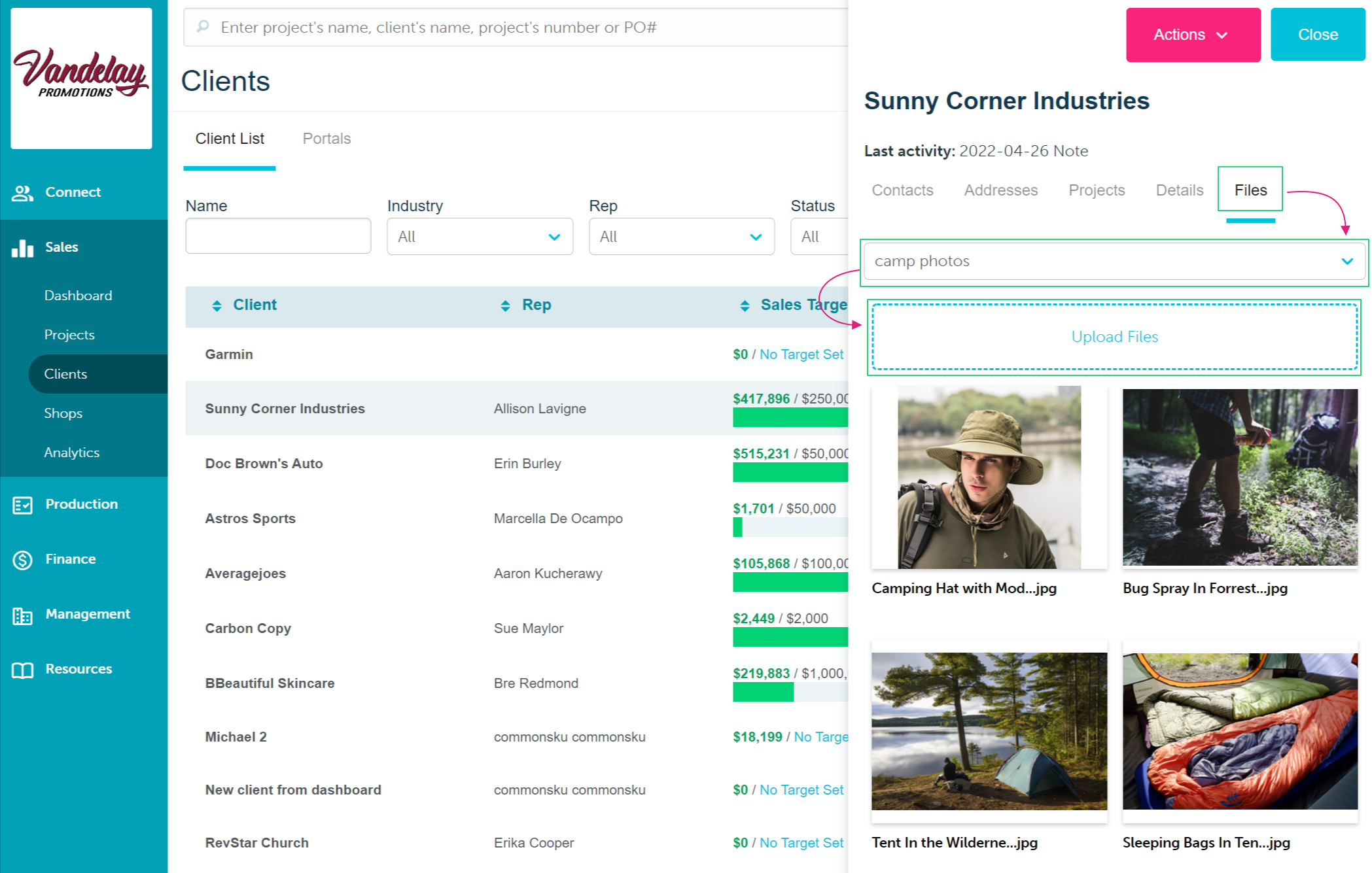
To upload a file from the project overview:
- Click the Files tab
- Click Upload
- Select the file by dragging and dropping or click within the blue lines to load from your computer
- Check the box next to Add to client files to add the file to the client's page for future use (optional)
- Click Done
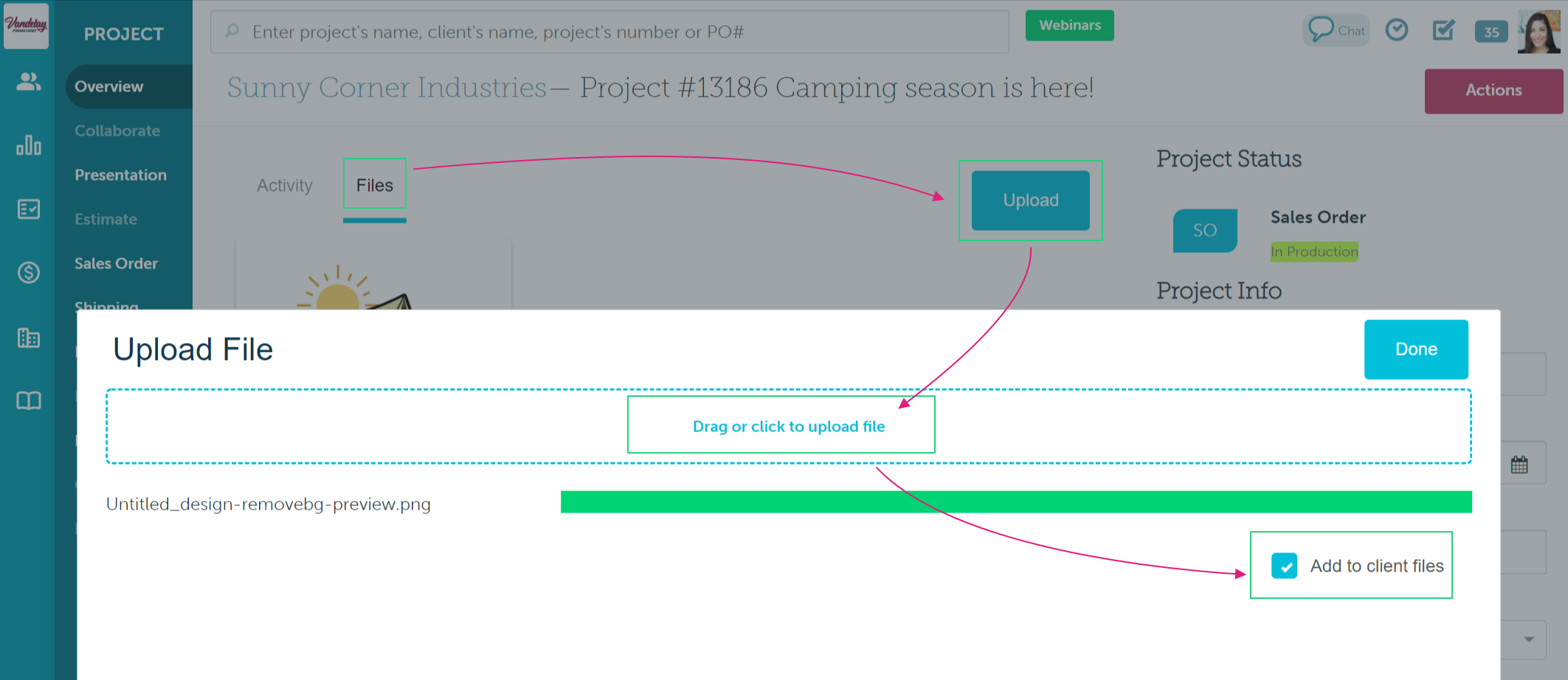
How to edit/delete a client file
You can edit/delete a client file from the client files from:
- The client page
- The Clients tab
To edit/delete a file from the client page:
- Click the Files tab
- Locate the file you need to edit/delete
- Click the
 icon next to the file
icon next to the file - Either rename the file or click to Delete
-gif.gif)
If you prefer to archive rather than delete files, the best practice is to create a "trash" folder to store old/unused files (follow the steps listed below).
To edit/delete a file from the Clients tab:
- Click the Files tab
- Hover over the file you need to edit/delete
- Either click Edit or click to Delete
-png-1.png)
How to download a file from the client page
Downloading a file from a client's page is easy! Simply click the file you need, and it will download automatically.
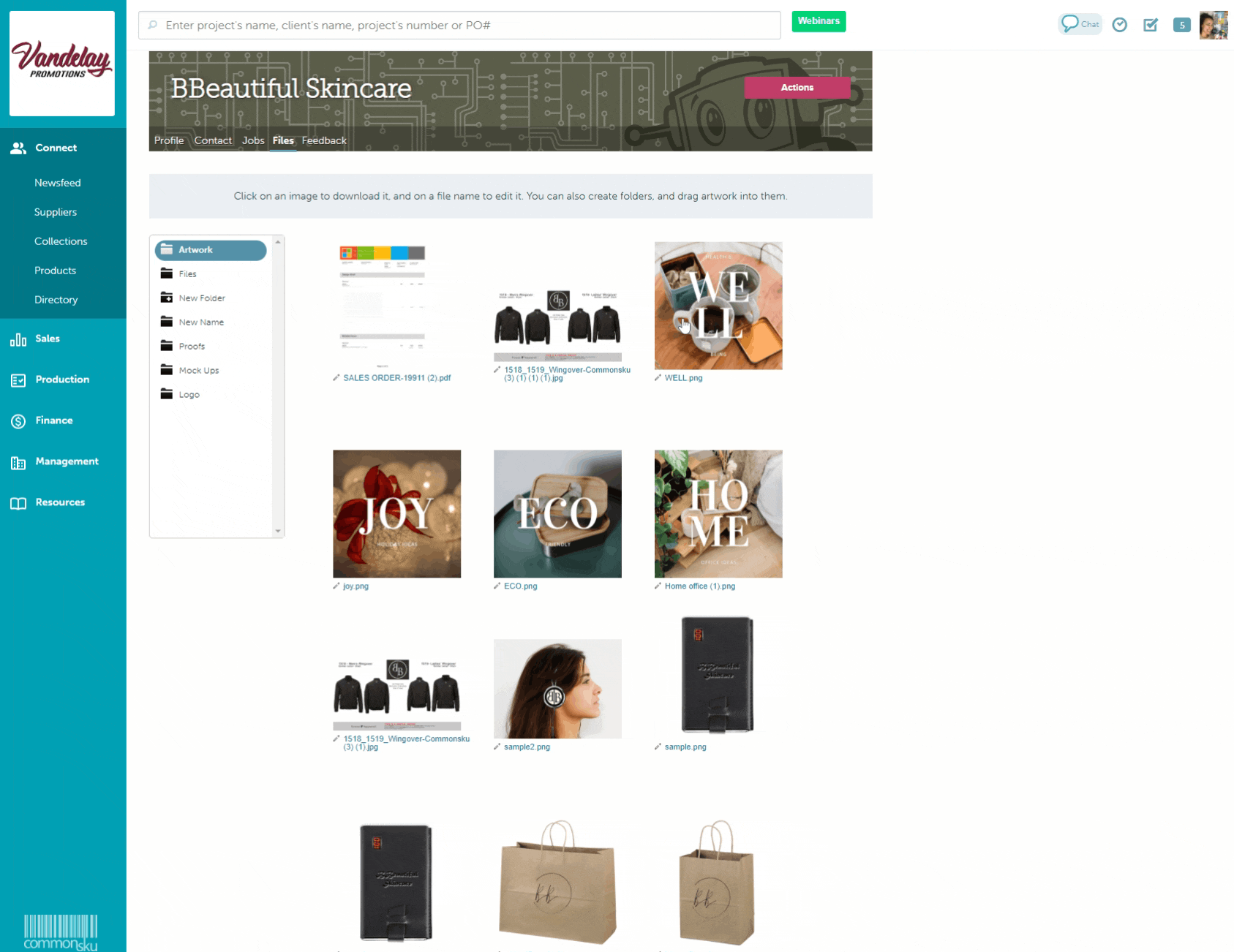
Organizing your client files
You can create as many folders as you need to keep your client files organized. From there, you can drag and drop files from one folder to another. You can also rearrange folders by dragging and dropping them into the order you prefer.
To create a new folder:
- Click the Files tab
- Click the folder called
 New Folder
New Folder - Type the name of the new folder into the text field
- Click off of the new folder to save
-gif.gif)
You cannot rename a folder. If you need to edit a folder, you can delete it and recreate it with the correct name.
FAQ
- Who can see the client files?
- Are there any restrictions on the file type, size, or storage capacity?
- Can I bulk upload files?
Who can see the client files?
You can always see a client's page/files if you're the client rep, but you will not be able to view your team members' client pages/files if you have "Limited" or "Restricted" access.
Are there any restrictions on the file type, size, or storage capacity?
You can upload any file type and any file size. There's no limit to the number of files that can be uploaded; however, the files need to be added one at a time.
There is no limit to the file type/size or storage capacity. However, the file name cannot exceed 150 characters (including spaces).
Can I bulk upload files?
Files need to be uploaded one at a time due to the potential for multiple large files to time out your browser.
.png?height=120&name=commonsku%20Logo%20(White).png)