The Commission Report is commonly used to view, edit, and pay your sales team's commissions, but you can also use it as a profit and loss report for your projects.
On this page:
Accessing the Commission Report
Accessing the Commission Report
To access the Commission Report:
- Click into any of your Dashboards (Sales, Production, Finance, or Management)
- Scroll down to the reports bar
- Select Commissions
Report filters
The Commission Report's filters include the:
- Rep
- Rep type
- Client
- Invoice date
- Commission's payment date
- Invoices (paid vs. unpaid) - based on whether the invoice is in Paid status or not
- Bills (Paid vs. unpaid) - Paid = all supplier bills are entered for the project, Unpaid = at least one bill is missing from the project
- Commissions (paid vs. unpaid)
Include inactive reps
Select the box beside "Include Inactive" to include inactive client or order reps in your reporting.
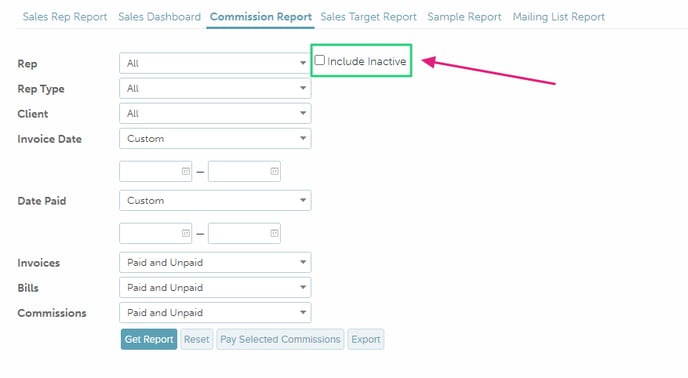
How to pull a report
Once you have selected your report filters, click Get Report.
To reset all of your filters back to the default, click Reset.
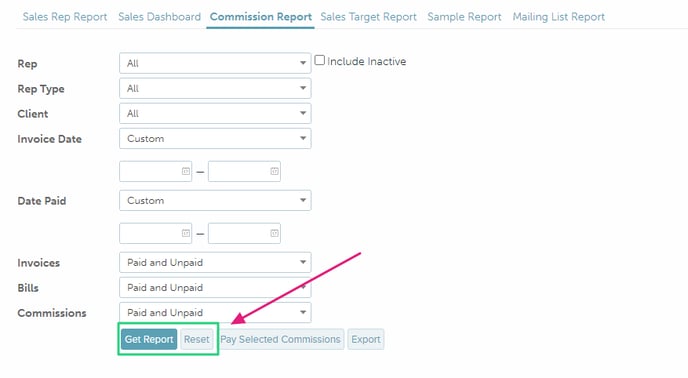
How to sort a report
Once you have pulled a report, click on a column title to sort that column by alphabetical or numerical order.
How to create a saved report
You can save specific Search filter selections and create your own custom Sales Rep reports. Your saved reports are only available under your login; they are not shared across your entire team.
Learn how to:
To create a saved report:
- Select your preferred filters on the Search tab
- Click Actions > Save Report
- In the "Save Report" pop-up, enter a report name
- Click Save
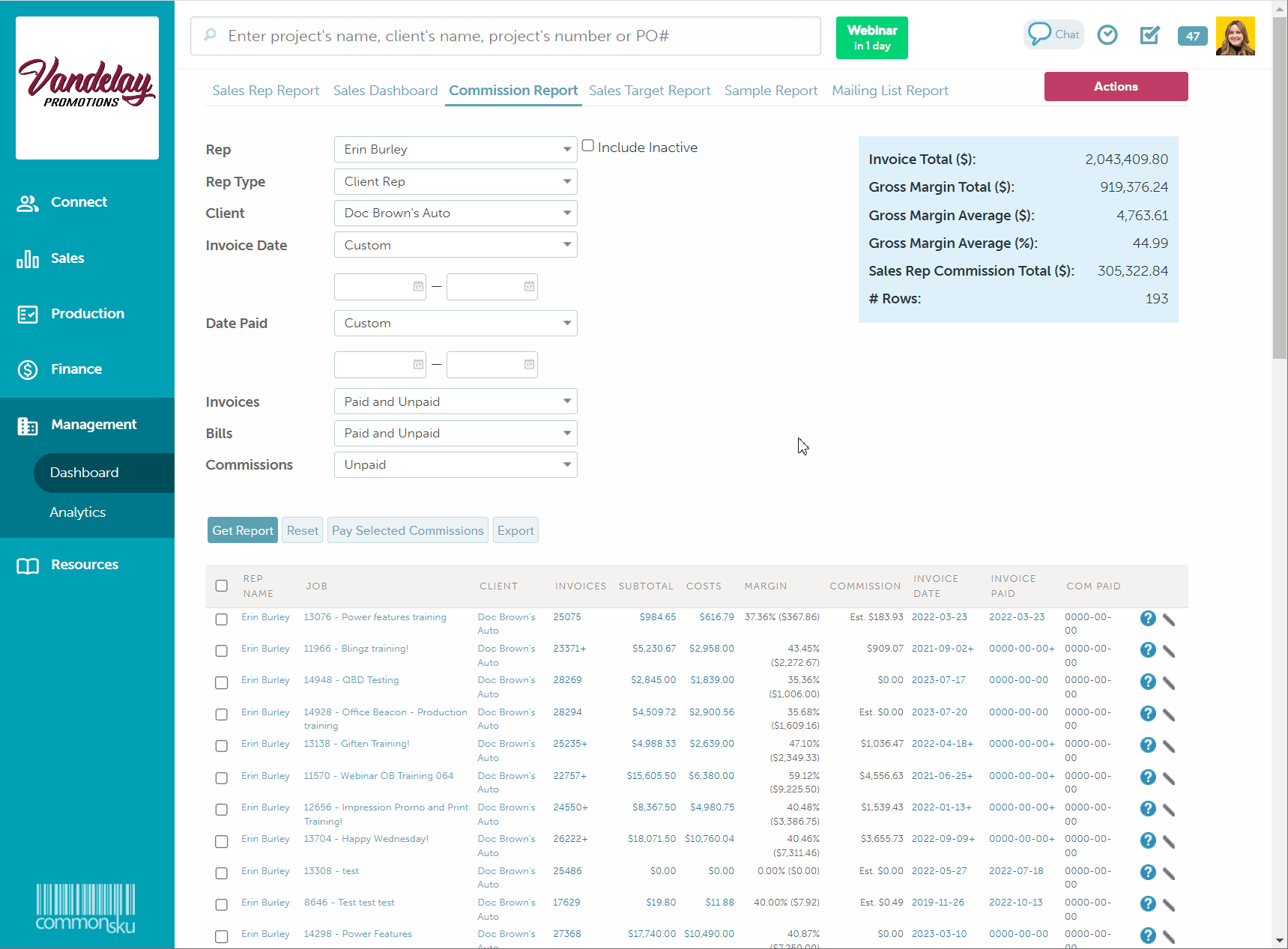
To delete a saved report:
- Click Actions > Load Report
- In the "Load Report" pop-up, select Report
- Click the
 icon next to the report you want to delete
icon next to the report you want to delete - In the "Are you sure you want to delete" pop-up: Click OK
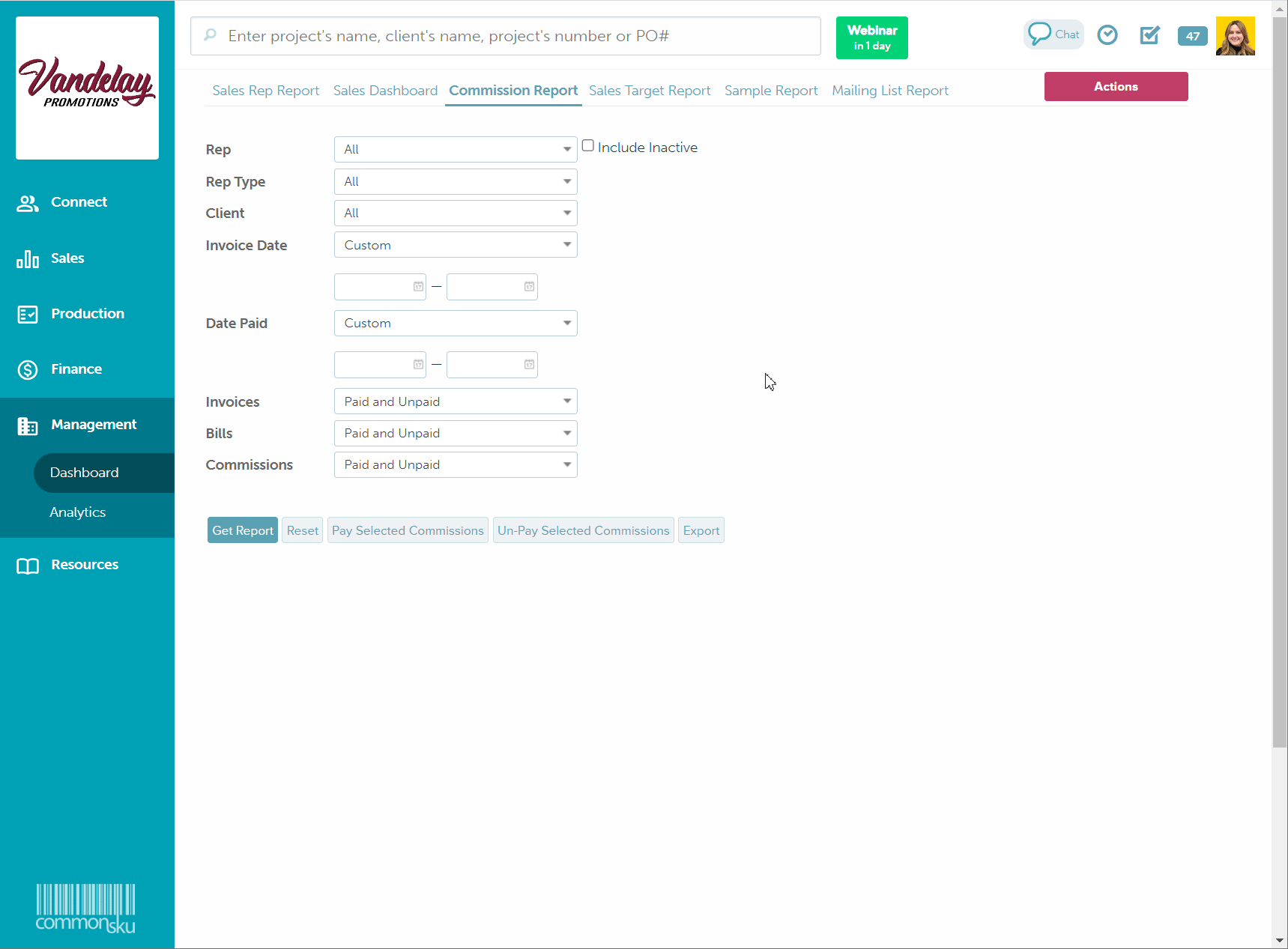
How to load a saved report
- Click Actions > Load Report
- In the "Load Report" pop-up, select Report
- Click Load
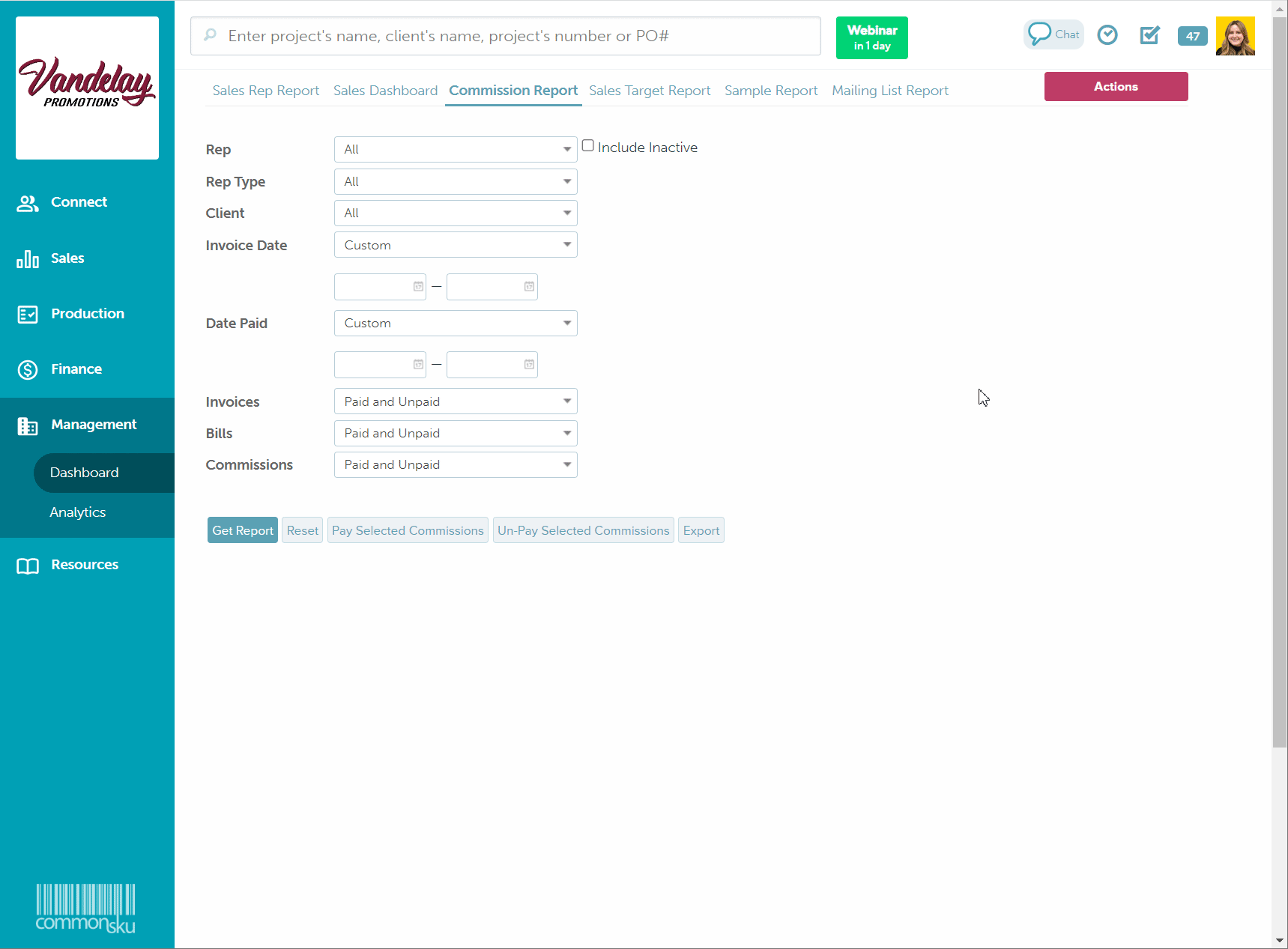
Totals
The Commission Report's totals box (top right-hand corner) displays the:
- Invoice subtotal
- Gross margin total
- Gross margin average $
- Gross margin average %
- Sales rep commission total
- Total number of rows (commissions)
Commission calculations
Commissions are calculated on a per-project basis, based on the subtotal from the client's invoice(s) and costs from supplier bills (Billed Margin).
To view how a particular commission was calculated:
- In a project's commission tab, hover over the commission to view the "Current Billed Margin Explanation"
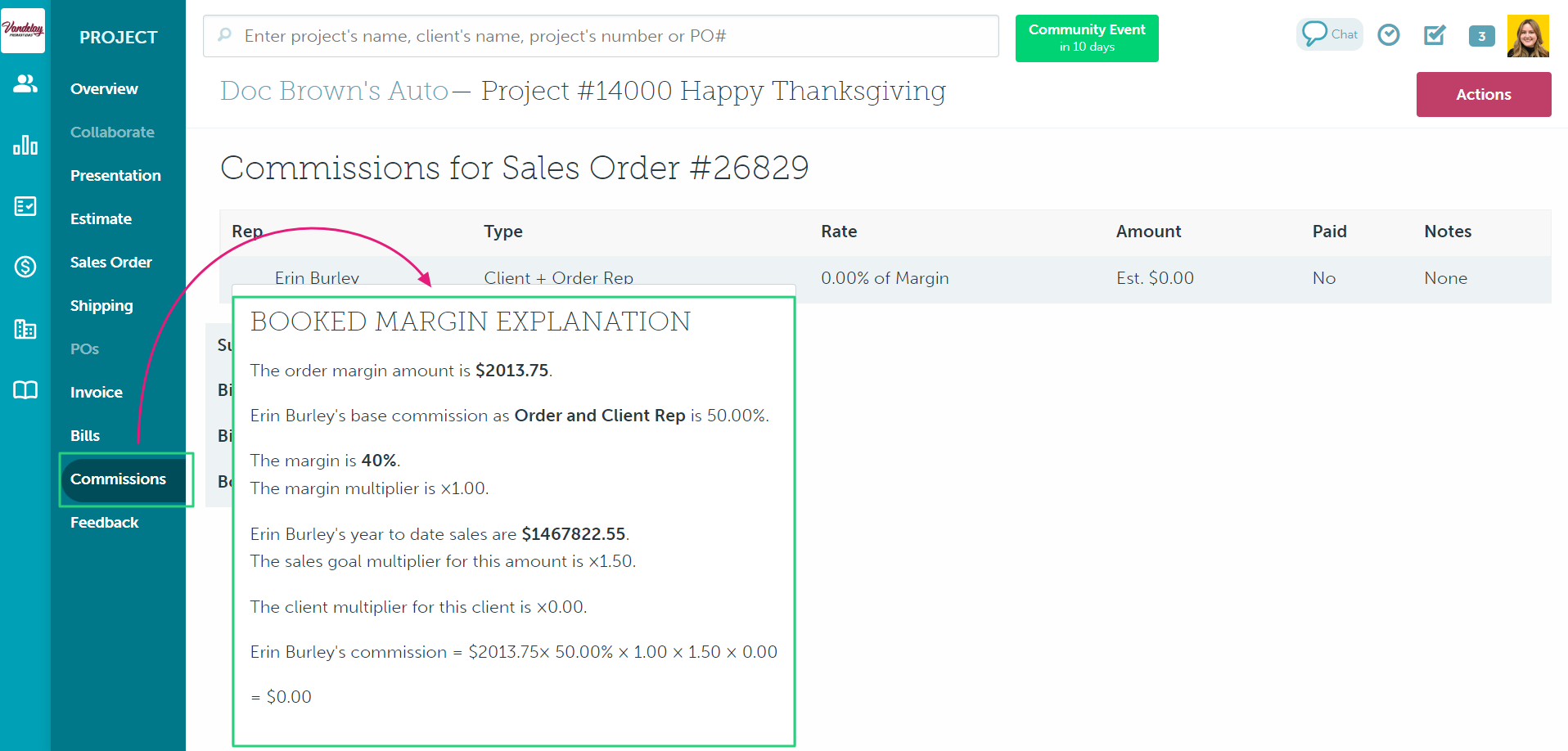
- In the Commission Report, hover over the
 icon
icon
.png?width=688&name=Commission-Report-commonsku%20(1).png)
View commission totals
The Commission Report counts the:
- Invoice total ($)
- Gross margin total
- Gross margin average $
- Gross margin average %
- Sales rep commission total *$)
- Number of rows (commissions)
To view the totals listed above:
- Apply filters (optional) and click to Get Report
- Refer the to blue totals box in the top right-hand corner of the report
-1.png?width=688&name=Commission-Report-commonsku%20(1)-1.png)
Edit commissions
You can edit commissions through a project or the Commission Report.
To edit commissions in a project:
- In the project's commissions tab, hover over and click the commission you'd like to edit
- Change the sales rep, type, source, rate, and amount as needed
- Add a note (optional)
- Click Update
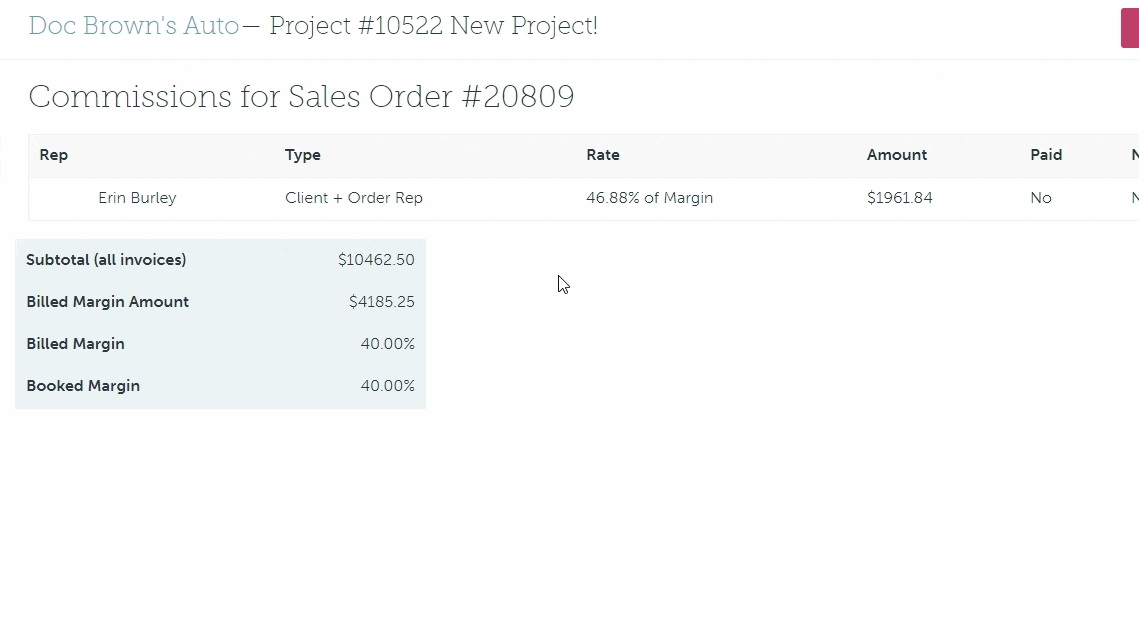
To edit commissions in the Commission Report:
- In the Commission Report, click the
 icon to the right of the commission you'd like to edit
icon to the right of the commission you'd like to edit - Change the sales rep, type, source, rate, and amount as needed
- Add a note (optional)
- Click Update
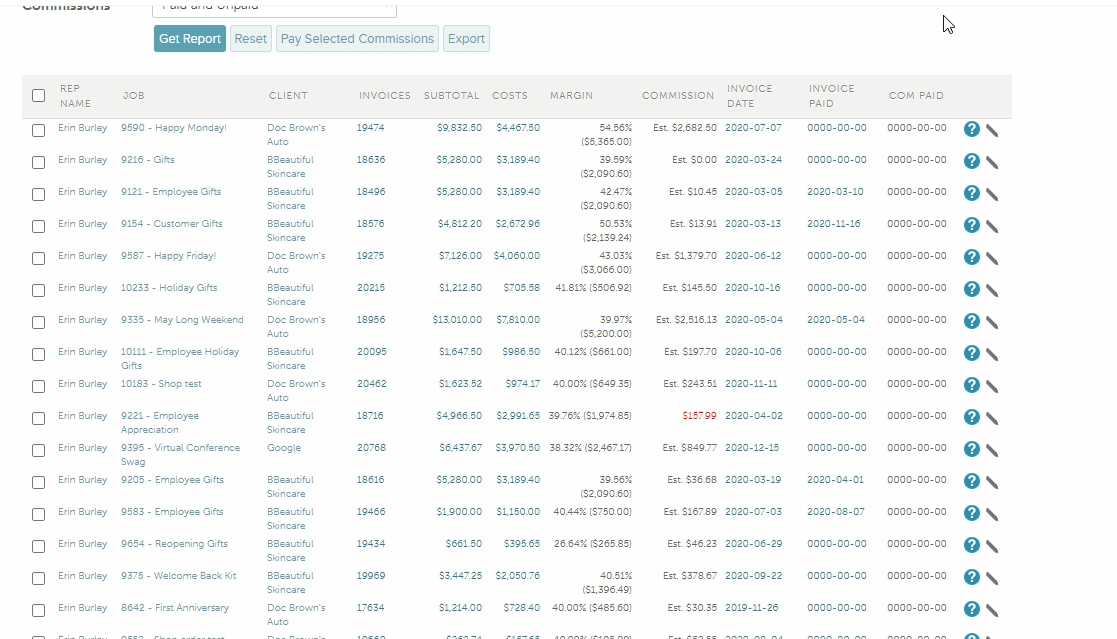
Revised commissions appear in red text. Only reps with permission to "Create/Edit/View/Delete Commissions" can override commission rates.
Pay commissions
To pay your reps' commissions:
- Click the box beside the rep's name and select the commission you'd like to pay
- Click the Pay Selected Commissions button
.png?width=688&name=Commission-Report-commonsku%20(2).png)
That will generate a CSV export with the commission details (see CSV export) and add a payment date to each selected commission's "Comm Paid" column.
Unpay Commissions
If you have marked a commission as paid in error, you can select to "unpay" the commission so that you can pay it out when you're ready.
To "unpay" a commission:
- Click the box beside the rep's name and select the commission you'd like to "un-pay"
- Click the Un-Pay Selected Commissions button
-png.png)
CSV export
After you've pulled a report, click Export to export a CSV file of the report details. CSV exports make it easy to organize large amounts of data.
-1.png?width=688&name=Commission-Report-commonsku%20(2)-1.png)
The Commission Report's CSV export contains the:
- Sales rep (first and last name)
- Invoice number (invoice form number)
- Client (Client name)
- Project name (Job name)
- Project number (Job number)
- Margin subtotal
- Margin costs
- Total margin amount
- Commission amount
- Invoice date
- Invoice payment date
- Commission payment date
- Base amount (the value the commissions is based on, either the margin or sale)
- Base rate (the base commission rate)
- Base rate name (name of the base commission rate
- Margin (margin % of the order)
- Margin multiplier (the amount the commission is multiplied by based on the margin)
- Sales YTD (the user's sales YTD at the point of margin calculation)
- Sales target multiplier (the amount the commission is multiplied by based on company sales goals)
- Client rate (the name of the applicable client commission rate)
- Client multiplier (the amount the commission is multiplied by based on the client)
- Initial calculated rate (the commission rate as calculated by the base rate and rate multipliers)
- Initial calculated amount (the base amount of the initial calculated rate. The commission may differ from this if it exceeds the maximum commission rate, or if it was overridden manually)
FAQ
How do I create commission rates?
Commissions are created through the Profile icon > Settings > Company Settings > Commissions.
Why isn't my rep's commission showing on the report?
There are two reasons a commission may not show on your report:
- The commission rate wasn't applied to the rep
- The invoice was generated before the commission was created
To fix the issue, ensure the rep has an assigned commission rate, then regenerate the commission.
.png?height=120&name=commonsku%20Logo%20(White).png)