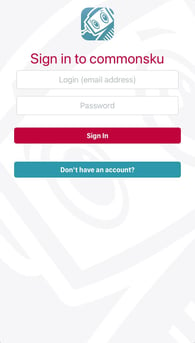The commonsku mobile app gives you access to our community features and allows you to update and view your client and project data. Learn more about commonsku's mobile app so you can "commonsku" on the go!
On this page:
How to download and access the mobile app
How to download and access the mobile app
You can download the commonsku mobile app from Apple's App Store or Google Play.
To download the app:
- Open the App Store on your iPhone or the Play Store on your android phone
- Search "commonsku"
- Click Download
To log in:
- Open the commonsku app
- Log in with your normal username and password
To sign out:
- Tap Sign Out in the top left corner of the app while viewing the Community Feed
-jpg-1.jpeg?width=326&name=Image%20from%20iOS%20(1)-jpg-1.jpeg)
Community
The Community Newsfeed is a place where all commonsku users can post content and connect with other members of the skummunity. This feed is made up of distributors, suppliers, as well as your team members.
Tap ![]() to access the Community feed.
to access the Community feed.
Post on the Community feed:
- Tap Post in the top right corner
- Compose your message
- Tap
 to either take a photo or select a photo from your camera roll to attach to your post (optional)
to either take a photo or select a photo from your camera roll to attach to your post (optional) - Tap
 to post
to post
Comment on other Community feed posts:
- Tap the post you want to comment on
- Tap Reply in the top right corner
- Compose your comment
- Tap
 to either take a photo or select a photo from your camera roll to attach to your post (optional)
to either take a photo or select a photo from your camera roll to attach to your post (optional) - Tap
 to post
to post
You can still @ mention your coworkers from the mobile app; use the "@" symbol in your text field and select a team member.
Report inappropriate or harmful posts or comments on the Community feed:
- Tap
 in the top right corner of the post or comment you want to report
in the top right corner of the post or comment you want to report - Enter your comments into the text field
- Tap Submit in the top right corner
Company
Your Company feed is a hub for company-wide communications and collaborations. It provides real-time updates of what your team is working on inside of commonsku.
Tap ![]() to access your Company feed.
to access your Company feed.
Post on the Company feed:
- Tap Post in the top right corner
- Compose your message
- Tap
 to either take a photo or select a photo from your camera roll to attach to your post (optional)
to either take a photo or select a photo from your camera roll to attach to your post (optional) - Tap
 to post
to post
Comment on other Company feed posts:
- Tap the post you want to comment on
- Tap Reply in the top right corner
- Compose your comment
- Tap
 to either take a photo or select a photo from your camera roll to attach to your post (optional)
to either take a photo or select a photo from your camera roll to attach to your post (optional) - Tap
 to post
to post
You can still @ mention your coworkers from the mobile app; use the "@" symbol in your text field and assign a team member.
Report inappropriate or harmful posts or comments on the Company feed:
- Tap the
 in the top right corner of the post or comment you want to report
in the top right corner of the post or comment you want to report - Enter your comments into the text field
- Tap Submit in the top right corner
Hyperlinks
Your Company feed provides hyperlinks to the different forms and clients tied to the newsfeed's activity.
To see more information about a particular form, tap a form number and toggle between the Forms and Notes tabs to view:
- The project's other forms
- Each form's status
- Each form's creation date
- Emails sent from the project
- Sales order approvals and change requests
- Manual changes made to a form's status
- PO notes
To see more information about a client, tap a client and toggle between the Notes, Contacts, Addresses, and Projects tabs to view:
- Posts on the Client's Newsfeed
- Client contact details
- The client's addresses
- The client's project history
Clients
The Clients tab allows you to view and manage all clients and prospects in commonsku.
Tap ![]() to view and search for clients.
to view and search for clients.
The Recent Clients list displays clients you or somebody on your team recently created a project for.
To add a new client:
- Tap the + in the top right corner
- Type the client's name
- Select their Industry from the drop-down menu
- Tap Done
To search for a client:
- Tap the search bar
- Type the client's name
- Select the client from the list
- Toggle between the Notes, Contacts, Addresses, and Projects tabs to
- log a note or comment on a post in the Client Newsfeed
- View, add, and edit contacts
- View, add, and edit the client's addresses
- view the client's projects
Log a note on the Client Newsfeed:
- Tap the Notes tab
- Tap Post in the top right corner
- Enter your text
- Tap
 to post
to post
Comment on a post in the Client Newsfeed:
- Tap the post you want to comment on
- Tap Reply in the top right corner
- Compose your comment
- Tap
 to post
to post
Add a contact:
- Tap the Contacts tab
- Tap the + in the top right corner
- Enter the contacts first and last name, position, email address, phone number
- Select their department and address
- Tap Done
View or edit a contact:
- Tap the contact's name
- Click Edit in the top right corner > edit the contact's info > then click Done (optional)
Searching client addresses
To open the address in your phone's Maps app:
- Tap the Addresses tab
- Tap
 next to the address you need
next to the address you need
Add an addresses:
- Tap the Addresses tab
- Tap the + in the top right corner
- Enter the address details
- Select whether the address is a Billing address, Shipping address, or Both
- Tap Done
View or edit an address:
- Tap the address
- Edit the address details, then click Done (optional)
Projects
The Projects tab allows you to view, track, and manage all open projects for your company.
Tap ![]() to access or search for projects.
to access or search for projects.
The default view displays projects where you are assigned as the client rep or order rep, but you can filter to show all projects.
To filter the project list:
- Tap Filter in the top right corner
- Tap the
 next to "Only My Project" to switch between viewing all projects and projects where you're assigned as the client rep or order rep (optional)
next to "Only My Project" to switch between viewing all projects and projects where you're assigned as the client rep or order rep (optional) - Tap Filter > tap either All, Pre-Sales (Opportunities, Presentations, Estimates), or Open Sales Orders
- Tap Projects in the top left corner to view the new project list
To search for a specific project, tap the search bar and type the:
- Project name
- Project number
Tap a project from the list and toggle between the Forms and Notes tabs to view:
- The project's forms
- Each form's status
- Each form's creation date
- Emails sent from the project
- Sales order approvals and change requests
- Manual changes made to a form's status
- PO notes
To post on a project's overview:
- While viewing a project, tap Post in the top right corner
- Compose your message
- Tap
 to either take a photo or select a photo from your camera roll to attach to your post (optional)
to either take a photo or select a photo from your camera roll to attach to your post (optional) - Tap
 to post
to post
Troubleshooting
If you're having an issue using the commonsku mobile app, try:
- Updating your Permissions
- Logging out of the app and logging back in
- Downloading the latest version of the app
- Updating your device
- Restarting your device
- Uninstalling and reinstalling the app
Update your Permissions
Users with Limited or Restricted access will not have access to commonsku's mobile app. Contact your team's admin and ask them to update your Permissions and remove Limited or Restricted access.
Log out of the app and logging back in
- Open the commonsku app on your device
- Tap

- In the top left, tap Sign Out
- Enter your login credentials, then tap Sign in.
Download the latest version of the app
Update your device
Install the latest software update on your iOS or Android device.
Restart your device
Restarting your device may help to resolve your issue.
Uninstall and reinstall the app
- iOS: Uninstall the commonsku app, then reinstall it.
- Android: Uninstall the commonsku app, then reinstall it.
.png?height=120&name=commonsku%20Logo%20(White).png)