commonsku’s Company Shops can carry client-owned inventory items. You can order, track, and sell inventoried products from any new or existing Company Shop.
Adding inventory to your Company Shop allows your client to view and order from the pre-purchased products, makes it easy for you to track what's in stock, and notifies you when items are running low. You can add and edit inventory items, monitor current orders, replenish inventory, and view changes in inventory activity.
On this page:
How to order inventory for your client
How to process initial/replenishment inventory orders
How to process your client's orders
Inventory tab: track and manage inventory
Update user permissions
Before you can enable inventory, you will need to have permission to:
- Create/Modify/Delete Shops
- Manage Inventory
User permissions can be adjusted through your company settings.
Enable inventory
To enable inventory on your Company Shop:
- Navigate to your Company Shop > click the Settings tab.
- Scroll down to the Inventory section > click Enable Inventory.
After you've enabled inventory, you can begin to fill out the required inventory settings.
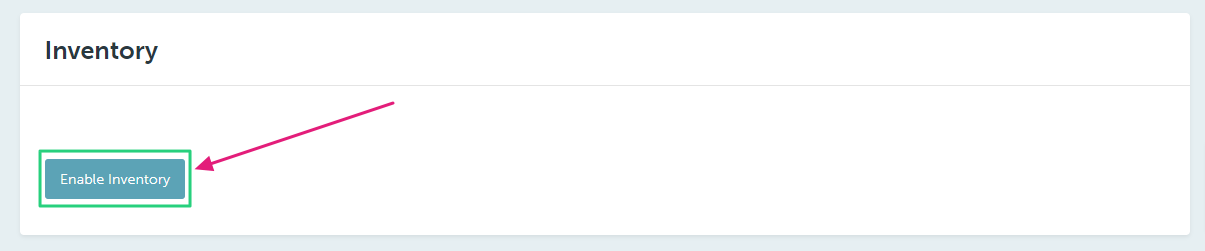
Enter the inventory settings
Once you click to enable the inventory feature, it will display a red "Not Enabled" warning in the top right corner until all fields have been entered.
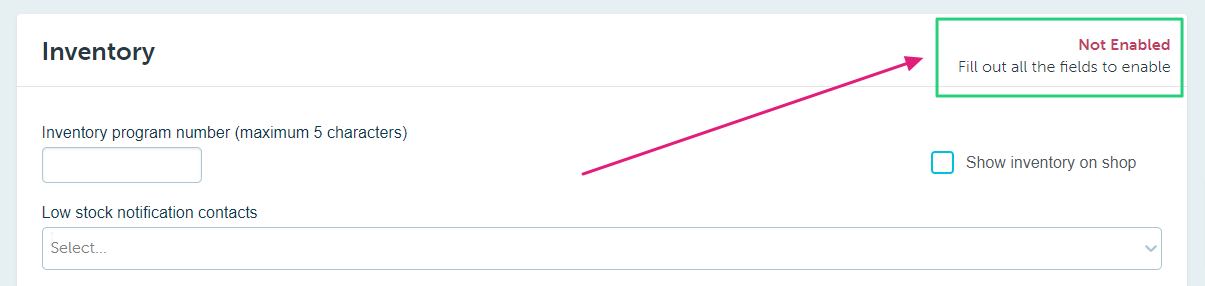
These fields include:
- Inventory program number - this identifies the shop/client that owns the inventory. The program number will transfer to the warehouse receivables attachment, so the warehouse knows who owns the stock. The program number will also replace the SKUs on the warehouse's PO(s) when your client orders from their inventory, so the warehouse pulls from the correct stock.
- Show inventory on shop - select this option to identify which products are in stock on the client-facing shop. If selected, your client will see an inventory icon on the bottom right corner of the product's image and the inventory count of each item.
- Low stock notification contacts - select which team members should receive notifications when items have low stock.
- Warehouse - enter the name of the warehouse that's holding the inventory.
- Warehouse supplier - select the warehouse that's holding the inventory. If the warehouse is not listed, you can add them as a commonsku supplier, then choose them from the dropdown.
- Warehouse Shipping Address - select the warehouse's shipping address. If you cannot select the address, open the supplier's page and ensure the address is designated for "Shipping" or "Both."
- Warehouse Contact - select the warehouse contact to appear as the shipping contact on inventory replenishment orders. If necessary, you can add/edit contacts on the supplier's page.
-png.png)
Add products to your shop
You will need to source and customize your products before you can add inventory to the shop. Company Shops hold inventory ordered directly from the shop. You cannot manually add or upload existing stock.
commonsku Tip: Each inventory item requires a size and color variant. Make sure to add a size/color to any items you plan to add to inventory.
How to order inventory for your client
To order inventory for your shop, click Actions > Order Inventory.
Welcome to your internal inventory shop! From here, you can order products on behalf of your client, ship items to your supplier's warehouse, and drop the stock into your Company Shop.
To order your products:
- Select your desired product
- Click Add
- Select the sizes and colors you need from the relevant dropdowns
- Enter the QTY (the product's minimum quantity break determines minimums)
- Click Keep Shopping to add more items, or click Checkout to complete your order
- Confirm your client's billing details
- Confirm your supplier's warehouse shipping details (the contact and address are pre-defined as part of the inventory settings)
- Click Submit Order
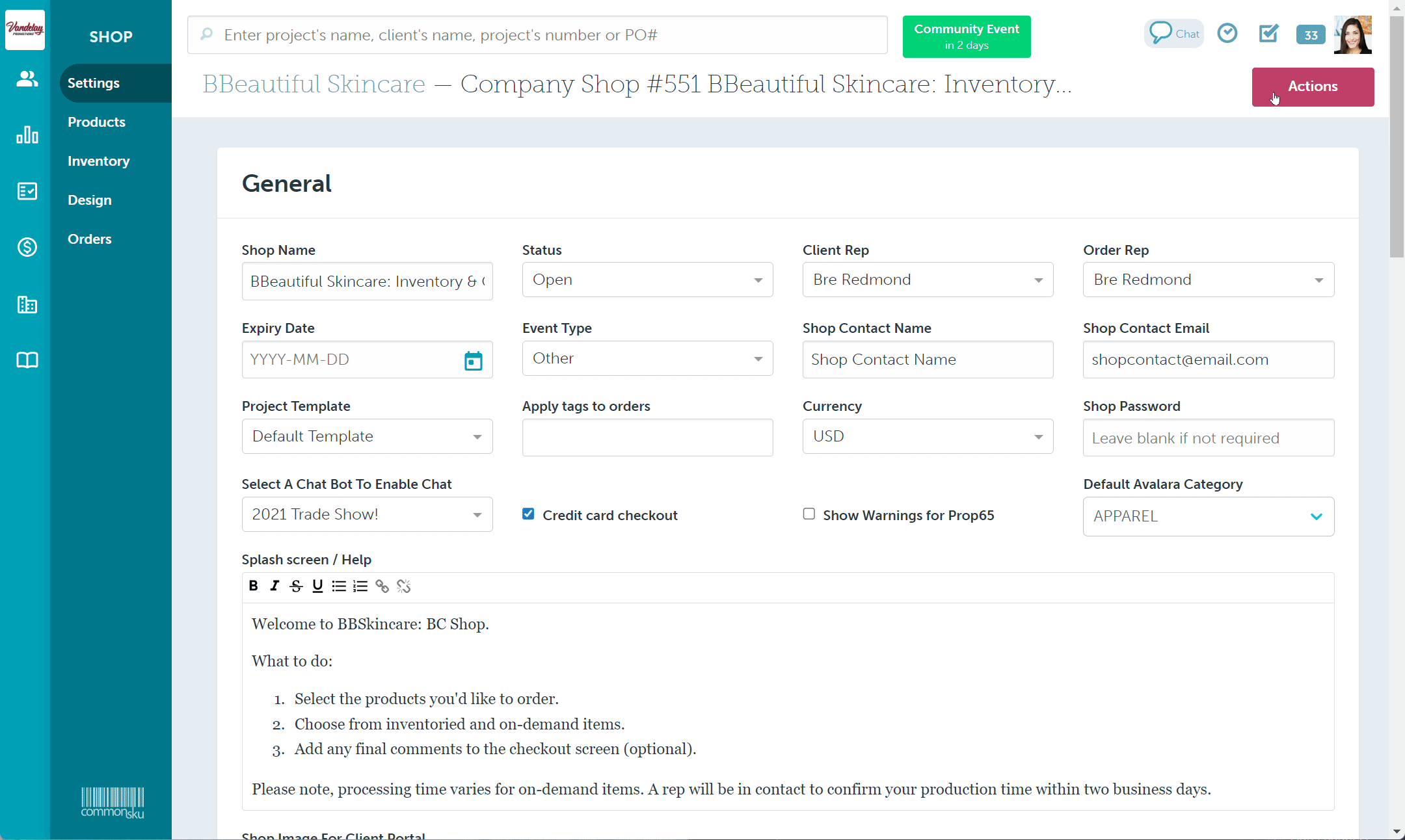
The inventory will now appear in the Inventory tab > Inventory Products.
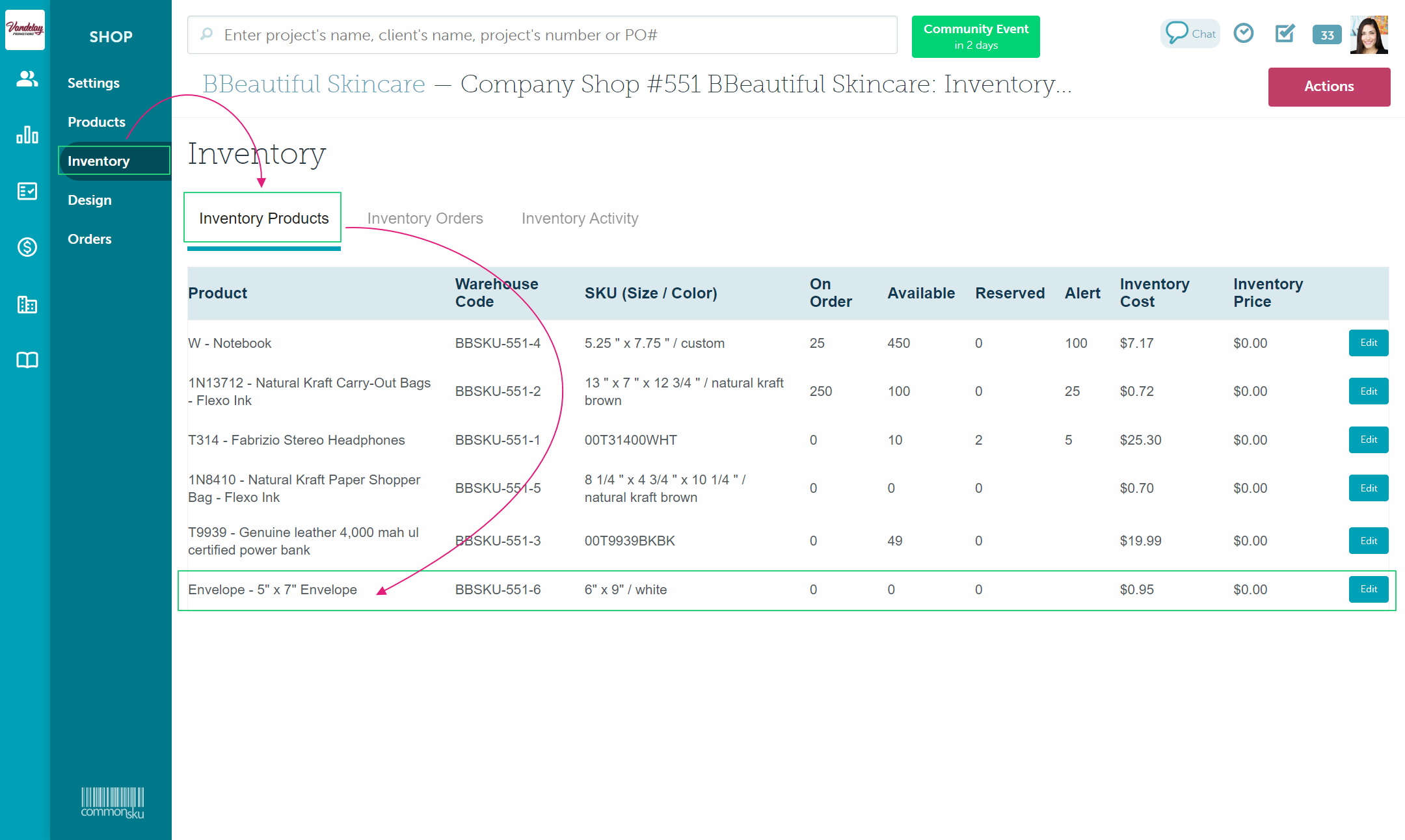
Next, you can:
- Go to the Inventory tab > Inventory Orders
- Click the hyperlinked project name and number to open the project in a new tab
- Process the order (see below)
-png.png)
Your client cannot order inventory items until the order is complete and the products are Available.
How to process initial/replenishment inventory orders
The workflow to process an inventory order has six main steps:
- Creating the sales order
- Editing/sending the order for client approval
- Entering the shipping information
- Creating the purchase orders
- Updating the purchase orders
- Invoicing the client and entering supplier bills
Creating the sales order
Start by ordering inventory for your client. Once you place an order, commonsku will automatically create a sales order and drop it in the Inventory tab > Inventory Orders.
Editing/sending the order for client approval
In the Inventory tab > Inventory Orders, click the hyperlinked project name and number to open the project in a new tab.-png-1.png)
- In the sales order, make edits as needed (if you increase/decrease the inventory item's quantity, the new quantity will be used to determine what's On Order)
- Email the sales order for your client's approval (optional)
commonsku Tip: You cannot edit an inventory item's quantity on the sales order after its PO is created. Be sure to make any necessary adjustments to an inventory item's quantity before you generate the PO.
Entering the shipping information
- Click into the project's Shipping tab and enter each product's shipping details
The final ship-to location is the warehouse's ship-to address, which was pre-set in the shop's Inventory settings.
Creating the purchase orders
To generate purchase orders:
- Open the Purchase Orders tab and select Actions > Create POs
The PO shipping to the warehouse will include a receivables slip with each product's SKU and unique warehouse code. That way, the warehouse knows which code applies to each inventory item.
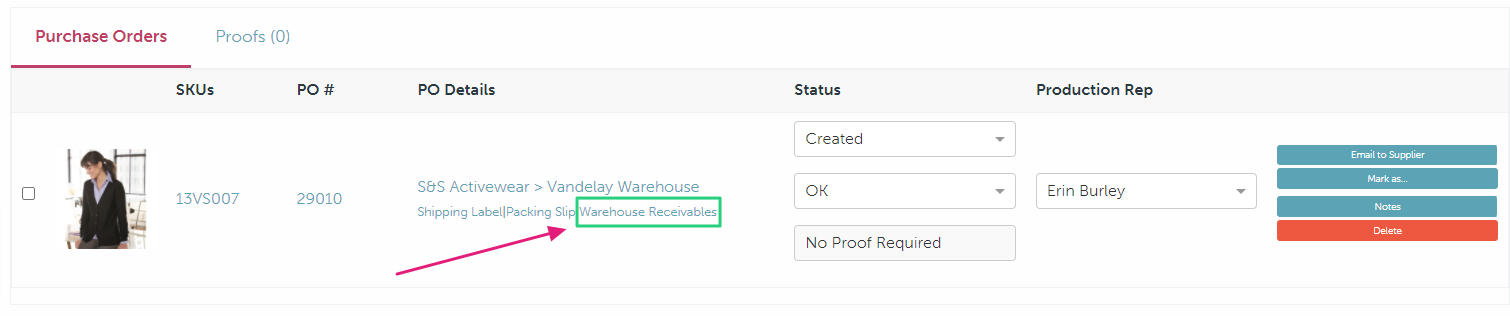
Updating the purchase orders
Changing an inventory PO's stage will affect its status in the shop's Inventory tab > Inventory Products.
To update purchase orders:
- Submit POs to suppliers as usual and ensure that POs shipping to the warehouse are marked as Submitted; this will update the products to being On Order and send an automatic email to the warehouse contact to expect an inventory order
- Confirm the POs as usual; the products will still show as being On Order
- Mark the POs as Shipped or Ready for Billing as products ship to or land at the warehouse; this will update the products to being Available
There are two common approaches to show when inventory products are Available:
- If you want to show products as being Available when they've shipped to the warehouse, then change the PO's status to Shipped when the items are on their way.
- If you want to confirm stock before the products are shown as Available, then change the PO's status to Ready for Billing when you have confirmed the stock.
commonsku Tip: Your shop's inventory items' availability changes as you move POs through their different stages. Ensure your team is consistent in updating inventory POs so there is no confusion for your client or team members.
Invoicing the client and entering supplier bills
- Invoice your client for the inventory, then export the invoice to your accounting platform and receive payment as usual.
- Enter supplier bills into the project or Supplier Billing Report, then export the bills as usual.
How to process your client's orders
Your client's shopping experience will be very similar to other commonsku Shops, but there are a few differences if you've opted to "Show inventory on shop," including:
- The shopper will see an inventory icon on the bottom right corner of any inventory item's image.
- The shopper will see inventory counts when they click an item and when they begin to add an item to their cart.
-png.png)
If the shopper tries to order more inventory than what's available, the shop will automatically revert the quantity to the maximum amount available and show a red "MAX" message.
-png.png)
The workflow to process your client's order has six main steps:
- Creating the sales order
- Editing/sending the order for approval
- Entering the shipping information
- Creating the purchase orders
- Updating the purchase orders
- Invoicing the client and entering supplier bills
Create the sales order
Like all commonsku Shops, your client's shop order will automatically create a sales order in commonsku, which you can find in the shop's Orders tab.
Inventory will move the Reserved as soon as your client orders stock through their shop.
Edit/send the order for your client's approval
- In the Orders tab > Inventory Orders, click the order to open the project in a new tab
- In the sales order, make edits as needed*
- Email the sales order for your client's approval (optional)
*There are a few things to note about inventory increases and decreases:
- You cannot increase an inventory item's quantity by more than the stock that's Available in the shop; the number will revert to the original order amount.
- If you decrease the inventory quantity, the amount you reduced will move from Reserved to Available.
- If you then increase the inventory quantity, the amount you added will move from Available to Reserved.
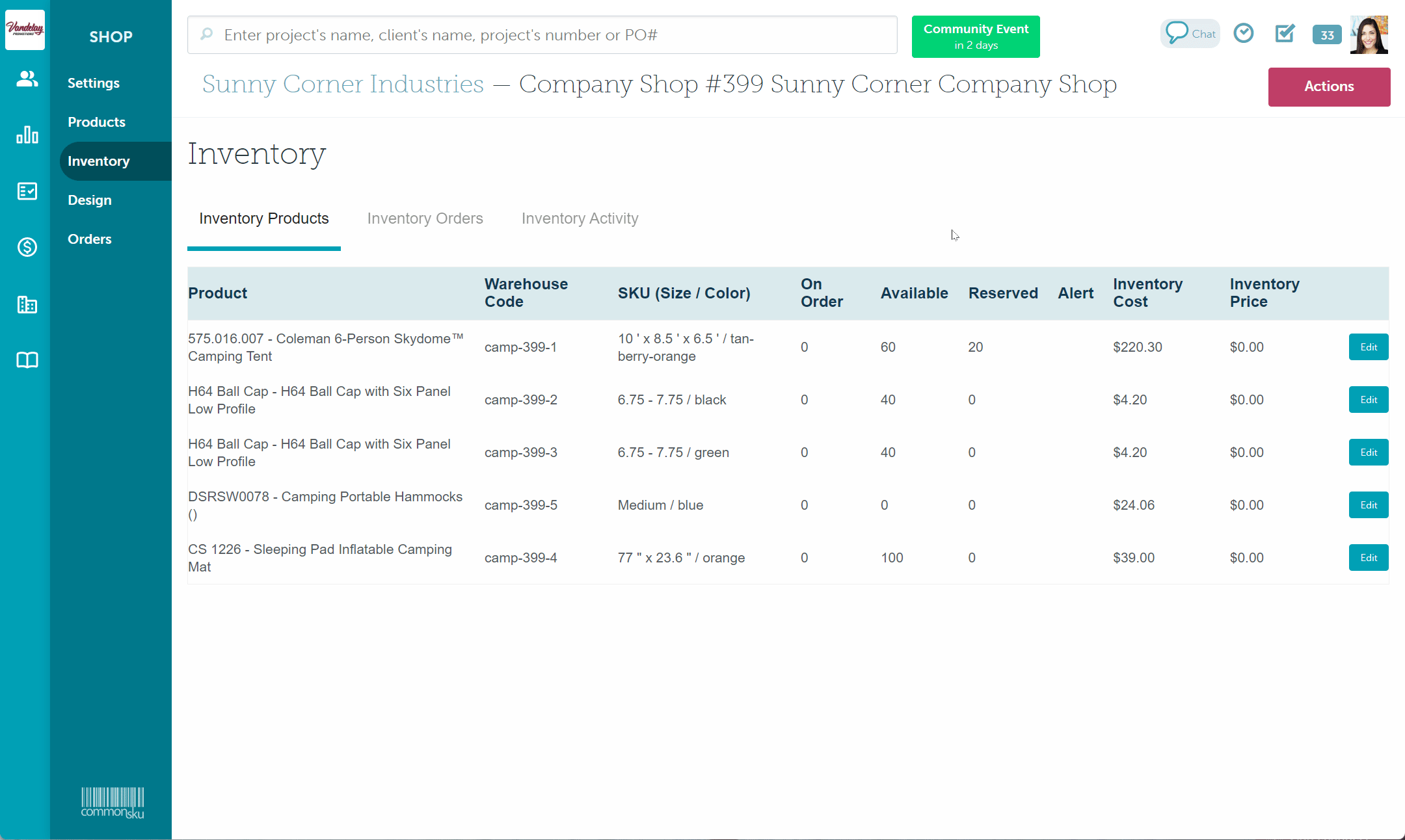
commonsku Tip: You cannot edit an inventory item's quantity after its PO is created. Be sure to make any necessary adjustments to an inventory item's quantity before you generate the PO.
Enter each product's shipping details
- Click into the project's Shipping tab and enter each product's shipping details
Each inventory item will default to having the warehouse as the product supplier since they will fulfill the order.
Create the purchase orders
To generate purchase orders:
- Open the Purchase Orders tab and select Actions > Create POs
The warehouse's PO(s) will show the program number in place of the SKU.
Update the purchase orders
Changing an inventory PO's stage will affect its status in the shop's Inventory tab > Inventory Products.
To update purchase orders:
- Submit and confirm POs with suppliers as usual; the products will still show as being Reserved
- Mark the POs as Shipped or Ready for Billing as products ship to or land with your client; this will remove the products from the Inventory Products tab since they are no longer in stock
There are two common approaches to show when inventory products are no longer Reserved:
- If you want to remove products from the Inventory Products tab when they've shipped to your client, then change the PO's status to Shipped when the items are on their way.
- If you want to remove products from the Inventory Products tab when they've landed with your client, then change the PO's status to Ready for Billing when the items have landed.
Invoice the client and enter supplier bills
- Invoice your client for their order, even if the invoice is $0, then export the invoice to your accounting platform and receive payment as usual.
- Enter supplier bills into the project or Supplier Billing Report, then export the bills as usual.
Inventory tab: track and manage inventory
Company Shops hold merchandise ordered directly from the shop. You must enable and order inventory before you can manage stock through the Inventory tab. You cannot upload existing inventory.
The Inventory tab has three separate sections:
- Inventory Products - use this tab to track inventory items, edit availability, and set notifications.
- Inventory Orders - use this tab to view and process your initial inventory and replenishment orders.
- Inventory Activity - this tab acts as a general ledger and provides a complete history of inventory changes.
Inventory Products
You can use the Inventory Products section to:
- View product details
- Track a product's status (On Order, Available, Reserved)
- Edit product availability
- Set low stock notifications
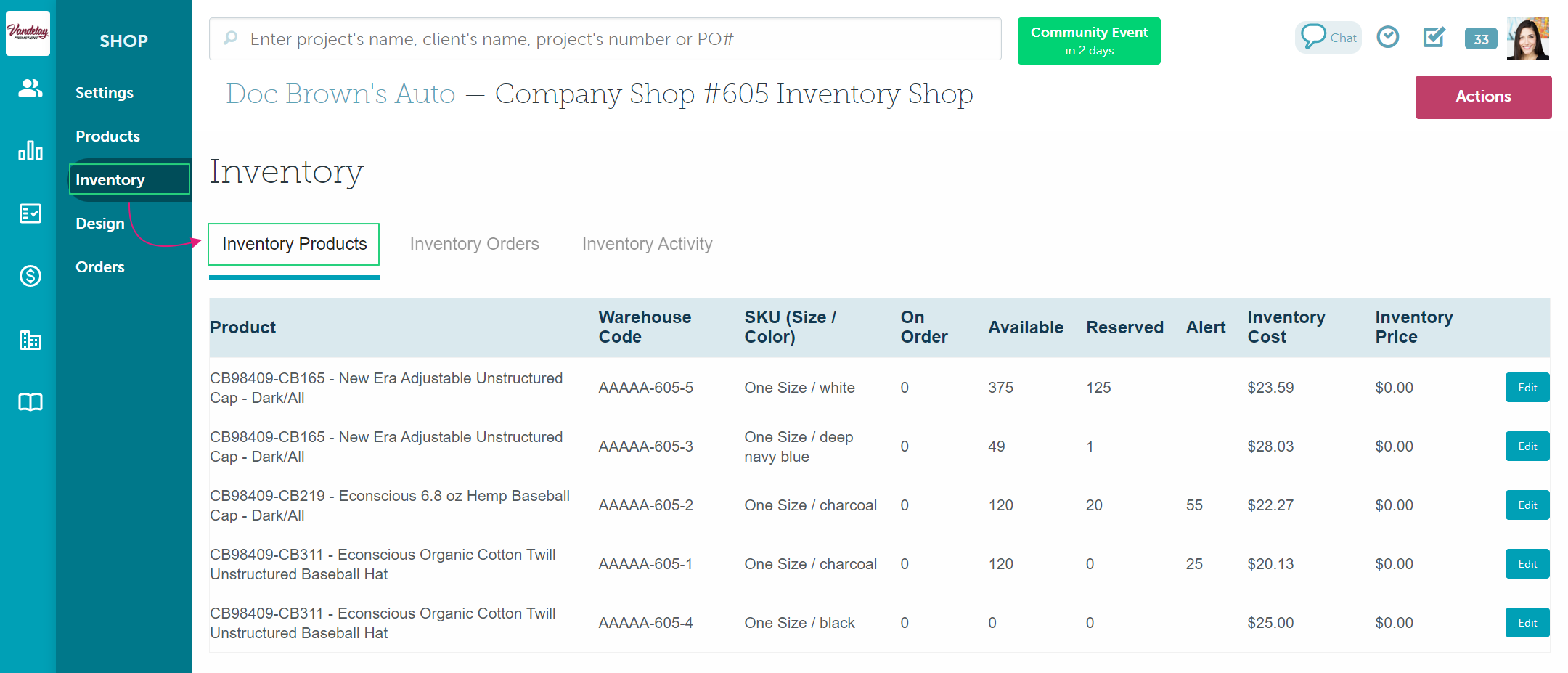
Product details
The Inventory Products tab displays each products':
- SKU and name
- Warehouse code - this includes the warehouse from the inventory settings, the shop number, and a unique order number.
- Size and color - each size/color variant has a line.
- Status - On Order, Available, or Reserved.
- Low stock notification alert
- Inventory cost - what your client paid per item.
- Inventory price*
- Edit button - used to adjust available inventory and set the threshold for low stock notifications.
-png.png)
*The Inventory Price will default to $0. You cannot charge a selling price for client-owned inventory.
How to track a product's status
There are three different products statuses:
On Order
Products will move to the On Order status when:
- The inventory order has moved into production (PO is created)
- The PO(s) shipping to the warehouse have been submitted/confirmed (the PO has a stage of Submitted or Confirmed)
Products will not show as being On Order if:
- The inventory order has not moved into production (PO is not created)
- The PO(s) shipping to the warehouse are newly created or have been closed (the PO has a stage of Created or Closed)
Available
Products will move to the Available status when:
- The inventory order has moved into production (PO is created)
- The PO(s) shipping to the warehouse have been marked as Shipped, Ready for Billing, or Billed
There are two common approaches to updating the inventory POs stage:
- If you want to show products as being Available when they've shipped to the warehouse, then change the PO's stage to Shipped when the items are on their way.
- If you want to check stock before the products are shown as Available, then change the PO's stage to Ready for Billing when you have confirmed the stock.
Reserved
Products will move to the Reserved status when:
- Your client has ordered inventory from their shop (sales order is created)
- The warehouse's PO(s) have been submitted to or confirmed by the warehouse (the PO has a stage of Submitted or Confirmed)
Products will not show as being Reserved if:
- The warehouse's PO(s) have been marked as Shipped, Ready for Billing, or Billed (the items are no longer in inventory)
How to edit a product's availability
To edit a product's availability:
- Hover over the product and click the Edit button
- Increase the product quantity as needed (up to a maximum of 10% of the original quantity)
- Click Done
-gif-2.gif)
commonsku Tip - You cannot make multiple inventory adjustments within a short timeframe or increase a product's availability from 0 (10% of 0 is 0; there's no increase). The best practice is to create a new order anytime you need to increase the inventory substantially.
How to set a low stock notification
To set a low stock notification:
- Hover over the product and click the Edit button
- Enter the minimum threshold that must be met for low stock notification contacts to receive an alert
- Click Done
-gif-2.gif)
Inventory Orders
You can use the Inventory Orders tab to:
- View and search for initial/replenishment inventory orders
- Export a CSV with each order's details
- Access an inventory order
The Inventory Orders tab displays the:
- Date - the order's creation.
- Project - the project's number and name.
- Total - the subtotal of the sales order.
- PO Status - the PO's status(es).
How to search for initial/replenishment inventory orders:
- In the Inventory tab > Inventory Orders, use the "Inventory Product, "Start Date," and "End Date" filters to narrow down your search
-png.png)
How to update/remove filters:
- Remove the "Inventory Product" filter by clicking the X on the right side.
- Remove the date filters by highlighting and clicking your keyboard's Delete or Backspace button.
How to export a CSV with each order's details
To export a CSV with each order's details:
- In the Inventory tab > Inventory Orders, click the Export button
-png-1.png)
The CSV export will contain each order's date, project number, project name, total, PO status.
How to open an inventory order
To open an inventory order:
- In the Inventory tab > Inventory Orders, click the hyperlinked project name and number to open the project in a new tab
-png-2.png)
From here, you can view and process the order.
Inventory Activity
The Inventory Activity tab shows the entire history of all inventoried products in your shop.
It displays each product's:
- Date - the date the activity occurred.
- Name - the product's name.
- Warehouse code - the unique warehouse code
- Activity
- Status - On Order, Available, or Reserved.
- Inventory cost - what your client paid per item
- Source - the sales order
How to search the Inventory Activity tab:
- In the Inventory tab > Inventory Activity, use the "Inventory Product, "Start Date," and "End Date" filters to narrow down your search
- Click the Get Activity button
-png.png)
How to track product activity
There are five types of Inventory Activity:
- Purchase - identifies the initial/replenishment inventory purchases. This activity is triggered when the warehouse's PO is set to Submitted or Confirmed.
- Sale - identifies client orders from the shop.
- Adjustment - identifies manual adjustments made in the Inventory Products tab.
- Receive Shipment - identifies when the warehouse's initial/replenishment inventory PO is set to Shipped, Ready for Billing, or Billed.
- Fulfilled - identifies when POs of items your client ordered from the shop are set to Shipped, Ready for Billing, or Billed.
You can revert an activity by undoing whatever triggered it. For example, if you change a purchase PO's status from Submitted or Confirmed to Created, it will show the activity as "Purchase (Revert)."
How to export a CSV of the activity details
To export a CSV with each product's activity:
- In the Inventory tab > Inventory Activity, use the "Inventory Product, "Start Date," and "End Date" filters to narrow down your search
- Click the Get Activity button
- Click the Export button
-png.png)
The CSV export will contain each line item's date, product name, warehouse code, activity, product status, inventory cost, source, and source link.
FAQ
- Can I have inventoried and non-inventoried items in the same shop?
- Can I sell distributor-owned inventory?
- Do any other shops allow for inventoried items?
- What happens if I delete an inventory sales order/PO/project?
- Am I charged a transaction fee on inventory orders?
- Why can't I change a product's availability?
- Why can't my shopper add an inventoried item to their order?
- Why would I create a $0 invoice when my client orders from their inventory?
Can I have inventoried and non-inventoried items in the same shop?
Yes! You can have as many inventory and non-inventory items as you need in the same company shop.
Can I sell distributor-owned inventory?
No. At the moment, Company Shops only allow for client-owned inventory.
Do any other shops allow for inventoried items?
No. Currently, inventory is only available in Company shops.
What happens if I delete an inventory PO/sales order/project?
If you delete an inventory PO:
- The Inventory Activity will show a "Purchase (Revert)"
- The Inventory Orders will show the order's PO status is No Purchase Orders
If you delete an inventory sales order:
- The Inventory Activity will show a "Purchase (Revert)"
- The Inventory Orders will show the order's PO status is No Purchase Orders and that there is a $0 Total ($0 order subtotal)
If you delete an inventory project:
- The Inventory Activity will show a "Purchase (Revert)"
- The order will be removed from the Inventory Orders
Deleting an inventory PO/sales order/project does not affect the Inventory Products tab.
Am I charged a transaction fee on inventory orders?
Shop's 2.5% transaction fee is based on the final invoice(s) subtotal, including additional product and service changes and excluding any credit card fees. For inventory orders, the cost is based on the subtotal of initial/replenishment orders as well as your client's orders. If your client's orders are $0 because they already paid for the inventory, the fee would be $0.
Why can't I change a product's availability?
You can increase a product's availability by up to 10%, but there are a few things you cannot do. You cannot:
- Increase availability by more than 10%
- Adjust inventory multiple times within a short timeframe
- Increase inventory from 0 (10% of 0 is 0)
- Upload existing inventory
The best practice is to create a new order anytime you need to increase the inventory substantially.
Why can't my shopper add an inventoried item to their order?
Your client cannot order inventory items until the order is complete and the products are Available.
Why would I create a $0 invoice when my client orders from their inventory?
Inventory orders are unique since they can also include items that are not held in stock. Reps should always create an invoice and avoid the potential mistake of not invoicing a client for additional non-inventory items. You can export $0 invoices to your accounting platform or export them as a CSV file so they don't land in accounting.
.png?height=120&name=commonsku%20Logo%20(White).png)