Decorator matrices capture your decorator's pricing details, so you can easily add artwork costs to your orders. Follow the steps below to create your team's decorator matrices.
On this page:
Step 1 - Add your decorator's details
Step 1 - Add your decorator's details
Before you begin creating your matrices, ensure that you
- have permissions to Manage Decorator matrix
- have added your decorator to commonsku
To add your decorator's details:
- Click your Profile icon (top right corner of commonsku) > Settings > Company Settings
- Click the Decorator Matrix section
- Select your decorator from the "Decorator" drop-down menu
- In the text field, enter key information or relevant notes about the decorator (these notes are for internal reference only)
- Click Done
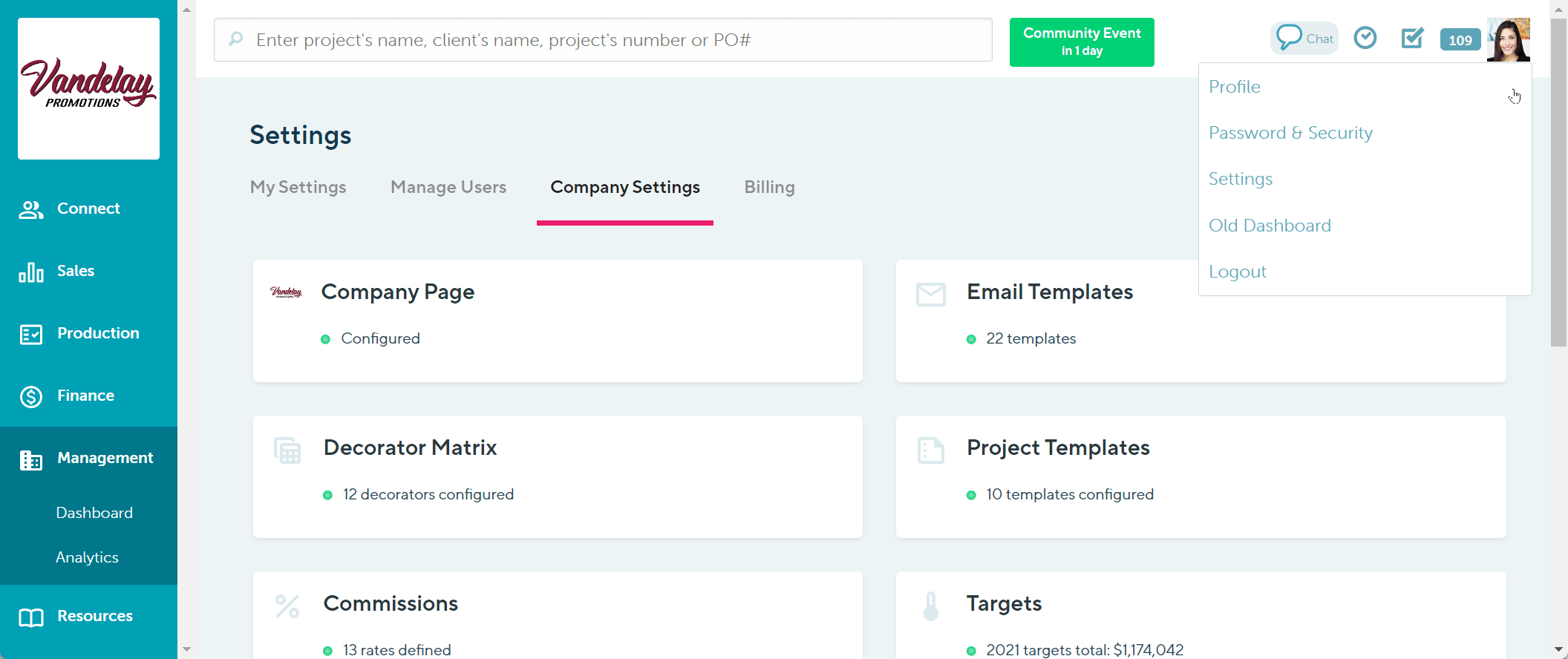
Users need permission to Manage Decorator matrix to make adjustments to the decorator matrix.
Step 2 - Add the decoration
You can create a decoration for each of your decorator's imprint methods (i.e., make one decoration for embroidery and a separate decoration for screen printing).
To add a decoration:
- Click your Profile icon (top right corner of commonsku) > Settings > Company Settings
- Click the Decorator Matrix section
- Select your decorator from the "Decorator" drop-down menu
- Click the Add New Decoration button
- Type the charge name in the "Charge Name" text field (shown to the client and the decorator)
- Enter relevant notes about the charge in the "Description" text field (these notes are for internal reference only)
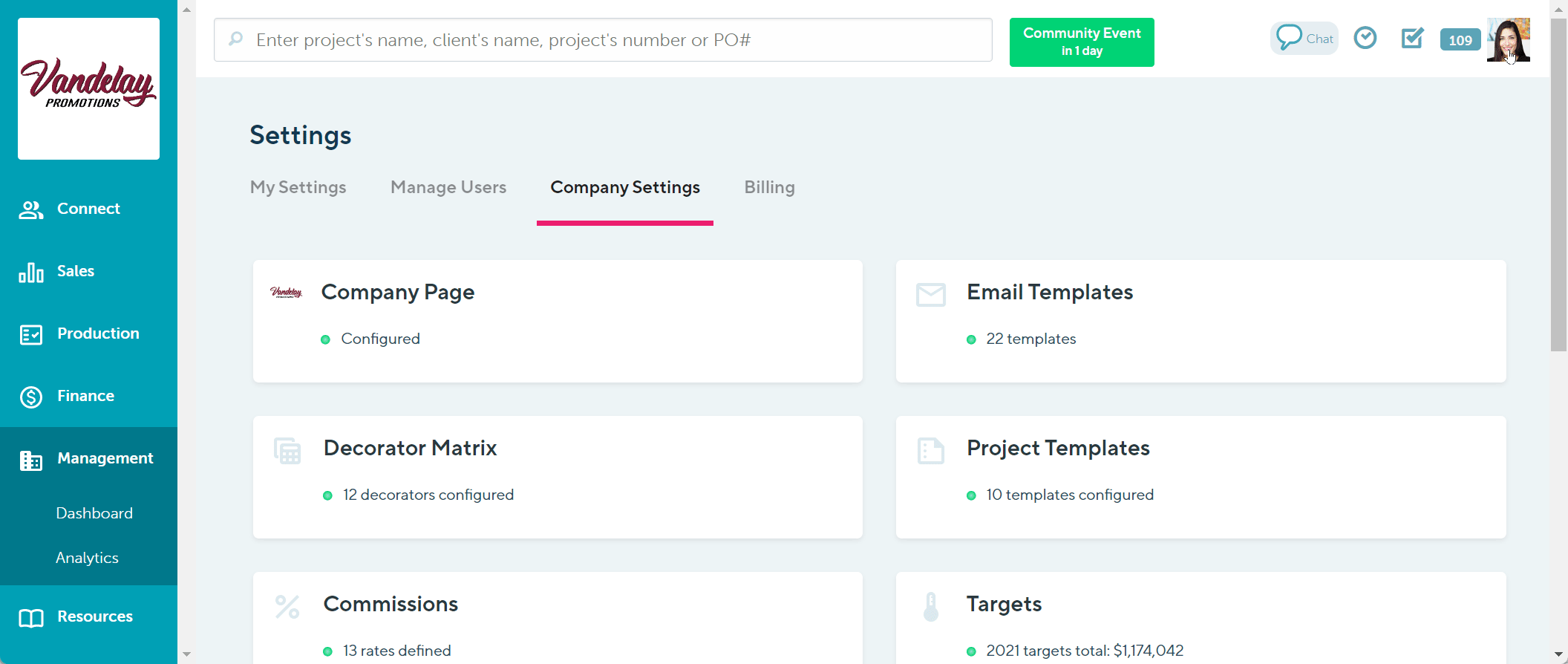
The change name has a maximum of 255 characters
Step 3 - Choose your matrix
There are four different types of matrices to choose from:
Run charge table
A run charge table captures pricing that depends on the number of colors or number of stitches, etc., applied to a product.
To add a run charge table:
- Select Run charge from the "Charge Type" drop-down
- Select Type: Table
- Add rows and breakdowns as needed (instructions below)
- Add pricing
- Click Done to save the decoration, click Copy to copy the decoration, or click Add New Decoration to create another matrix
Rows represent the pricing tiers, for example, one-color, two-color, etc.
To add a row:
- Click the + and - icons beside "Row" to add or reduce the number of rows
- In the "colors, stitches,..." text box, enter what the charge is based on, for example, colors or stitches
- Add the pricing tiers to the rows (left-hand side)
- Click Greater than to add pricing greater than the maximum tier
Each row represents the decoration's maximum count. For example, if a row is 7000 stitches, 7000 is the maximum number of stitches for that charge; 1-7000 stitches cost x dollars.
Breakdowns represent the pricing volume, for example, 12-36, 26-50, etc.
To add a breakdown:
- Click the + and - icons beside "Breakdowns" to add or reduce the number of breakdowns
- Add the quantity breaks to the columns (top)
Screen printing
-png-1.png)
Embroidery
-png.png)
Run charge per item
Run charges per item capture additional costs you incur for add-on services or items, like hang tags, poly bagging, or a price change when printing on specific fabrics.
To capture run charges per item:
- Select Run charge from the "Charge Type" drop-down
- Select Type: Per Item
- Click + Add Charge
- In the "Add charge details" text box, type what the charge applies to (this may be the same as the charge name)
- Enter the cost in the "$" field
- Add more charges/costs as needed (optional)
- Click Done to save the decoration, click Copy to copy the decoration, or click Add New Decoration to create another matrix
Garment charges
Embroiderers may charge more depending on the material.
-png.png)
Poly bagging
A decorator may have different charges for fold and bag depending on the size of the garment.
-png.png)
Fixed charge table
A fixed charge table is useful when a fixed charge varies by quantity. For example, a tape charge varies depending on the number of stitches, but it is still a fixed charge.
To add a fixed charge table:
- Select Fixed charge from the "Charge Type" drop-down
- Select Type: Table
- Click the + and - icons beside "Row" to add or reduce the number of rows
- In the "colors, stitches,..." text box, enter what the charge is based on, for example, colors or stitches
- Add the pricing tiers to the rows (left-hand side)
- Enter the cost in the "Cost" column
- Click Done to save the decoration, click Copy to copy the decoration, or click Add New Decoration to create another matrix
Tape charge
-png.png)
Fixed charge list
A list of fixed charges is often used to capture set up costs.
To add a list of fixed charges:
- Select Fixed charge from the "Charge Type" drop-down
- Select Type: List
- Enter the first increment in the "Increment" column
- Enter the units (colors, stitches, etc.) in the "Units" column
- Click + Add Charge
- In the "Add charge details" text box, type what the charge applies to (this may be the same as the charge name)
- Enter the cost in the "$" field
- Add more charges/costs as needed (optional)
- Click Done to save the decoration, click Copy to copy the decoration, or click Add New Decoration to create another matrix
Screenprint set up
-png.png)
Embroidery thread color change
-png.png)
FAQ
- Can I add, edit, or view my team's decoration matrices without Admin access?
- Can I use this for other supplier charges, not just decorations?
- Can I add a decorator from the Decoration Matrix tab?
- Why isn't each per item run charge showing on the sales order/purchase order?
Can I add or edit my team's decoration matrices without Admin access?
Yes, you no longer have to be an Admin to add or edit decoration matrices. As long as you have the permission to Manage Decorator Matrix you can now add or edit decoration matrices.
Can I use this for other supplier charges, not just decorations?
A Decorator Matrix adds charges to a product's decoration location, not the size/color breakdown. You can include general costs for reference, but you'll need to manually add them to the project's size/color breakdown.
Can I add a decorator from the Decoration Matrix tab?
The decorator needs to be added to your Supplier tab before you can create a matrix.
Why isn't each per item run charge showing on the sales order/purchase order?
The "Charge Name" is the only thing that shows on the client or supplier facing form. Run-charges per item aren't listed individually; instead, their costs are combined under the charge's name.
.png?height=120&name=commonsku%20Logo%20(White).png)