Learn how to add a new supplier or create an account with a supplier in commonsku.
On this page:
How to create an account with a listed supplier
How to add a new supplier/decorator/warehouse
How to delete (deactivate) a supplier
How to reactivate a deleted supplier/decorator/warehouse
How to create an account with a listed supplier
To create an account with a listed supplier, you have three options:
- Type the supplier's name in the search bar > click Create Account next to the supplier's name
- Using simple search, click on the supplier logo > click Create Account in the slide-out menu
- Using advanced search and filtering by All > click Create Account next to the supplier's name
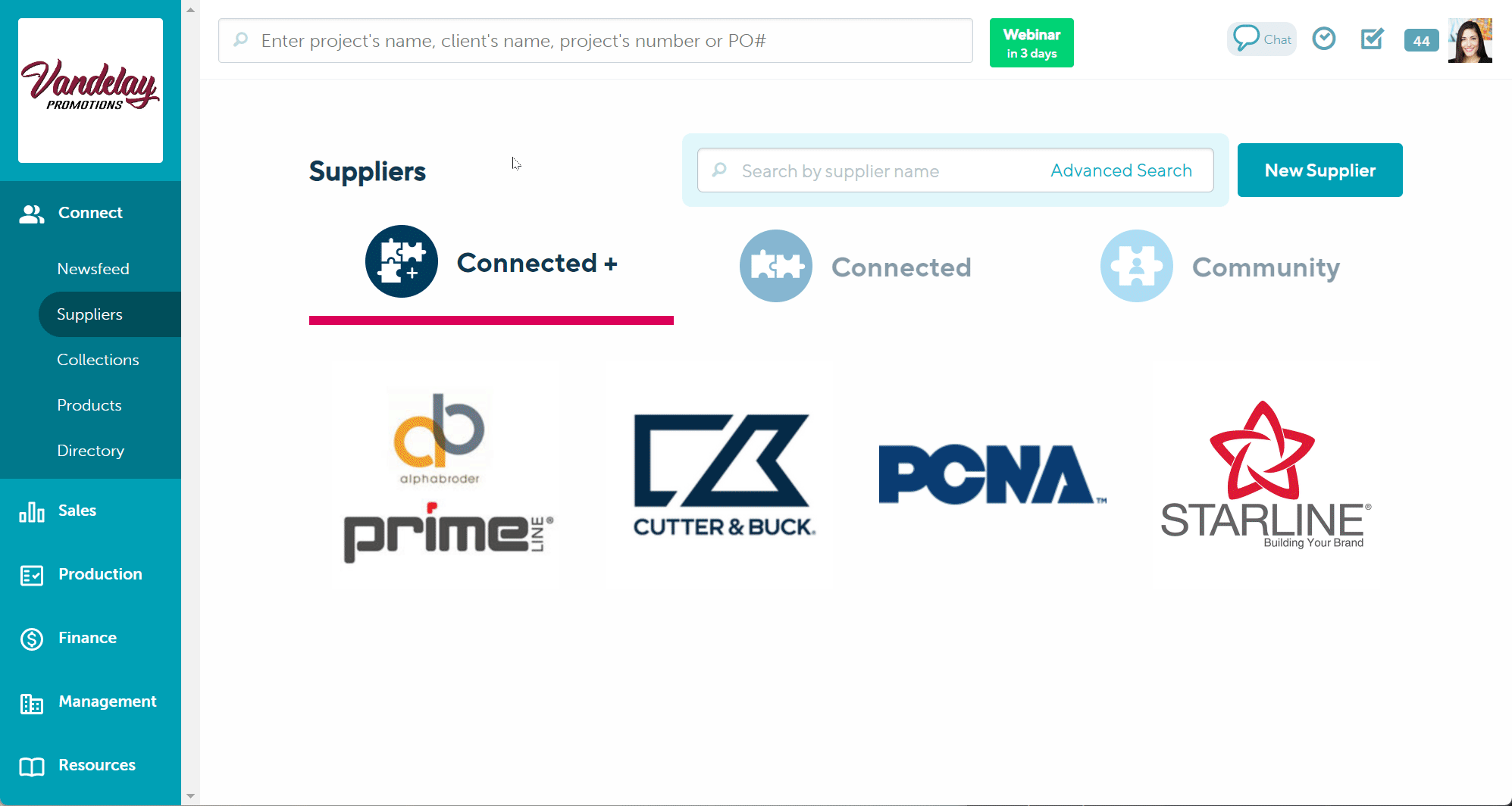
commonsku will automatically create an account for you if you generate purchase orders before making a supplier account.
commonsku Tip: The best practice is to make your supplier accounts before you generate their purchase orders. That way, you can add your account number to the supplier's details, so it pulls on to their POs.
How to add a new supplier/decorator/warehouse
To add a new supplier/decorator/warehouse:
- Click on the Suppliers tab
- Click the New Supplier button in the top right corner of your screen
- Type the supplier's name
- Click Save
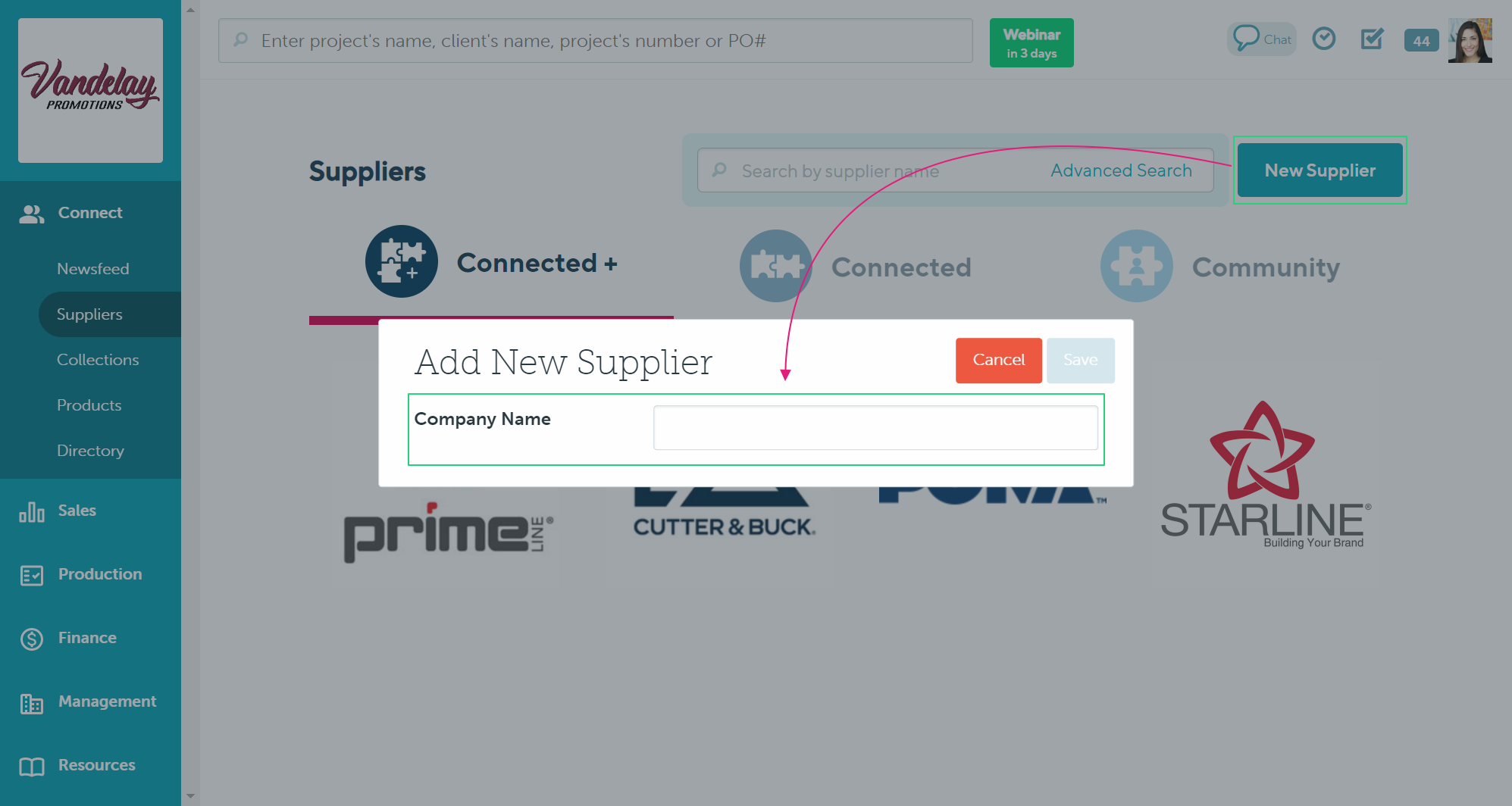
You will be redirected to their supplier page to complete their supplier details, contact information, and address list. If you enter a supplier already existing on your account, commonsku will redirect you to the existing profile rather than create a duplicate.
Your team's custom suppliers are private and are not visible to any other commonsku users.
How to delete (deactivate) a supplier
You can delete your custom supplier accounts and deactivate listed supplier accounts.
- To delete a custom supplier account, on the supplier's page, click Actions > Delete Account > select Yes.
- To deactivate an account, on the supplier's page, click Actions > Delete Account > select Yes.
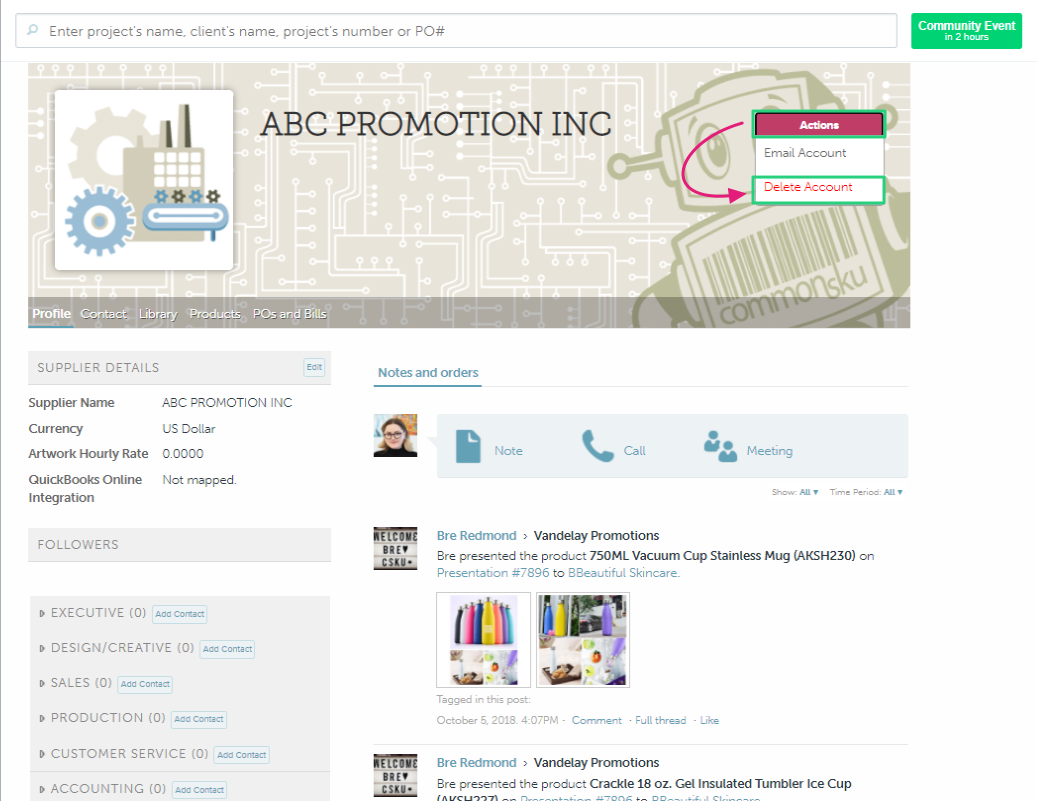
Deleted accounts are removed from your supplier list, whereas deactivated accounts are still listed, but they're not live.
How to reactivate a deleted supplier/decorator/warehouse
To reactivate a deleted supplier and restore their order history:
- Click the Suppliers tab
- Click New Supplier
- Enter the supplier name into the "Supplier Name" field with the exact same spelling as the original account
- Click Create
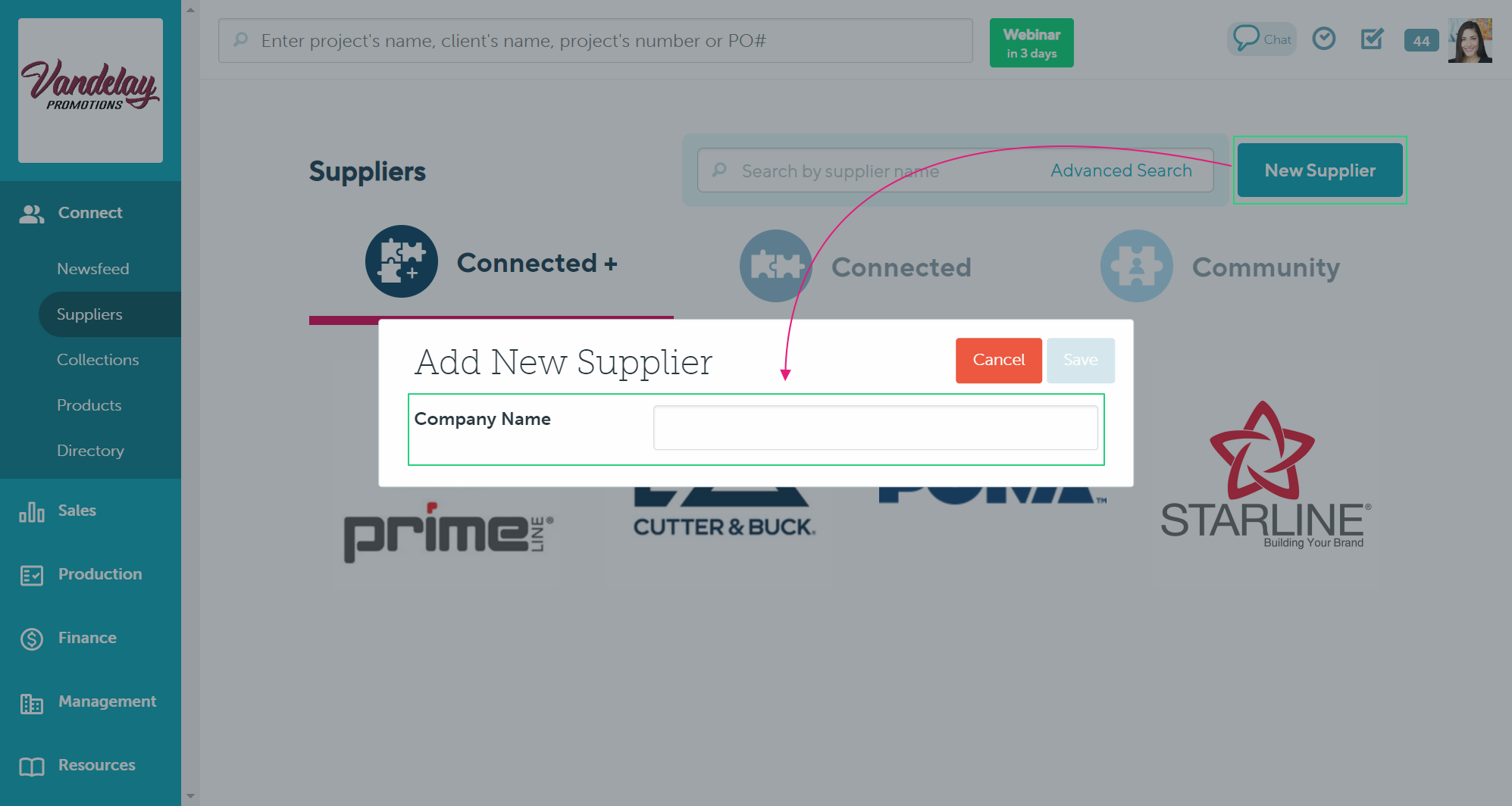
FAQ
- Who sees the details I add to a supplier's page?
- Why are there duplicate supplier accounts?
- Can I bulk upload my supplier list?
- Can I change the details on a supplier's page?
- How do I remove the address pop-up?
Who sees the details I add to a supplier's page?
Any supplier details you add to commonsku are private and only visible to you and your team members. The account number and phone number you enter will appear on the supplier's PO, but that's the information you need them to see.
Why are there duplicate supplier accounts?
Suppliers who offer a connected workflow do not have duplicate accounts. However, suppliers who are not active in commonsku have separate accounts for their ESP, SAGE, and Distributor Central integrations and accounts in different currencies (USD or CAD).
The duplicate accounts cannot be removed, hidden, or merged because they are tied to separate databases/currencies.
commonsku Tip: If you're unsure which version to use, create a supplier PO, then see which account commonsku automatically activated for you; that account is tied to your product database.
Can I bulk upload my supplier list?
Suppliers cannot be bulk uploaded to commonsku.
Can I change the details on a supplier's page?
You can change details for one of your custom supplier pages, but not for suppliers who are active inside commonsku. If you notice an active supplier's details are outdated, reach out to your rep or the supplier's commonsku Champion.
How do I remove the address pop-up?
A supplier's address field will pop up each time you open their supplier page until you add an address. The pop-up stops as soon as you add an address for that supplier.
.png?height=120&name=commonsku%20Logo%20(White).png)