Learn how to print or save PDFs of your packing slips and shipping labels.
On this page
How to print/save a PDF of a packing slip
How to print/save a PDF of a shipping label
How to print/save a PDF of a packing slip
To print a packing slip:
- Go to the project's POs tab and click Packing Slip to open a preview
- Right-click your mouse and select Print, click Ctrl + P (Windows) or click Command + P (Mac)
- Change the "Destination" to your printer
- Click Print
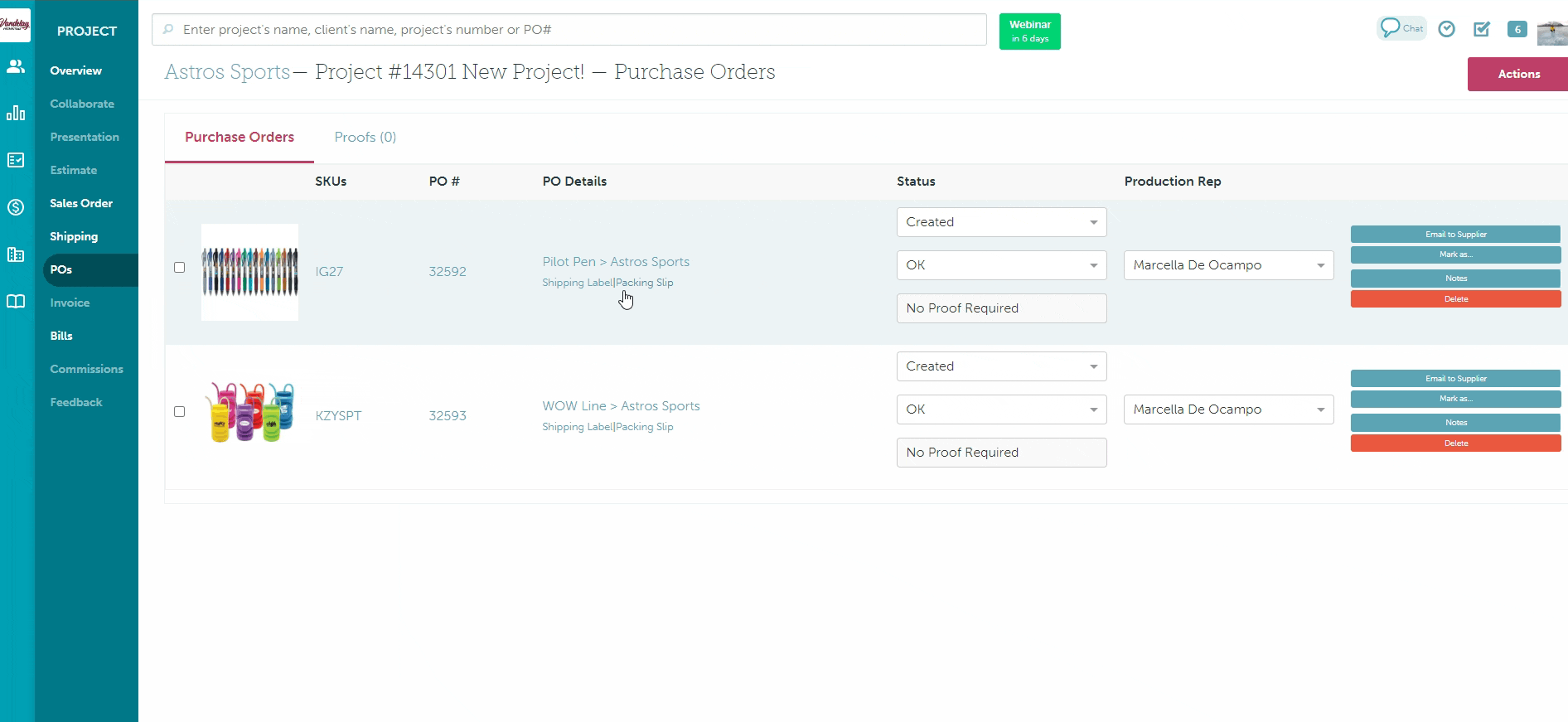
To save a PDF of a packing slip:
- Go to the project's POs tab and click Packing Slip to open a preview
- Right-click your mouse and select Print, click Ctrl + P (Windows) or click Command + P (Mac)
- Change the "Destination" to "Save as PDF"
- Click Save
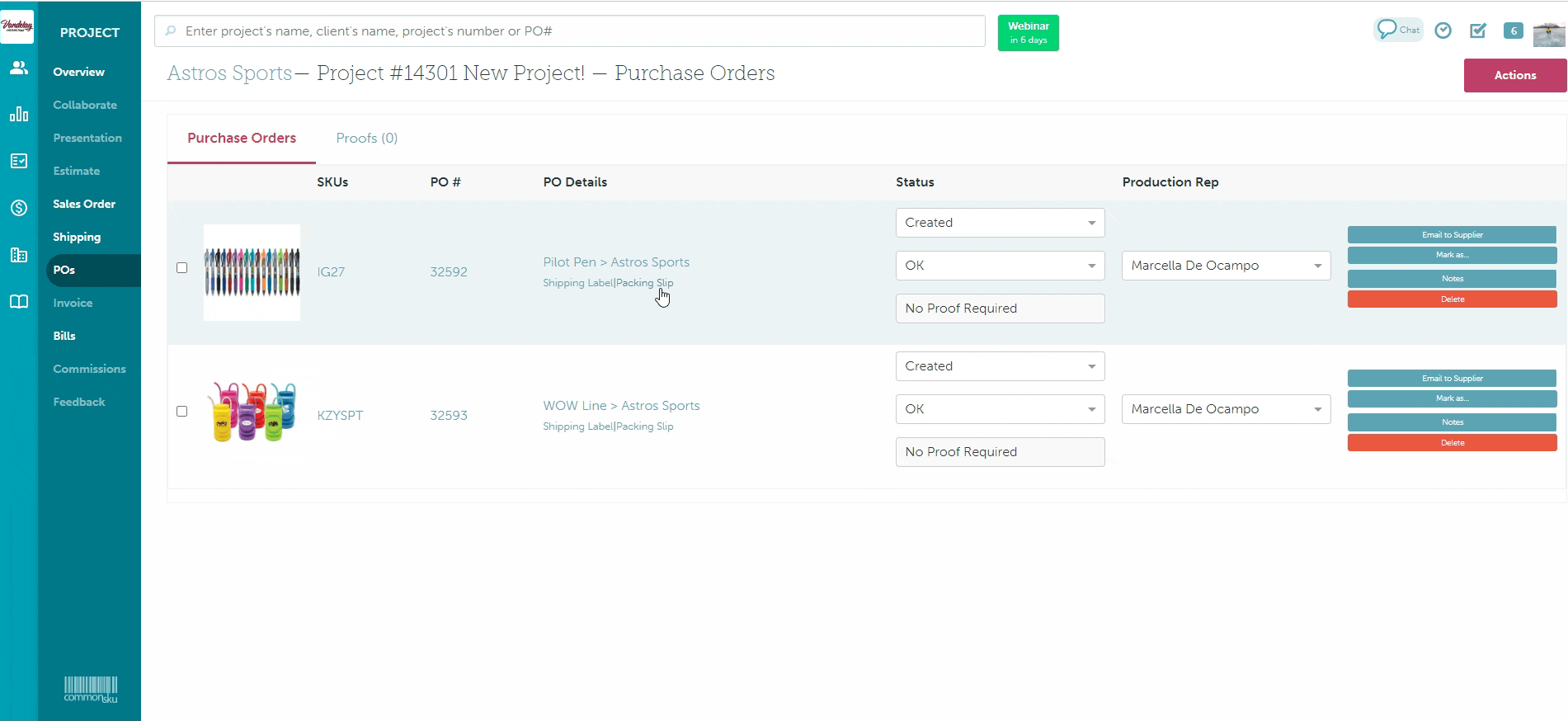
How to print/save a PDF of a shipping label
To print a shipping label:
- Go to the project's POs tab and click Packing Slip to open a preview
- Right-click your mouse and select Print, click Ctrl + P (Windows) or click Command + P (Mac)
- Change the "Destination" to your printer
- Click Print
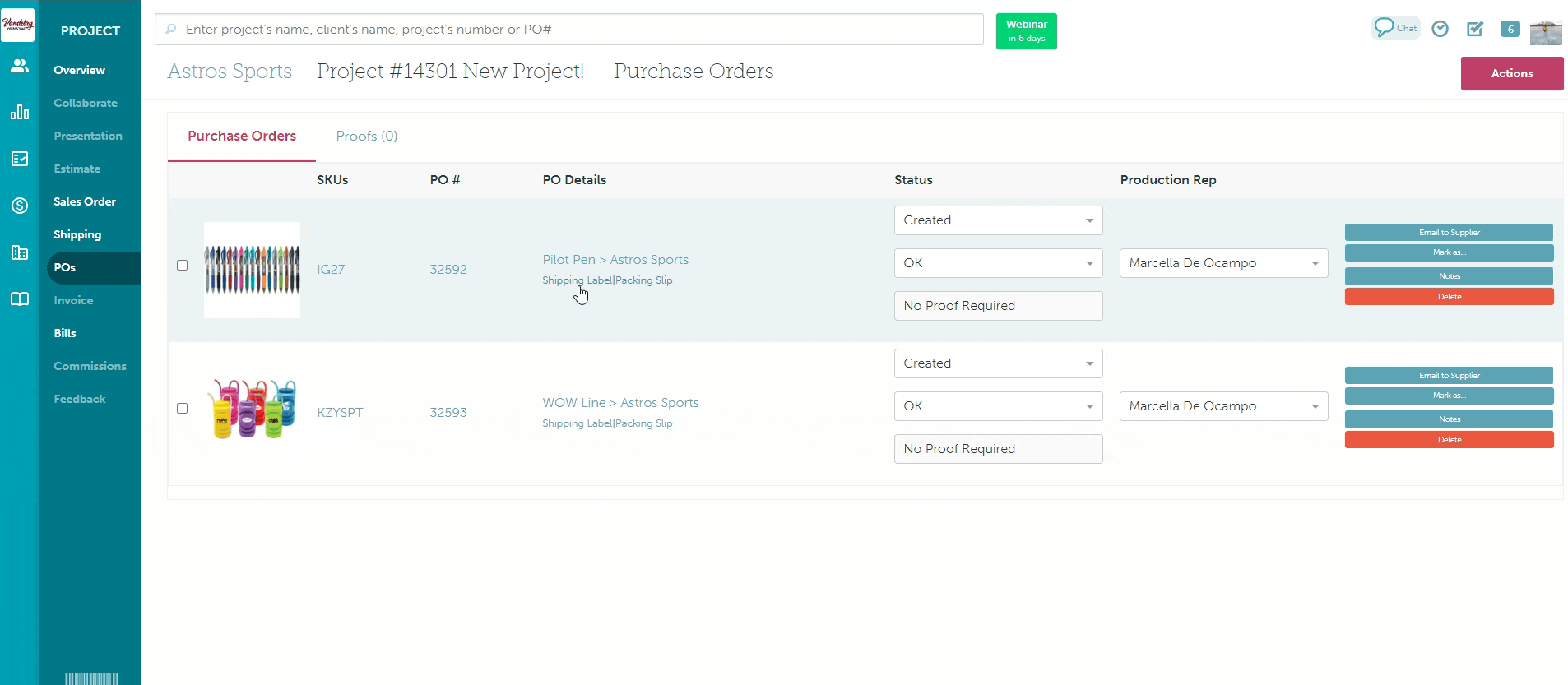
To save a PDF of a shipping label:
- Go to the project's POs tab and click Shipping Label to open a preview
- Right-click your mouse and select Print, click Ctrl + P (Windows) or click Command + P (Mac)
- Change the "Destination" to "Save as PDF"
- Click Save
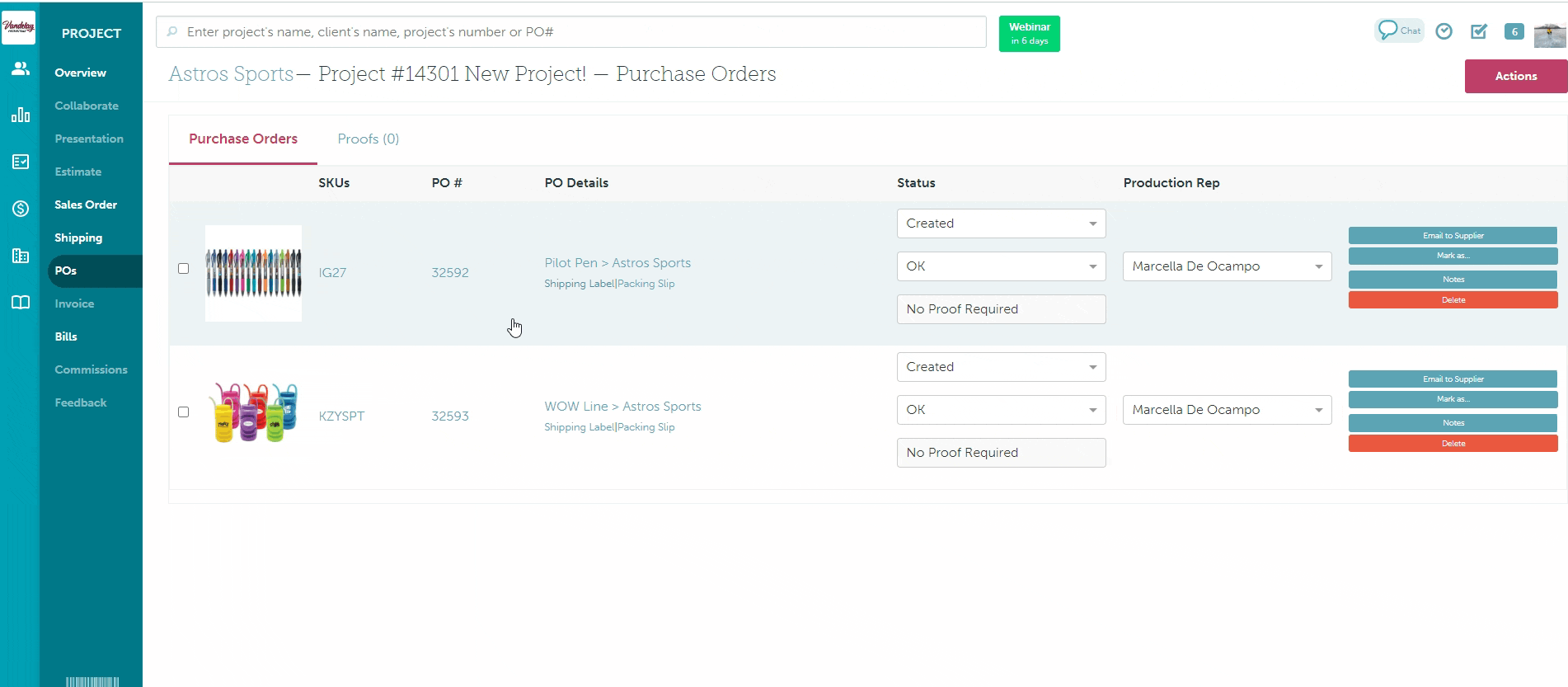
FAQ
Can I edit the PDF?
You cannot edit the PDF, but you can change your print settings!
To change your print settings:
- Open a preview of the packing slip or shipping label
- Right-click your mouse and select Print, click Ctrl + P (Windows) or click Command + P (Mac)
- Select "More Settings"
- Select the "Scale" drop-down menu and change to Custom
- Edit the scale value until the form previews the way you'd like it to
.gif?width=688&name=recording%20(73).gif)
.png?height=120&name=commonsku%20Logo%20(White).png)