Learn more about the different settings and features on your invoices.
On this page:
Status
Invoices can be assigned one of four statuses:
- Open is the default status. It means you're actively working on the invoice form. An invoice in Open status will not appear in the project portal
- Sent to Client means the invoice has been submitted to your client from commonsku. An invoice will not appear in the project portal until it is in Sent to Client status or further.
- Exported - automatically applied to invoices once they have been exported from commonsku.
- Paid - applied to invoices once payment has been received.
To change an invoice's status, click the "Status" drop-down and select a status from the list.
-png.png)
commonsku Tip: The best practice is to receive payment in your accounting software, then update the invoice details in commonsku. If you're using the QuickBooks Online integration, your commonsku invoices will automatically update to "Paid" once payment has been entered against the invoice in QBO.
Order Date
The order date is the date shown to your client on the invoice. It defaults to the invoice's creation date and is useful for future reporting.
To change the order date, click on the "Order Date" field and select the date you need from the calendar.
-png.png)
Introduction
The introduction appears at the very top of the invoice. It's used to provide the client with additional details or instructions for their invoice form. You can add plain text or dress it up with HTML coding, including iframes.
-png-1.png)
Client contacts and addresses
The client's billing and shipping contacts and addresses appear at the top of the estimate form.
To change/select the billing or shipping contact, either:
- Click the relevant contact drop-down and choose a contact from the list (as listed on the client page)
- Click the + icon to add a new client contact
To change/select the billing or shipping address, either:
- Click the relevant address drop-down and choose an address from the list (as listed on the client page)
- Click the + icon to add a new client address
-png-2.png)
Terms (payment)
The "Terms" field automatically populates with your client's default payment terms, as set on the client page. To change the payment terms on an invoice, click the "Terms" drop-down and select a term from the list.
-png-3.png)
You can customize your list of payment terms through the Admin tab > Settings.
Currency
This field determines the currency your client will see on their order and defaults to the currency set on their client page. The best practice is to create separate commonsku clients for each currency your client operates in; that keeps reporting clean inside commonsku and makes it easier to export to your accounting platform.
-png-4.png)
Feel free to contact support@commonsku.com if you have questions about multi-currency.
In Hands Date
The in-hands date is pulled from the project overview's Project Info or the sales order's in-hands date. The in-hands date represents when the product needs to be "in the client's hands."
To update the in-hands date, either:
- Click the In Hands Date field on the project overview and select the date you need
- Click the In Hands Date field on any on the invoice and select the date you need
Updating the in-hands date on the project overview only updates the in-hands date on the most recently created form.
-png-Nov-25-2022-04-43-56-6508-PM.png)
Default Tax
The default tax uses the tax set on the client's page.
To change the invoice's default tax, click the "Default" Tax drop-down and select a tax code.
If you're using Zip2Tax and need to override the tax listed:
- Click the "Default Tax" drop-down
- Type the client's zip code into the field and select the tax you need or choose "Exempt"
-png-Nov-25-2022-04-44-37-0529-PM.png)
Zip2Tax automatically applies a tax rate based on the invoice's shipping address, as long as the state is listed in your Tax Nexus.
If you are using Avalara, you can override the tax listed for:
How to apply tax to a single shipping address
- Create the invoice as usual
- Ensure the invoice details, including the billing and shipping addresses, products, and services, are correct
- Click the Calculate Tax button to calculate a combined tax rate based on the current order details (see best practices)
- Export the invoice as usual
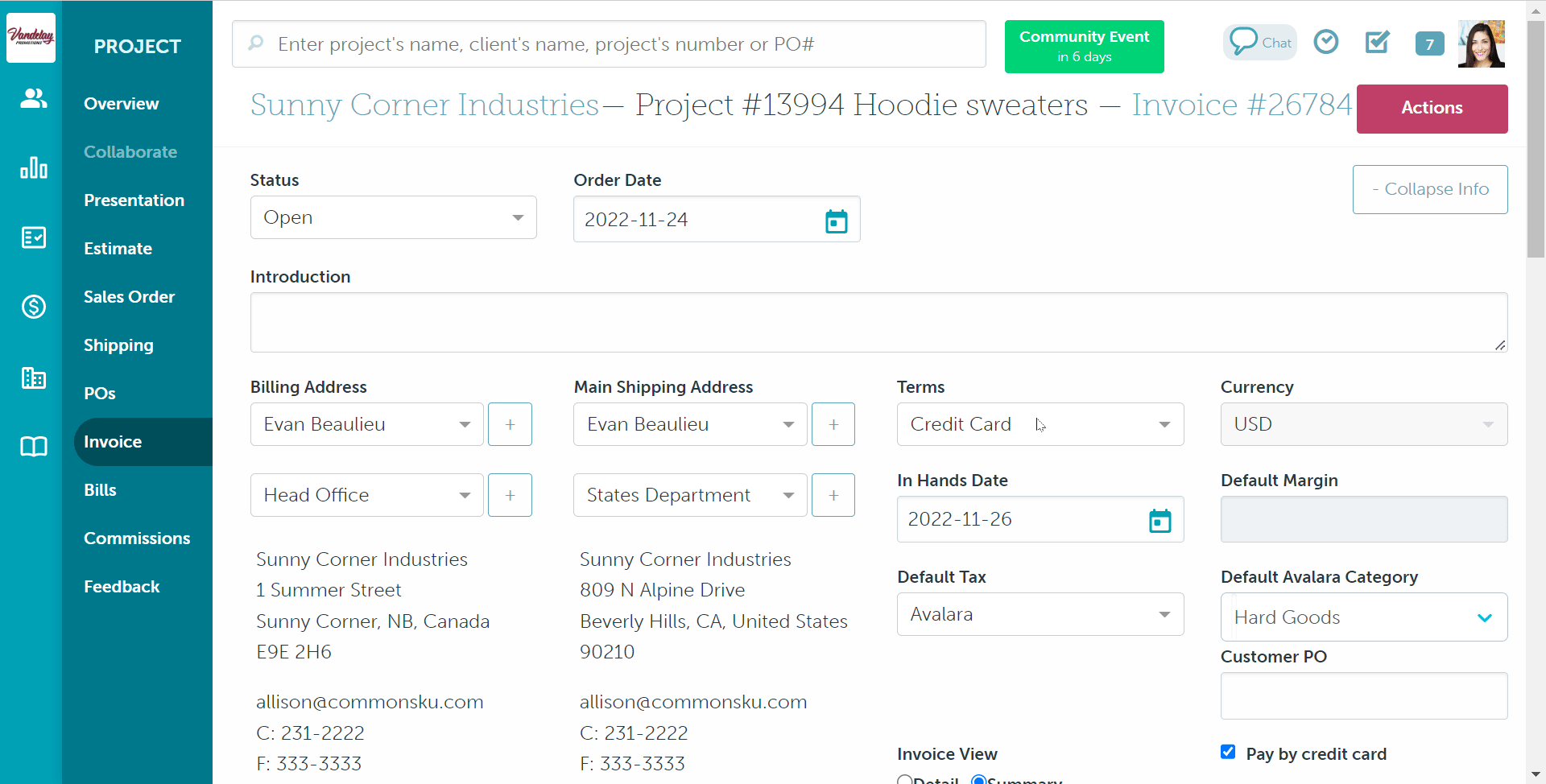
How to apply tax to multiple shipping addresses
- Create a separate invoice for each shipping address
- Ensure the invoice details, including the billing and shipping addresses, products, and services, are correct
- Export the invoice as usual
Tax is not committed to Avalara until the invoice is exported to accounting (QuickBooks Online). Once exported, any changes to an invoice must be done manually in commonsku, accounting (QuickBooks Online), and Avalara.
Customer PO
You can type your customer's purchase order number into this field; it will appear at the top of the invoice.
-png-Nov-25-2022-04-47-29-2969-PM.png)
Invoice View
You can present your client-facing invoices in two different views:
- Detail - show each product and service name, description, size, color, quantity breakdowns, the price per item, and total pricing
- Summary - shows each product and service name, quantity, price per item, and total pricing.
Both views will show the invoice's header details and introduction.
-png-Nov-25-2022-04-47-59-5571-PM.png)
Your admin sets your team's default invoice view through the Admin tab, but you can change the view on a per-invoice basis.
Pay by credit card
You can accept live invoice payments through commonsku's credit card integrations. Check the box beside "Pay by Credit Card" to enable credit card payments on an invoice.
- Your client will see a green "Pay by Credit Card" button at the bottom of their invoice.
- Their payment moves through the integration directly to your bank account. commonsku does not process the transaction or hold on to credit card details.
- The invoice will not automatically update to Paid when the credit card payment is received. However, the payment will post in the Project Portal.
- Your client will recieve a payment confirmation email that includes:
- the invoice number and project name
- the payment amount in the relevant currency
-png-Nov-25-2022-04-48-39-4726-PM.png)
The "Pay by Credit Card" button will automatically appear on each invoice once you change the client's default terms to "Credit Card."
Products
The Products tab displays the invoice's items and their artwork details.
-png.png)
Compact vs. Detailed
You can view the internal version of the invoice in either Compact or Detailed view. The internal view does not affect the client-facing invoice form.
Click Compact to view a product's:
- SKU
- Supplier name
- Product name
- Total units
- Margin % per line item
- Client price per line item
The Detailed view is the default setting; it shows a product's:
- SKU
- Supplier name
- Product name
- Product description
- Total units
- Product variants (sizes and colors)
- Margin % per line item
- Client price per line item
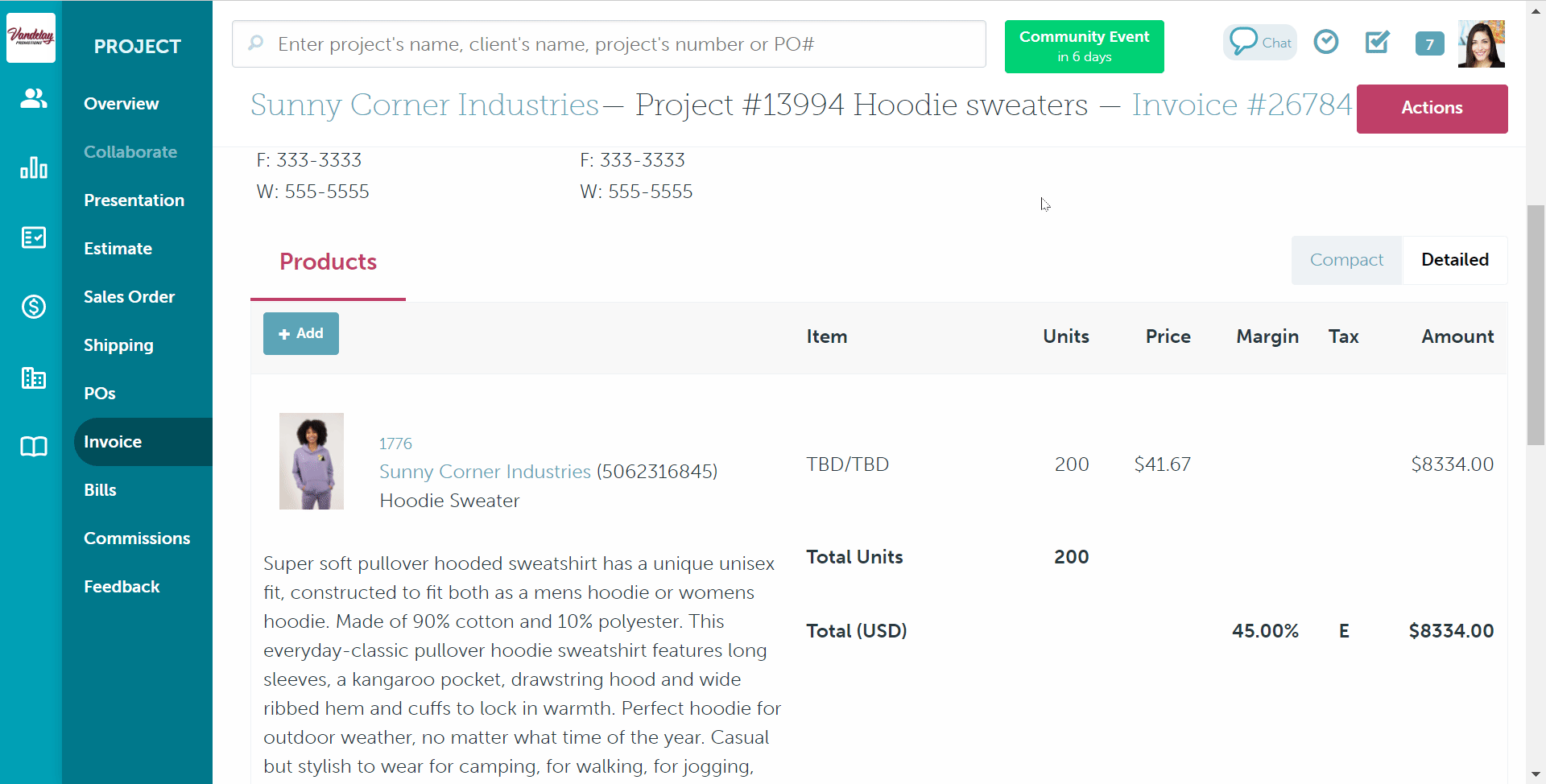
+Add
Click the + Add button to add products, titles, freight, fulfillment, shipping, or other service to your invoice.
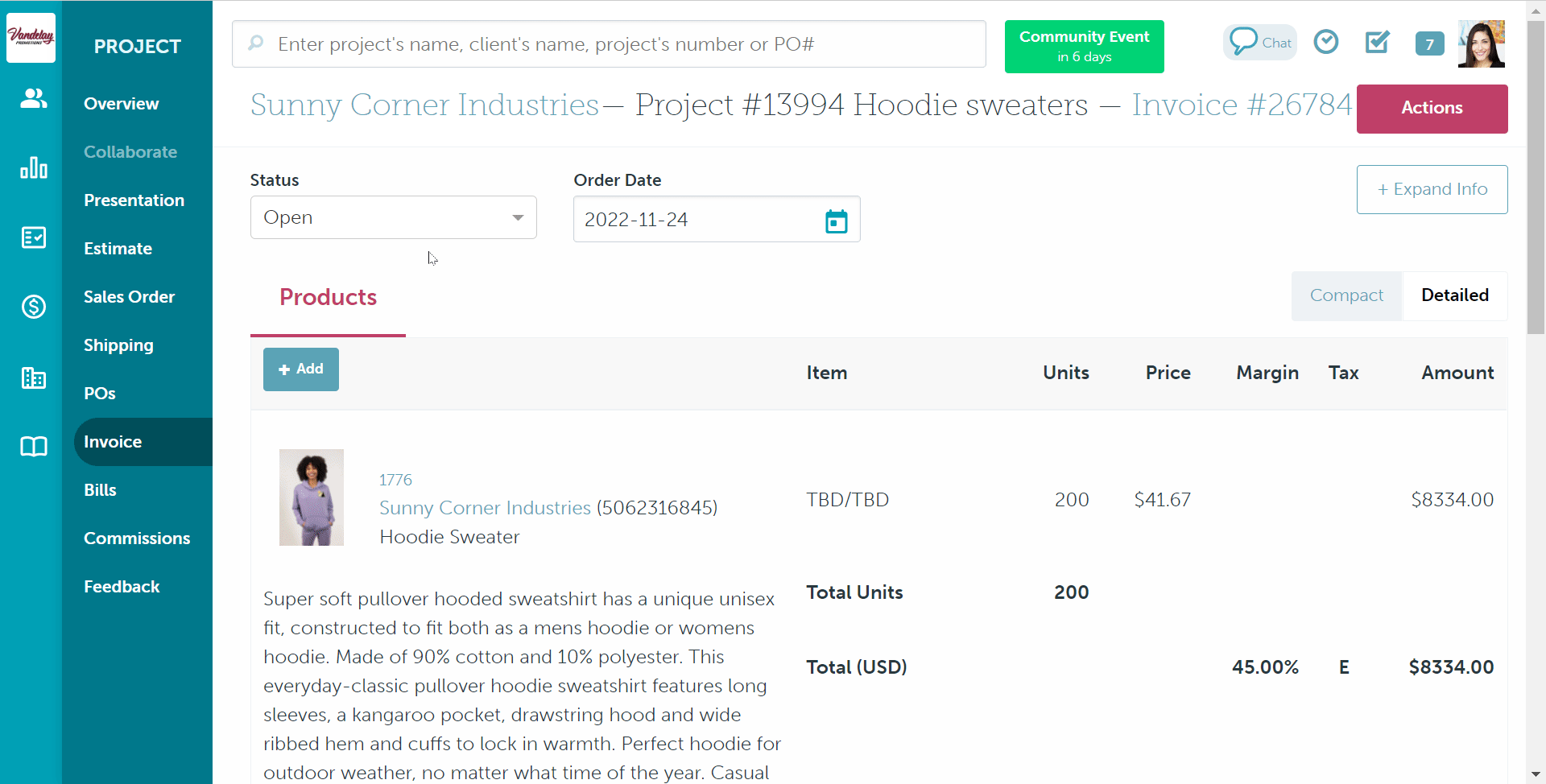
Edit, copy, delete
If you hover over a product, you can select to:
- Edit - opens the editing screen for you to change the information displayed to your client.
- Copy - creates a duplicate product.
- Delete - removes the product from the invoice.
-png.png)
Right-click shortcuts
If you hover over a product, you can right-click and select:
- Copy - creates a duplicate product.
- Product - opens your product databases to add a new item under the product you right-clicked on.
- Title - adds a title directly above the product; titles are a simple way to create product categories.
- Freight, Fulfillment, Shipping, Other Service - allows you to quickly add additional services.
-png.png)
FAQ
- How can I hide the costs like in a presentation?
- How do I unlock a locked invoice?
- Why can't I unlock my invoice?
- I checked the box next to "Allow credit card," so why can't my client see the "Pay by Credit Card" button on the invoice?
- Why hasn't the deposit amount been deducted from my final invoice?
- I received payment on my invoice in commonsku. Why doesn't it show as paid in my accounting platform?
- My client paid by credit card, but the invoice isn't showing as Paid?
- How do I add a paid watermark to my invoice?
How can I hide the costs like in a presentation?
Unlike a presentation, it is impossible to "hide" pricing all together on an invoice. The only option is to change each product's retail price to $0.
How do I unlock a locked invoice?
An invoice will automatically lock once it has been marked "Paid;" commonsku assumes the details on the invoice are final. However, you can unlock the invoice if you need to make changes or delete the form.
To unlock the invoice, click on the greyed-out Unlocked button on the far right just above your products/line items.
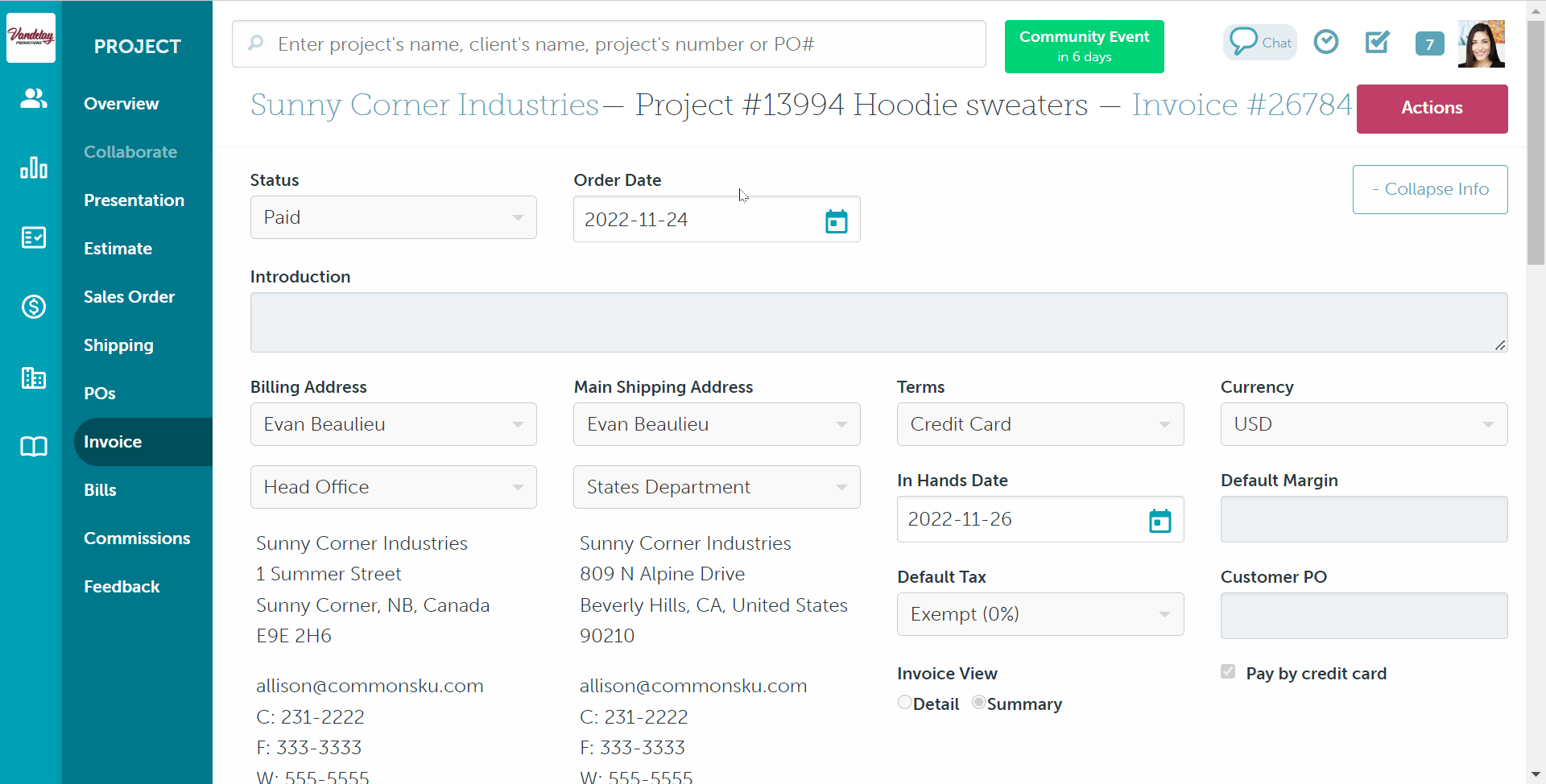
Why can't I unlock my invoice?
You need permission to "Unlock Orders" to unlock sales orders and invoices. You can either ask your admin to unlock the form or ask them to assign you the permission.
I checked the box next to "Allow credit card," so why can't my client see the "Pay by Credit Card" button on the invoice?
The invoice will not have a payment option if you email the invoice before selecting the box next to "Allow credit card." You can re-send the invoice after you choose to "Pay by credit card."
-png-Nov-25-2022-04-48-39-4726-PM.png)
Why hasn't the deposit amount been deducted from my final invoice?
There are two reasons a deposit payment will not show on the final invoice:
- The invoice was created before the deposit's payment was logged. In this case, you'll need to delete the invoice (Actions > Delete Invoice) and create a new invoice.
- There's more than one invoice in the project; in that case, the deposit is only deducted from the first invoice's subtotal. In this case, you can add a negative value service line to the second invoice to account for the deposit.
I received payment on my invoice in commonsku. Why doesn't it show as paid in my accounting platform?
commonsku doesn't record payment or transaction details and cannot pass payment over to an accounting platform. The best practice is to receive payment in your accounting software, then update the commonsku invoice to Paid. If you're using the QuickBooks Online integration, your commonsku invoices will automatically update to "Paid" once payment has been entered against the invoice in QBO.
My client paid by credit card, but the invoice isn't showing as Paid?
commonsku does not automatically update invoices to being Paid, even if your client paid through one of the credit card integrations. The best practice is to receive payment in your accounting software, then update the commonsku invoice to Paid. If you're using the QuickBooks Online integration, your commonsku invoices will automatically update to "Paid" once payment has been entered against the invoice in QBO.
How do I add a paid watermark to my invoice?
The invoice will get a "Paid" watermark once it's status is updated to Paid.
.png?height=120&name=commonsku%20Logo%20(White).png)