Learn how to edit products in a presentation.
On this page:
Add a product
To add a product to a presentation:
- Click + Add > Product
- Use the ESP, SAGE and SAGE Connect, Distributor Central, Bookmarks, Tagged, Previous Orders, Collections, or Company database
- Enter your search criteria
- Click Search
- Click the product you need; the product's background will turn blue once it's added to the presentation
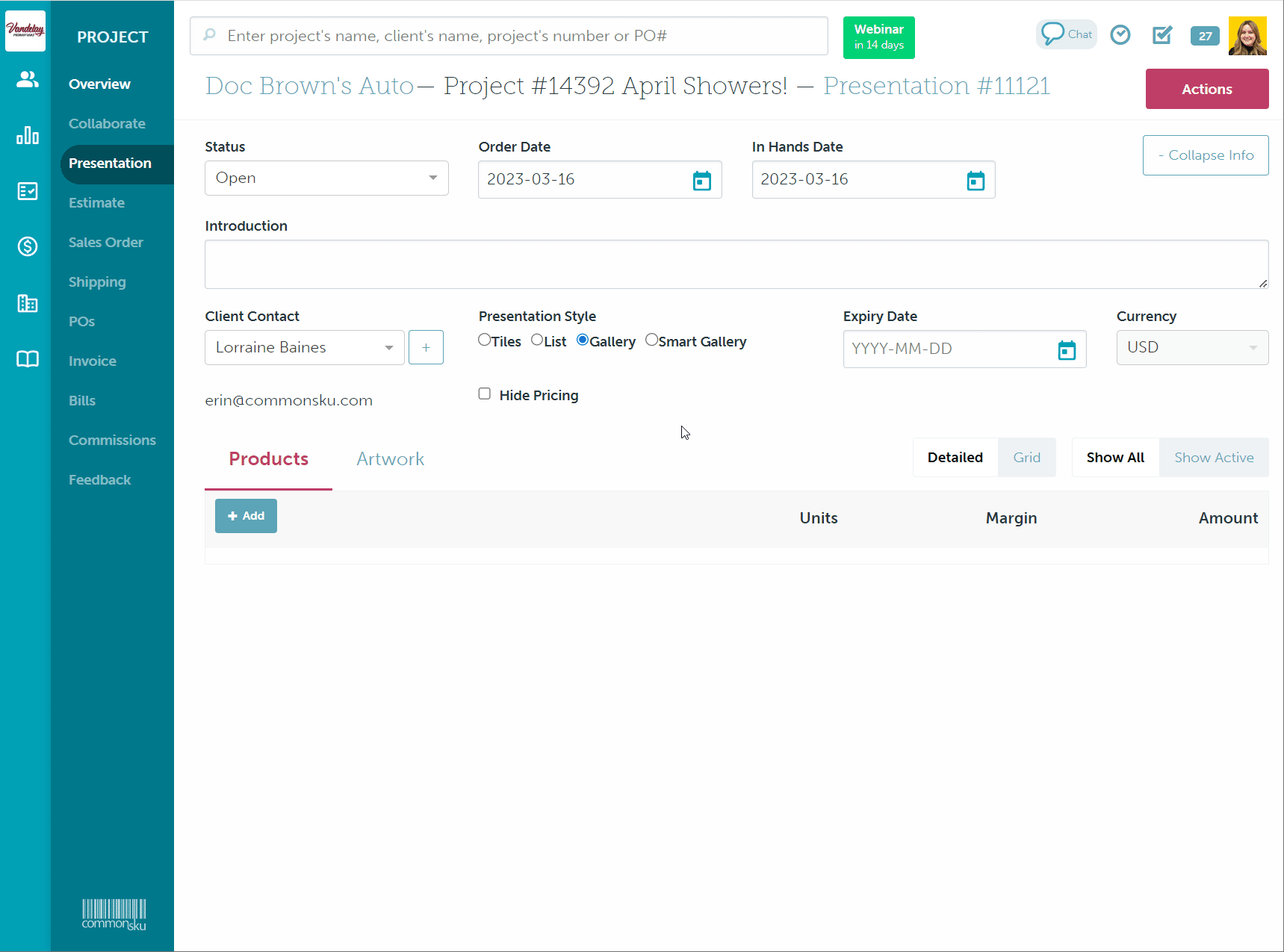
You can also add products by right-clicking any of your products, then selecting Product.
How to edit a product
To edit a product on the presentation, hover over the product, and click Edit.
.png?width=688&name=Doc-Brown-s-Auto-Project-10522-New-Project-%20(27).png)
You can edit the product's:
- Name
- Description
- Warnings
- Images
- In-app Images editor
- Artwork Location(s)
- Colors and sizes
- Quantities and pricing
- Price label
- Comments
- Private notes
- Currency Conversion rate
The "Edit Item" view also allow you to
- view the product page (click View Product Page)
- check net pricing for your products (click Check Pricing)
- view the product's inventory if the supplier offers Promo Standards Inventory (click Check Inventory Level)
.png?width=688&name=Doc-Brown-s-Auto-Project-10522-New-Project-%20(28).png)
Check Pricing
To check/update net pricing for a product:
- Click Check Pricing
- Click Update (all available pricing will be automatically selected)
Pricing for all listed quantity breaks will be pulled onto the product from whichever product database it was sourced from (ESP, SAGE and SAGE Connect, Distributor Central, or your company database).
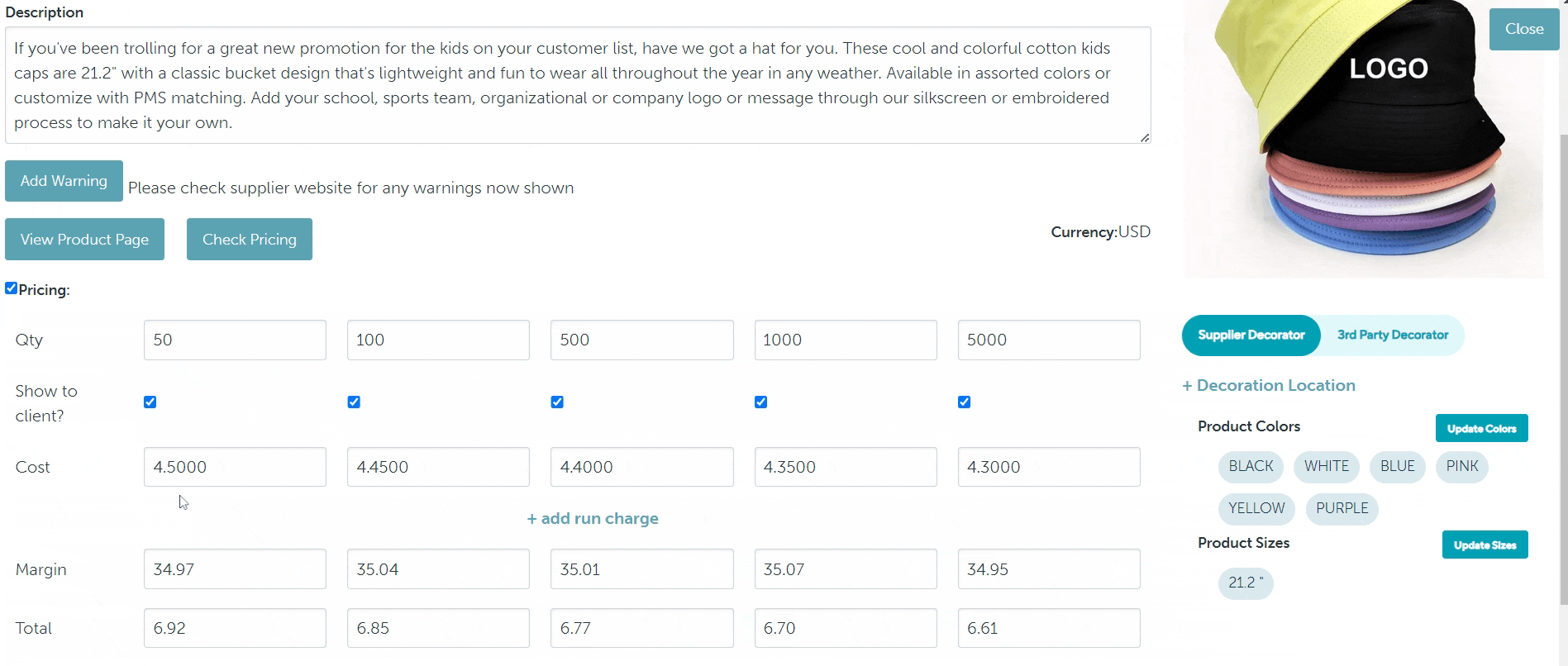
Prices pulled from the Check Pricing feature reflect the current net costs as they are listed on your chosen product database. They do not necessarily reflect the supplier's most up-to-date pricing. When in doubt, double-check your supplier's website for their current pricing.
Add product warnings
To add a product warning:
- Click Add Warning
- Either leave the default Prop 65 text or type your own wanting into the text field
The warning's text and icon display under the product's description on the client-facing form.
Images
To edit the product's images:
- Hover over the current product image
- Click to Edit
Product images displayed at the top of the "Select File" pop-up are visible on the presentation. Any images below are for your reference and do not show to the client.
You can add product images from:
- Item Files (product images provided by the supplier) > select the file(s)
- Project Files > select the file(s)
- Client Files > filter through the folders (optional) > select the file(s)
To upload a new image, click Upload and
- upload a file From Computer > select the file by dragging and dropping or click within the blue lines to load from your computer > click Done
- upload a file From Web by typing or pasting the image's URL into the text field > click Select > click Done
To remove an image from your client's view, hover over the image > click Remove.
To re-order the images, drag and drop the images into the desired order.
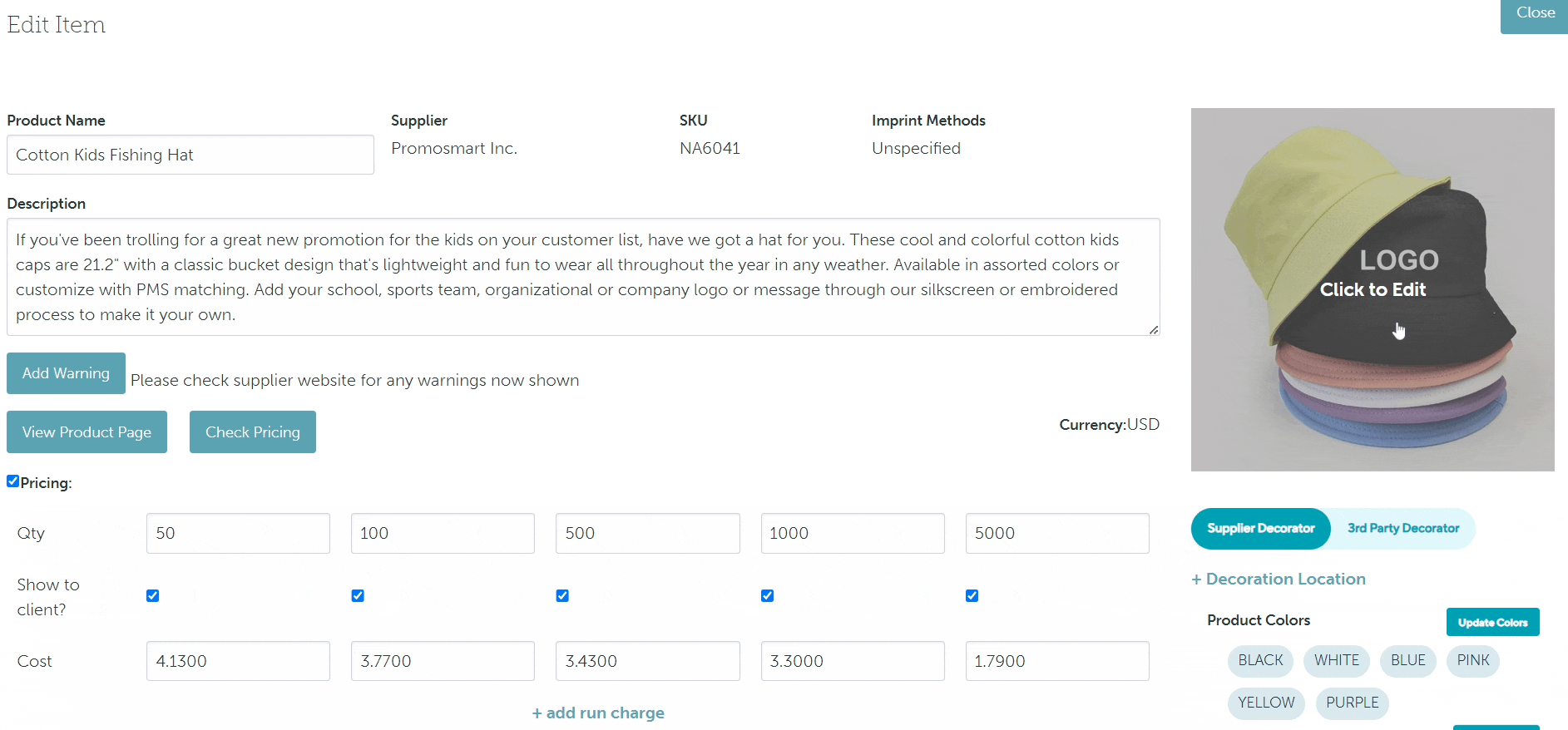
In-app image editor
You can use the in-app image editor to create mock-ups for the products in your presentation from the commonsku platform.
To use the In-app image editor:
- Select Click to edit from the product image
- Hover over the image you would like to build a mock-up for
- Click the Edit button
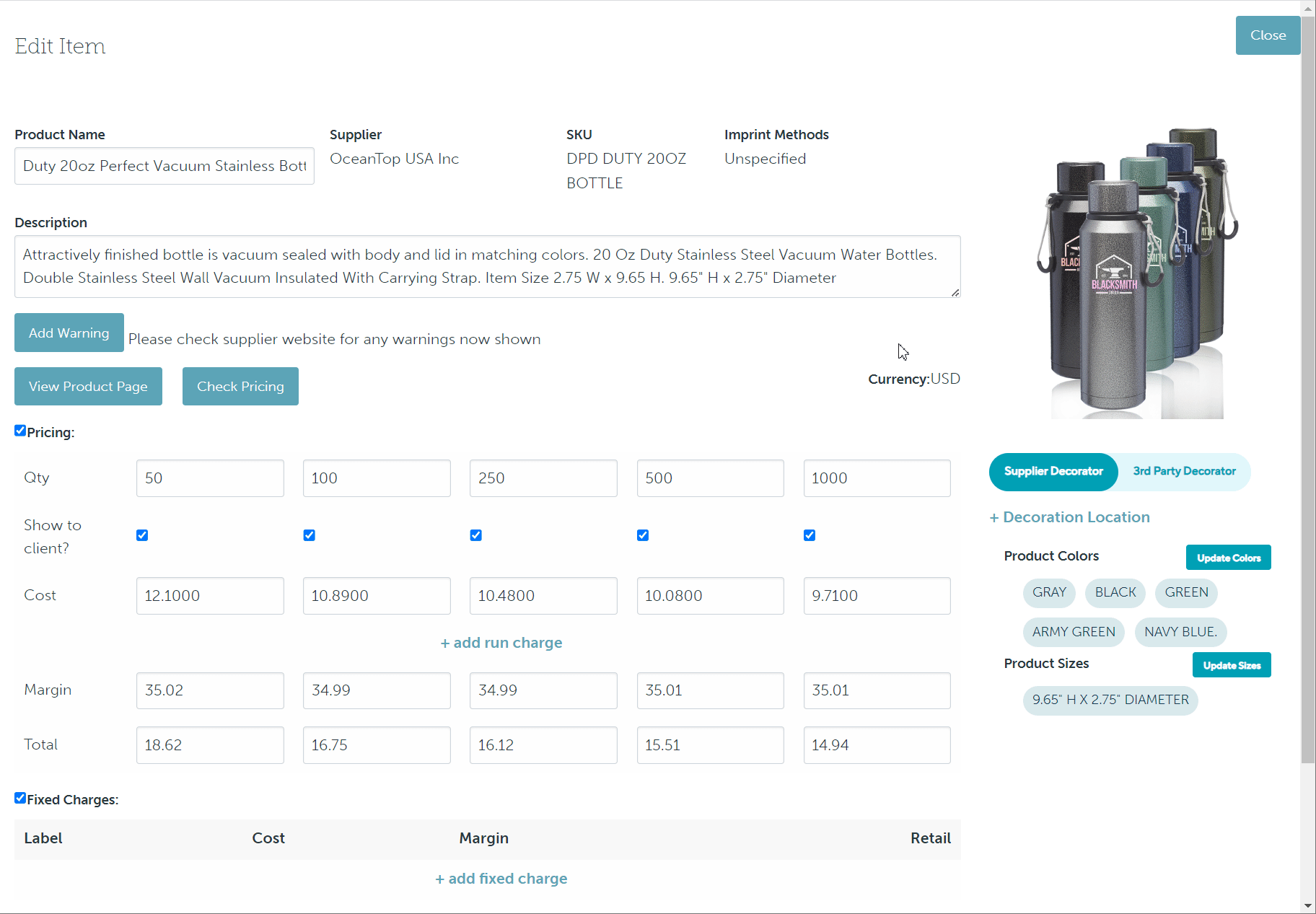
To remove an existing logo from a product image:
1. Select the AI erase tool
2. Drag on the Eraser size bar to increase or decrease the size.
3. Highlight the logo you would like erased
4. Select Erase selected
To add a new logo to a product image:
- Select Add logo
- Drag the Scale or Rotate bar to resize the logo or change it's location
- You can also drag the corners to screw the image
To remove the background from your image:
- Select Remove the background
- Click Save
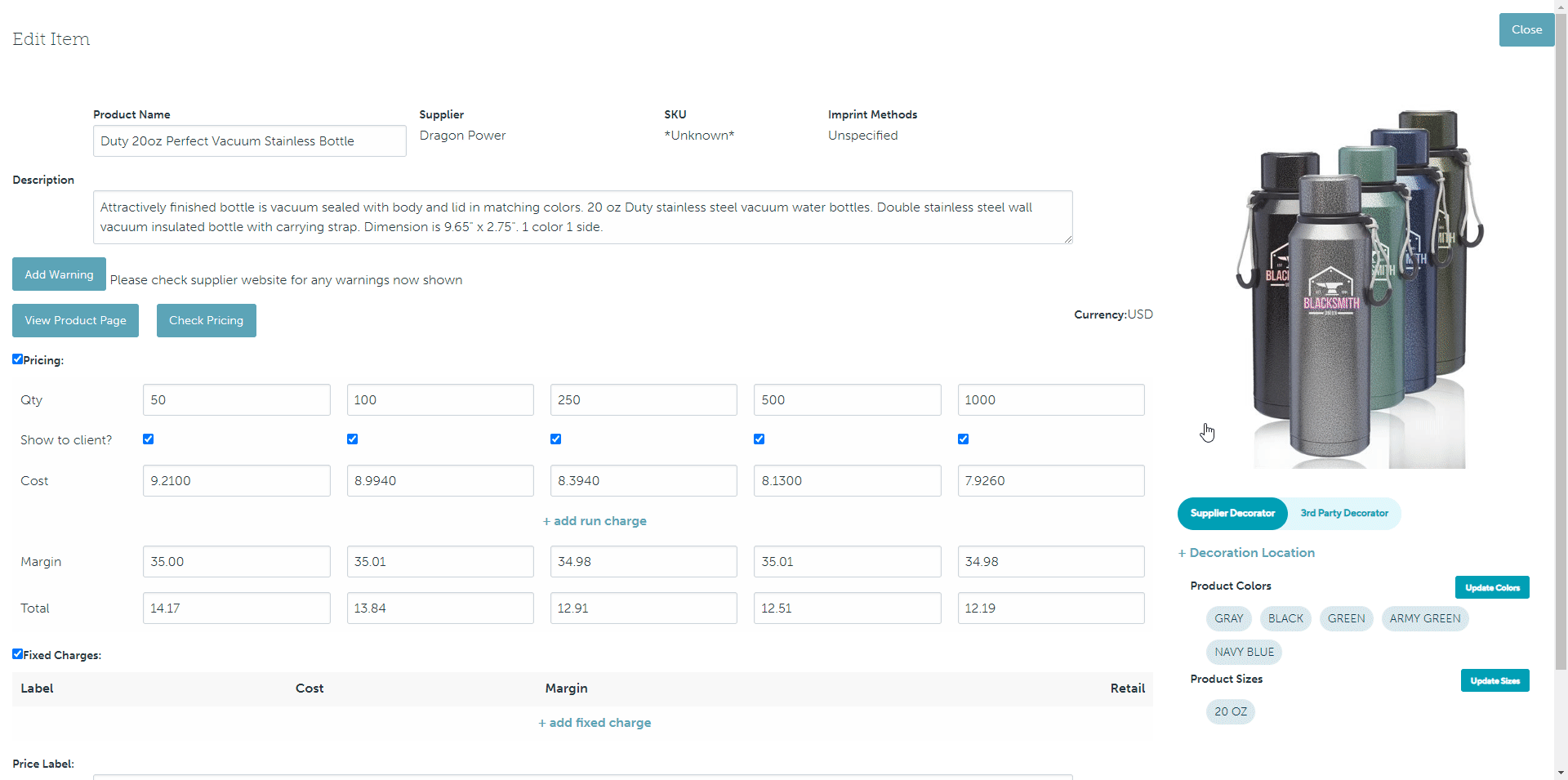
Artwork Locations
Artwork Locations capture the product's artwork details, including the decoration location, the artwork itself, the printing details, and the pricing. The presentation's Artwork Locations transfer to the estimate/sales order when you convert the presentation.
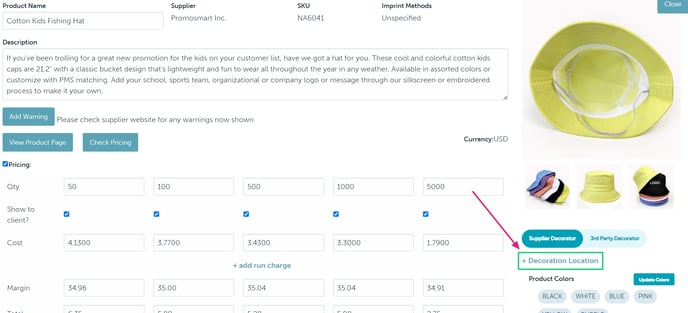
Colors and sizes
To edit the list of available colors:
- Click Update Colors
- Select the colors you need and deselect colors you don't need
- Add colors by typing the color into the text field and clicking Add (optional)
- Click Close
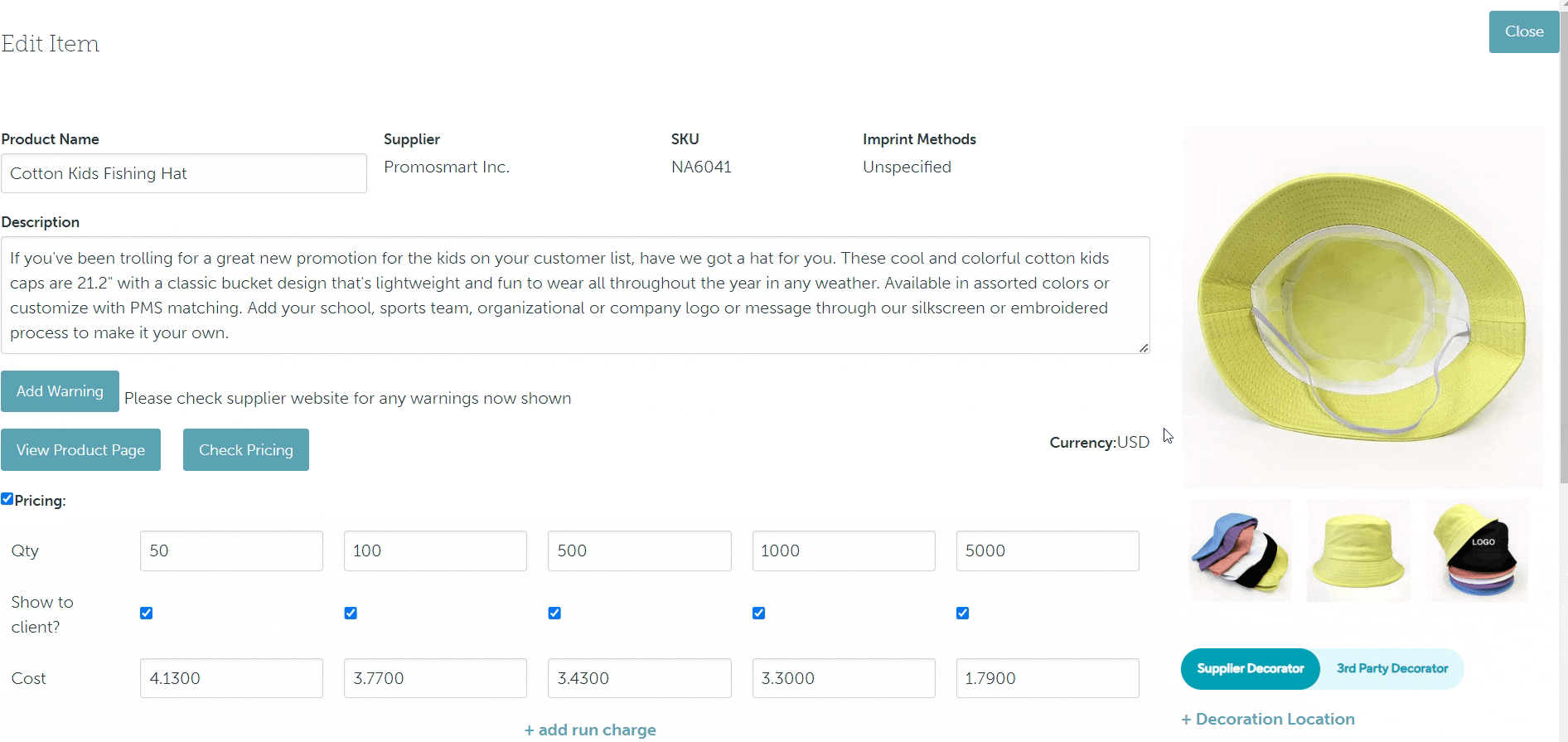
To edit the list of available sizes:
- Click Update Sizes
- Select the sizes you need and deselect sizes you don't need
- Add additional sizes by typing the size name into the text field and clicking Add (optional)
- Click Close
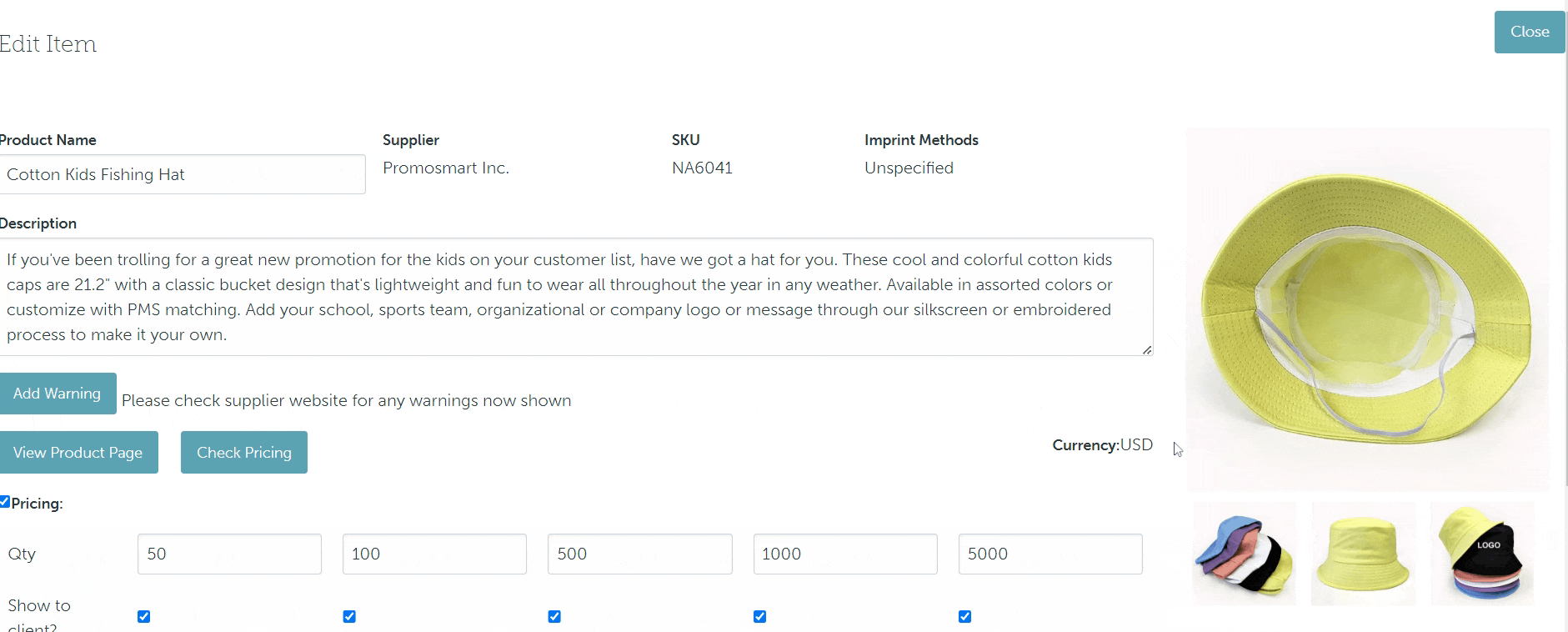
Custom sizes and colors are displayed with an asterisk (*) beside the size/color. These colors will not transfer to the estimate or sales order; they'll need to be re-added to the following form(s).
Quantities and pricing
Click into the relevant number field to edit the product's:
- QTY (Quantity) - the quantity breaks for your product.
- Cost - your net cost (supplier cost) per item.
- Margin % - your profit percentage.
- Total - the client's price per unit.
.png?width=688&name=Doc-Brown-s-Auto-Project-10522-New-Project-%20(30).png)
commonsku automatically adjusts the quantity break's margin or retail price as you make changes to the product's cost, margin, or total.
To add a run charge that's payable to the supplier:
- Click + Add run charge
- Type the charges name under the "Cost" row
- Enter the run charge for each quantity break
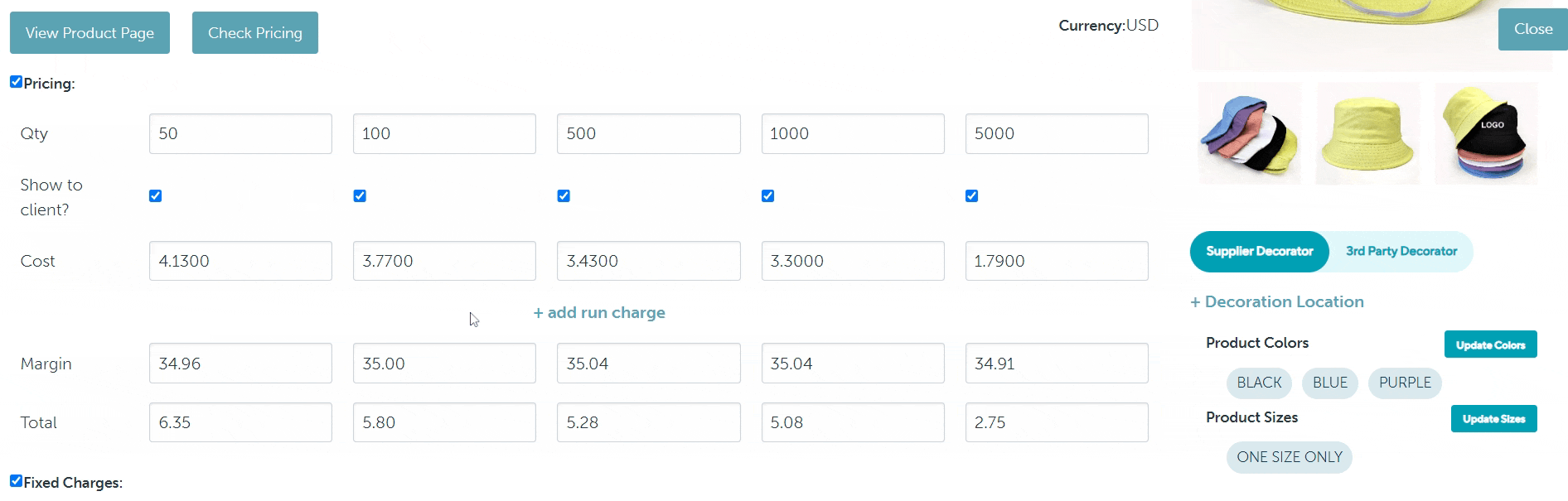
To add a fixed charge that's payable to the supplier:
- Click + Add fixed charge
- Type the charges name under the "Label"
- Enter the Cost (net cost), Margin (profit percentage), and Retail (client price) totals
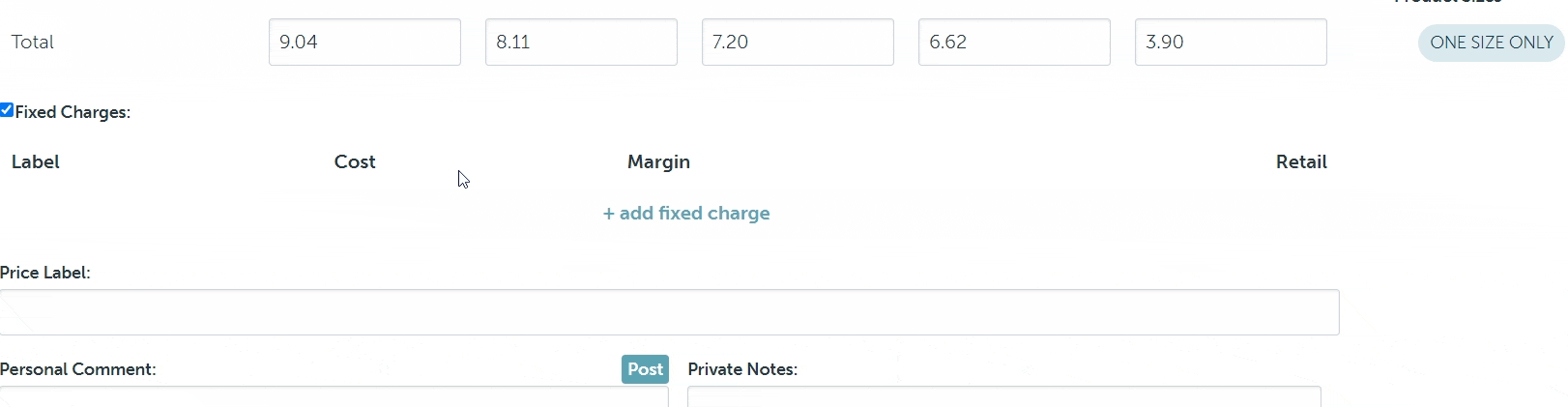
Artwork charges are captured in the Artwork Location's numbered row.
To hide pricing:
- Deselect the "Show to client?" box to hide specific quantity breaks/pricing from the client's view.
- To hide all quantity breaks/pricing from the client view, deselect the "Pricing" box in the top left corner of the price table and the "Fixed Charges" box just above the fixed charges table.
.png?width=688&name=Doc-Brown-s-Auto-Project-10522-New-Project-%20(32).png)
Price Label
A product's price label is displayed just above its quantity breaks/pricing. Price labels help inform your client if a product has a limited-time sale or discounts.
Comments
You can leave a personal comment to draw your client's attention to a product or to include additional details about the item.
To add a comment:
- Type your comment into the Personal Comment text field
- Click Post
.png?width=688&name=Doc-Brown-s-Auto-Project-10522-New-Project-%20(33).png)
Private Notes
Private notes are for your team's reference only; they do not appear on the client-facing form.
To leave a note, type your message into the Private Notes text field.
-1.png?width=688&name=Doc-Brown-s-Auto-Project-10522-New-Project-%20(33)-1.png)
Private notes in the presentation will pass to the estimate/sales order.
Currency Conversion rate
Sales forms automatically use the Currency Conversion rate that was assigned when the sales form was created. However, there may be times when you need to update the rate to match a new rate by clicking your Profile Icon > Settings > Company Settings > Setup > Currency Conversion.
How to hide a product
Rather than deleting a product, you can choose to hide it from the client's view, so it's still available if your client changes their mind. Hidden products are considered "inactive," while visible products are considered "active."
- To hide a product from the client, hover over the product, and click Hide.
- To show a hidden product, hover over the product and click Show.
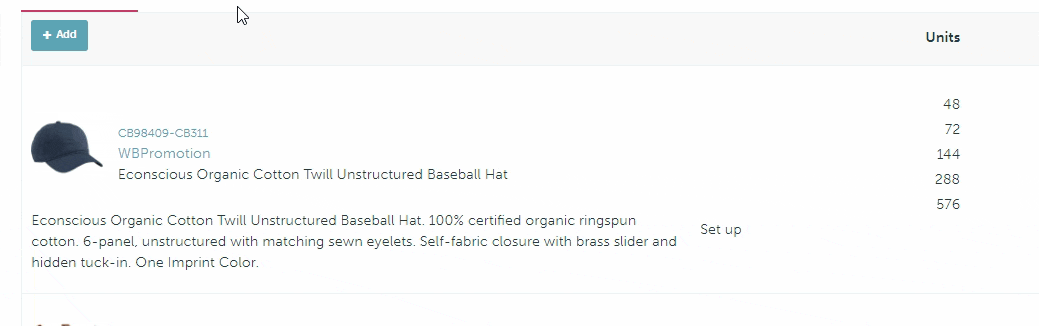
How to copy a product
To make a copy of an existing product, hover over the product and click Copy. The copied product appears just below the original item and can be edited as normal.
Copy a product to the estimate or sales order
Once you have created an estimate or sales order, hover over a product on the presentation and click Copy to Estimate or Copy to Sales Order to copy the product.
.png?width=688&name=Doc-Brown-s-Auto-Project-10522-New-Project-%20(34).png)
How to delete a product
To delete a product from a presentation, hover over the product and click Delete > Yes.
-1.png?width=688&name=Doc-Brown-s-Auto-Project-10522-New-Project-%20(34)-1.png)
FAQ
- Are there any product details I can't change?
- Why does commonsku automatically change my margin amount?
Are there any product details I can't change?
You are not able to adjust a product's supplier, SKU, or currency. Those details are determined by the product's supplier and cannot be changed.
Why does commonsku automatically change my margin amount?
There are three reasons commonsku may change your margin percentage:
- Retail prices and margins only display up to two decimal places. At times, particular margins are required to generate a retail price that is two decimals or less.
- The margin will change anytime there's a change to the retail price.
- The margin will change anytime there's a change to the cost, and the retail price is locked.
.png?height=120&name=commonsku%20Logo%20(White).png)