Learn how to add and manage proofs in the Production Report. If you work in sales, you can also manage proofs through a project.
On this page:
Proof required
You need to require a proof from the product's decorator before you can upload proofs to commonsku. If you have a PO that needs a proof, but you're missing the option to upload it, you'll need to:
To require a proof:
- In the sales order, click to Edit the product you need a proof for
- In the product edit screen, either add a new artwork location (click + Decoration Location) and fill out the artwork's details or click the artwork file of the existing decoration location
- In the "Update Artwork" screen, click the drop-down beside "Proof Required" and select Email Proof, Digital Photo, or Pre-production
- Enter the rest of the artwork details
- Click Save
-gif-1.gif)
To regenerate the purchase order:
- In the project's POs Tab, select the checkboxes next to the purchase order(s) you need to regenerate
- Click Actions > Regenerate Selected POs
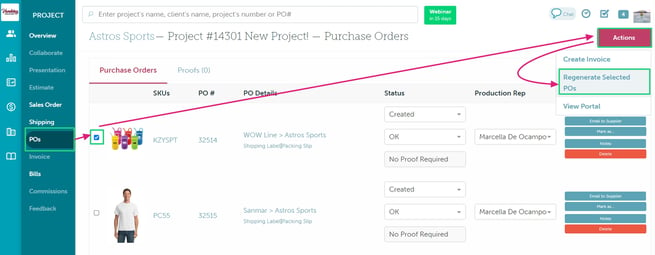
- Choose to Create a new PO# to create a new PO, or Regenerate as (existing PO#) to update the existing PO#
- Click Regenerate
.png?width=688&name=Doc-Brown-s-Auto-Project-10522-New-Project-%20(23).png)
Proof statuses
Proof statuses track the progress of your proofs. Most of the statuses are automatically applied, but you can also change them manually.
Here's a list of the different proof statuses:
- Awaiting Proof - automatically applied when a PO is made; it means you are awaiting your supplier or decorator's proof.
- Proof Received - automatically applied once all of a PO's proofs are uploaded.
- Pending Approval - automatically applied when the proof approval form is emailed from commonsku.
- Change Requested - automatically applied if your client selects Request Change on their proof.
- Approved - automatically applied once the client selected to Approve their proof.
- Proofing Complete - this status requires a manual update. It means your client has approved their proof, and you've informed the supplier/decorator of their approval.
Managing your proofs
Learn more about:
- The Production Report's proof icons
- Managing proofs from the Production Report
- Uploading a proof
- Downloading, replacing, deleting, and commenting on proofs
Proof icons
The Production Reports "Proof" column indicates the status of your proofs with the following icons:
 - Awaiting proof
- Awaiting proof - Proof received
- Proof received - Pending Approval
- Pending Approval - Change Requested
- Change Requested - Client Approved
- Client Approved - Proofing Complete
- Proofing Complete
Purchase orders that don't require a proof will not display an icon.
Managing proofs from the Production Report
All of the proof management features inside of your project are also available from the production report.
To manage proofs from the Production Report:
- Click the purchase order's proofing icon (shown above) to prompt the right slide-out menu, or
- Hover over the purchase order > clicking the
 on the left-hand side of the report to prompt the right slide-out menu > select the Proofing tab
on the left-hand side of the report to prompt the right slide-out menu > select the Proofing tab
-gif-1.gif)
Uploading a proof
- In the PO's Proofing tab, click Select Files and upload the proof by either
- clicking Project Files > select the file
- clicking Client Files > filter through the folders (optional) > select the file
- clicking Upload > select the file by dragging and dropping or click within the blue lines to load from your computer > click Done
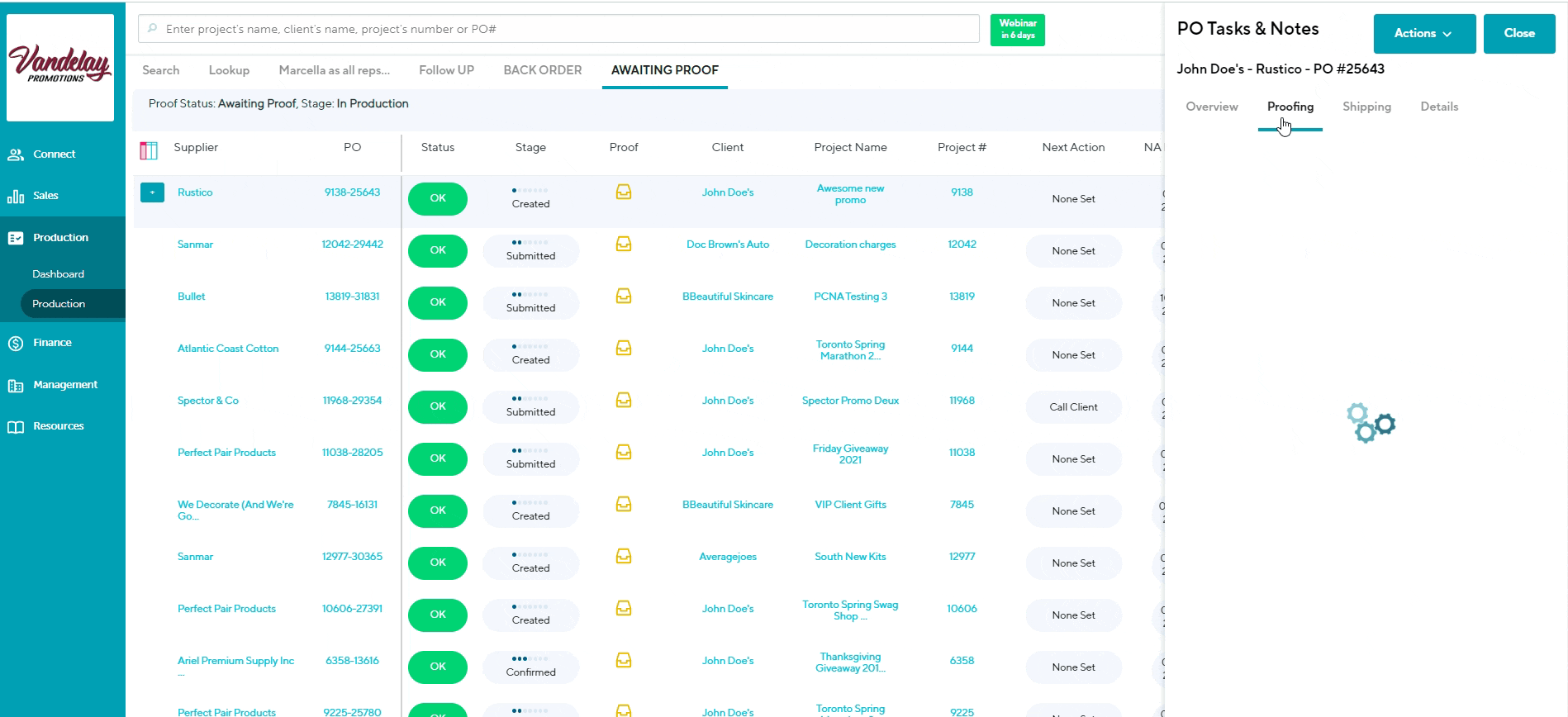
Uploading a file will automatically check off the "All Proofs Uploaded" box and remove the "Select Files" button. If you need to upload additional proofs, deselect the box next to "All Proofs Uploaded" and upload proofs as needed.
Downloading, replacing, deleting, and commenting on proofs
Once you've uploaded your proof file, you can:
- Click Download to download the file
- Click Replace to replace the file
- Click Delete to delete the file
- Leave a comment on the proof for your client
commonsku Tip: Use the comment section to encourage your client to download a copy of the proof!
Proof Approval
Learn more about:
- Previewing the proof approval form
- Emailing the proof approval form
- Your client's interaction with their proofs
- Email notifications
To preview the proof approval form:
- Click Actions
- Click Preview Proof Approval
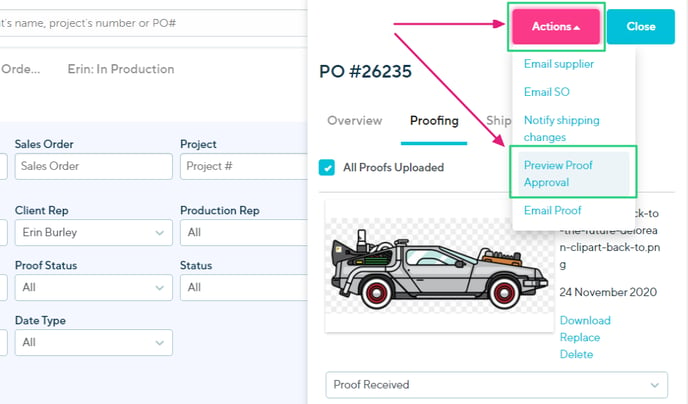
To email a proof approval form to your client:
- Click Actions
- Click Email Proof
- Make your email options selections
- Compose your email
- Click Send Email
The proof's live link automatically populates in the email's message body and is also accessible by previewing the presentation and copying the URL. The live link is always updating, which allows your client to comment on, accept, and request changes on their proofs and shows updates in real-time.-gif-1.gif)
Proofs only send as live links. Do not remove the link from the proof approval email.
While viewing the proof approval form, your client can:
- Click to enlarge the proof(s)
- Download proof file(s) (highly recommended)
- See comments you added to the proof(s)
- Request a change or approve their proof(s)
When your client clicks to Request Change or Approve their proof, a pop-up will appear to add their name, email, and any comments they have about the proof. They can then click Done to submit their change request/approval and comments.
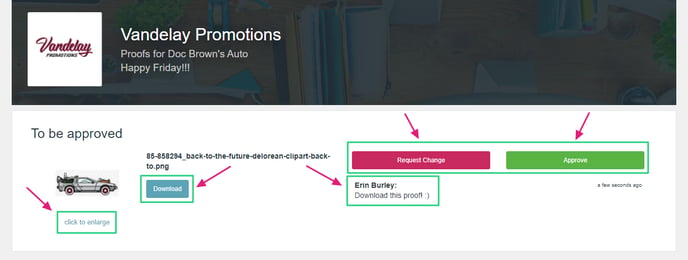
Email notifications
Each time your client requests a change of approves a proof form:
- The project's order rep will receive an email notification noting the name and comments of the person who requested a change/ approved the proof
- The purchase order's production rep will receive an email notification stating the name and comments of the person who requested a change/ approved the proof
Proofing Complete
Suppliers are not part of your live proof forms. Proofs are a private interaction between you and your client.
Once your client has approved the proof:
- Contact the supplier/decorator and let them know
- Manually change the proof's status to Proofing Complete to indicate that you've informed the supplier/decorator that the proof is approved.
.png?height=120&name=commonsku%20Logo%20(White).png)