Learn more about purchase order stages, automatic stage changes, and how to make manual stage changes.
On this page:
Additional stages on the Production Report
Purchase order stages
Purchase order stages track the progress of an order. Some of the purchase order stages are automatically applied, but others require manual updates.
To change the stage of a purchase order from the project, click the first "Status" drop-down, and select the correct stage.
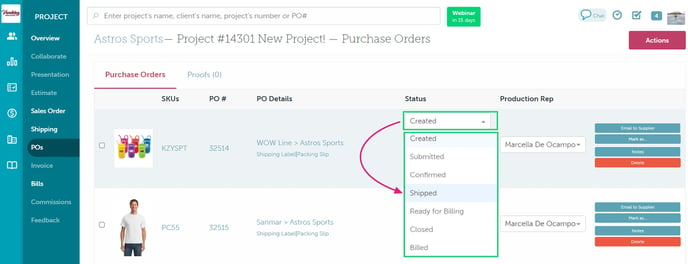
Here's a list of the different purchase order stages:
Created
This stage is automatically assigned when a purchase order is made.
Submitted
This stage is automatically assigned when a purchase order is:
- Emailed from commonsku
- Marked as submitted by fax, FTP, on supplier site, or otherwise submitted
You can also manually change a purchase order's stage to Submitted.
commonsku Tip: If you've manually changed a POs stage to Submitted, click to add a Note to the purchase order detailing how you sent the PO.
Confirmed
A purchase order automatically updates to being Confirmed if the supplier has approved their live purchase order form. If the supplier confirms their purchase order through another method (e.g., an automatic email reply), you can manually change the purchase order's stage to Confirmed.
Shipped
A purchase order automatically updates to Shipped when you record its shipment date in the Production Report under the PO's Shipping tab. If you log a future dated shipment, the PO will update to Shipped stage when the shipment date matches the present day. You can also manually change the POs stage to Shipped; this stage change automatically logs the shipping date in the PO's Shipping tab.
After you record the shipping date or change the POs stage to Shipped, you can use the Production Report to:
- Add the POs tracking number
- Notify the order rep (optional)
- Notify the client (optional)
A sales order's status will automatically change to Shipped once all of its purchase orders are in their Shipped stage.
Ready for Billing
A purchase order will never automatically update to Ready for Billing.
The Ready for Billing stage indicates you have all the information your team requires to invoice the client.
- If your team invoices the client upon shipment - change each POs stage to Ready for Billing once the PO has shipped and you've collected the shipment date and tracking number.
- If your team invoices the client when they've collected the POs shipping costs and over/underruns - change each POs stage to Ready for Billing after the PO has shipped and you've collected the shipment date, tracking number, shipping costs, and quantity changes.
Once all purchase orders within a project are in the Ready for Billing stage, the sales order's status will automatically change to Ready to be Invoiced.
Closed
You can manually change a purchase order's stage to Closed if you're not proceeding with the purchase order. For example, if a product is back-ordered, and you've decided to cancel and order from another supplier, you would change the original (back-ordered) purchase order's stage to Closed.
Billed
A purchase order will automatically change to being Billed if it was in the Ready for Billing stage and a bill was vouched against it.
Additional stages on the Production Report
Along with the purchase order stages listed above, the Production Report allows you to filter purchase orders by two more stages:
- Open - this filter applies to any purchase order with the stage Created, Submitted, Confirmed, Shipped, or Ready For Billing.
- In Production - this filter applies to any purchase order with the stage Created, Submitted, or Confirmed.
Open Purchase Orders Report
To pull a report that displays open purchase orders:
- Click the "Stage" drop-down and select Open
- Select your other filters; for example, enter yourself into the Order Rep field if you want to see your purchase orders that are in production (optional)
- Click Get Report
-gif-1.gif)
Purchase Orders in Production Report
To create a report that displays all purchase orders currently in production:
- Click the "Stage" drop-down, select In Production
- Select your other filters; for example, enter yourself into the Order Rep field if you want to see your purchase orders that are in production (optional)
- Click Get Report
-gif-1.gif)
FAQ
- How do I change a purchase order's stage?
- Can I create custom stages?
- What is the difference between a purchase order "stage" and a purchase order "status"?
How do I change a purchase order's stage?
To change the stage, click the drop-down under the "Status" in the project and select the relevant stage. You can also change the stage of a purchase order from the Production Report.
Can I create custom stages?
Purchase order stages are hard-coded for reporting and project management purposes and cannot be customized.
What is the difference between a purchase order "stage" and a purchase order "status"?
A purchase order is assigned both a stage and a status.
- The status indicates if the purchase order needs your attention. The three statuses include OK, Follow Up, and Problem.
- A stage indicates what phase the purchase order is in (e.g., confirmed by the supplier vs. shipped to the client).
A purchase order can be in OK, Follow Up, or Problem status at the same time as being in any of the stages listed above. For example, a purchase order can be in Problem status and be in the Confirmed stage.
.png?height=120&name=commonsku%20Logo%20(White).png)