The Sales Rep Report offers various reporting options, like average margin, highest margin, and year to date sales. Learn more about the Sales Rep Report and standard managerial reports.
On this page:
Accessing the report
To access the Sales Rep Report:
- Click into any of your Dashboards (Sales, Production, Finance, or Management)
- Scroll down to the reports bar
- Select Sales Rep
Report filters
The Sales Rep Report has the largest amount of filters of any commonsku report; these filters include:
- Order Rep
- Client Rep
- Form Type
- Order Status
- Order Tag
- Client
- Client Tag
- Client Status
- Billing Address
- Shipping Address
- Client Contact
- Industry
- Event Type
- Date (the form's creation date)
Include inactive reps
Select the box beside "Include Inactive" to include inactive client or order reps in your reporting.
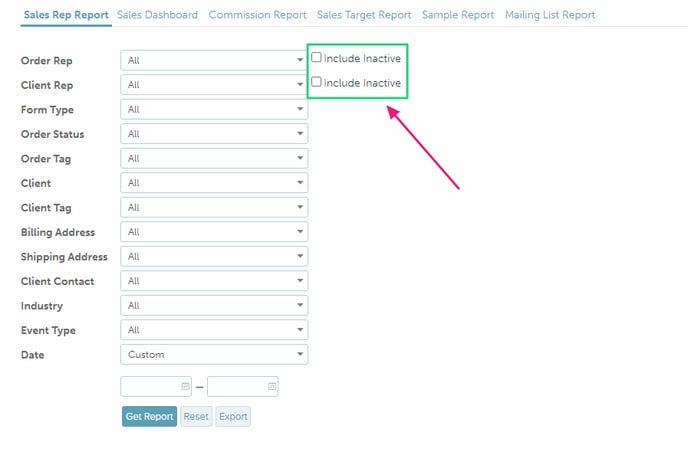
How to pull a report
Once you have selected your report filters, click Get Report.
To reset all of your filters back to the default, click Reset.
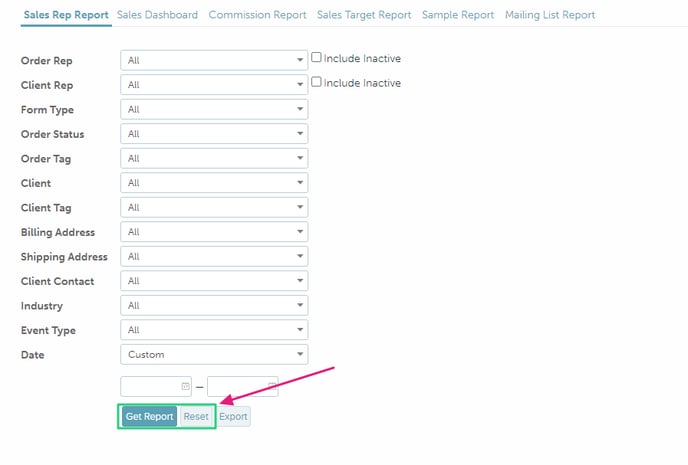
How to sort a report
Once you have pulled a report, click on a column title to sort that column by alphabetical or numerical order.
How to create a custom report
You can save specific Search filter selections and create your own custom Sales Rep reports. Your saved reports are only available under your login; they are not shared across your entire team.
Learn how to:
To create a custom report:
- Select your preferred filters on the Search tab
- Click Actions > Save Report
- In the "Save Report" pop-up, enter a report name
- Click Save
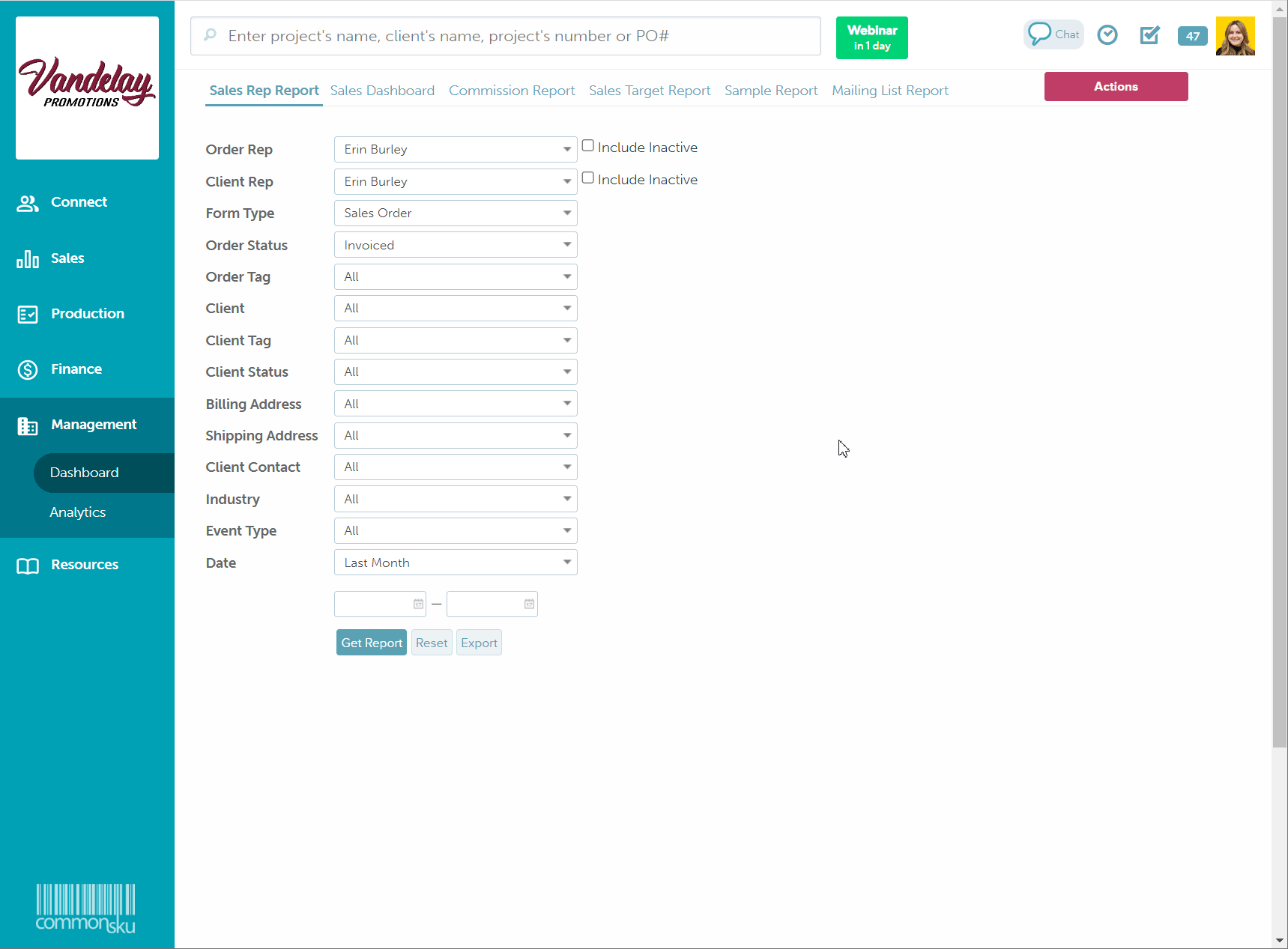
To delete a custom report:
- Click Actions > Load Report
- In the "Load Report" pop-up, select Report
- Click the
 icon next to the report you want to delete
icon next to the report you want to delete - In the "Are you sure you want to delete" pop-up: Click OK
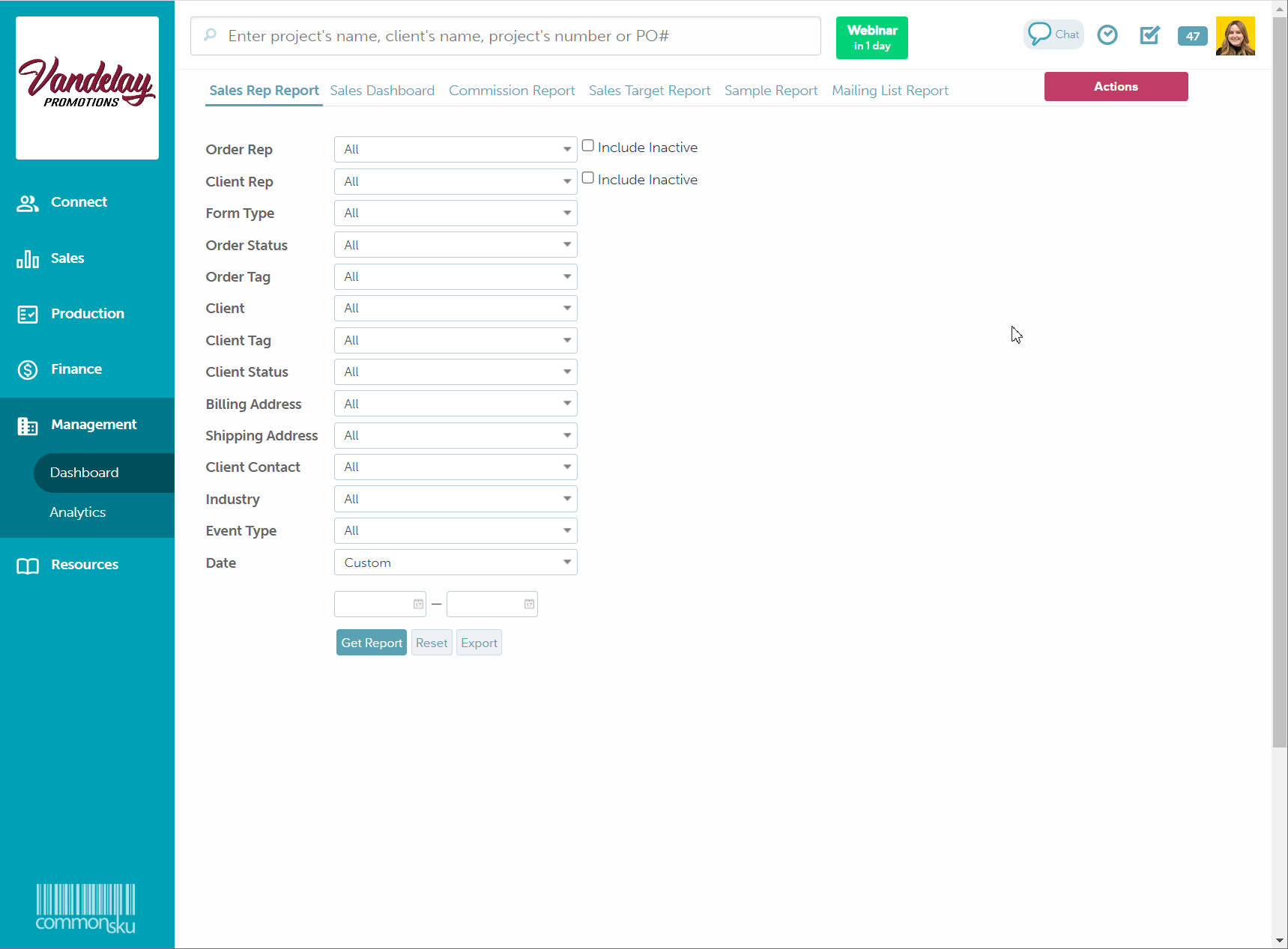
How to load a custom report
- Click Actions > Load Report
- In the "Load Report" pop-up, select Report
- Click Load
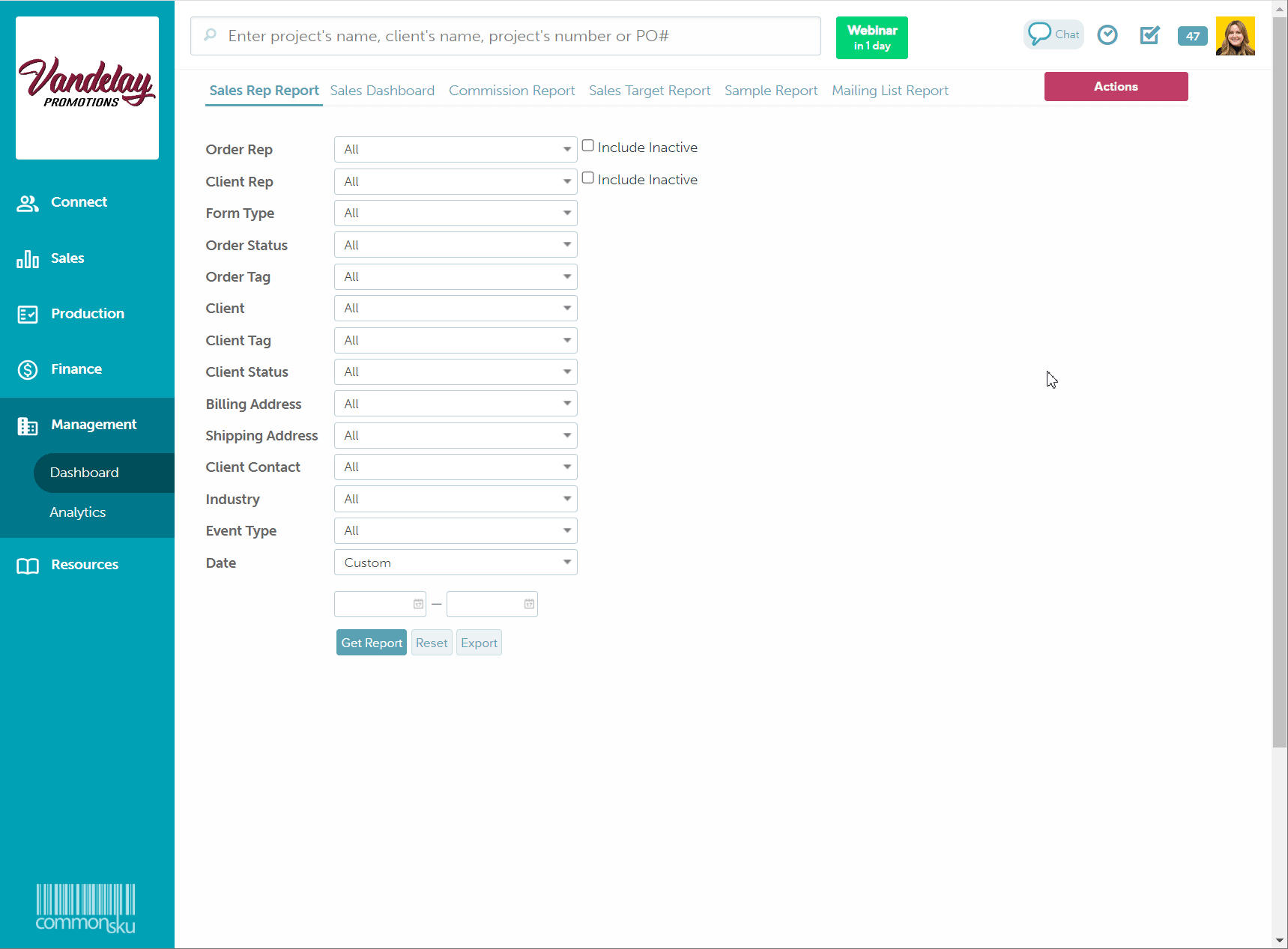
Totals
The Sales Report Report's totals box (top right-hand corner) displays the:
- Subtotal
- Booked Margin total
- Booked Margin average $
- Booked Margin average %
- Billed Margin total
- Billed Margin average $
- Billed Margin average %
- Total budget
- Number of rows (forms)
.png?width=688&name=Sales-Rep-Report-commonsku%20(1).png)
Managerial reports
Here are a few examples of the information you can get from your Sales Rep Report:
Average margin
Invoices or sales orders can measure an average margin, depending on if your team adds bills to commonsku.
To pull an average margin report based on invoices (and bills):
- Select the filters Form Type: Invoice, Order Status: Paid (optional), Date: select any date range
- Click Get Report
- Refer to the totals in the top right corner for the Booked and Billed Margins $ and %
.png?width=688&name=Sales-Rep-Report-commonsku%20(2).png)
To pull an average margin report based on sales order:
- Select the filters Form Type: Sales Order, Order Status: Invoiced (optional), Date: select any date range
- Click Get Report
- Refer to the totals in the top right corner for the Booked Margin $ and %
The average Billed Margin will be inflated if supplier bills are missing from a project. Invoices without supplier bills applied will show a 100% margin.
Highest margin
The highest margin report uses the same filters as the average margin report (above). Once you've pulled the average margin report, click on the Gross Margin or Gross Margin (%) to sort by the column (click once for highest to lowest, click twice for lowest to highest).
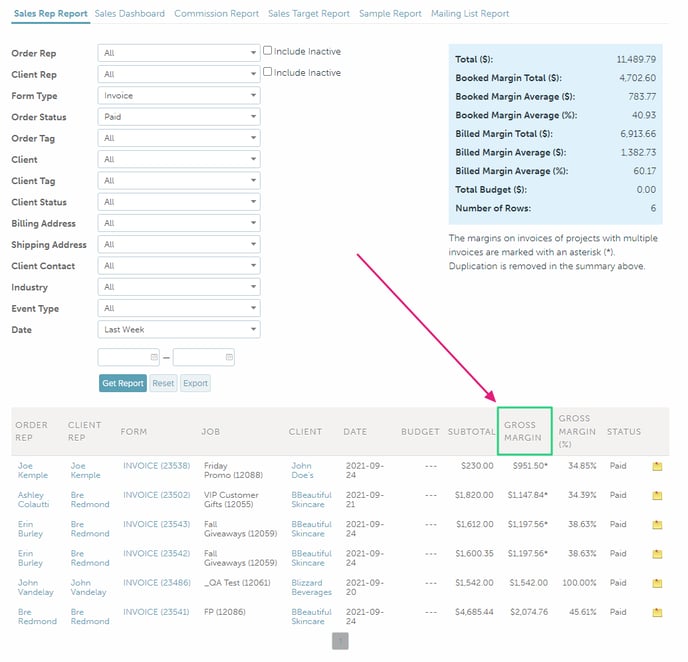
YTD Sales
There are a variety of date filters you can use to pull sales numbers within a given timeframe, including:
- This Week
- This Fiscal YTD
- This Month
- This Quarter
To pull a YTD sales report:
- Select the filters Form Type: Invoice, Order Status: Paid (optional), Client (optional), Date: This Fiscal YTD/ your desired date range
- Click Get Report
- Refer to the totals in the top right-hand corner for the total dollar value of invoices created within your select timeframe
.png?width=688&name=Sales-Rep-Report-commonsku%20(4).png)
Revenue per contact
A revenue per contact report users the same filters as the YTD sales report (above), but it also uses the client and contact filters to narrow the results to a single contact. The Mailing List Report also pulls sales based on revenue per billing or shipping contact.
Invoice statuesInvoices can be assigned one of four statuses:
- Open is the default status. It means you're actively working on the invoice form. An invoice in Open status will not appear in the project portal
- Sent to Client means the invoice has been submitted to your client from commonsku. An invoice will not appear in the project portal until it is in Sent to Client status or further.
- Exported - automatically applied to invoices once they have been exported from commonsku.
- Paid - applied to invoices once payment has been received.
To track your invoices' statuses:
- Select the filters Form Type: Invoice, Order Status: All, Date: select any date range
- Click Get Report
- Select the Status column to sort the invoices' statuses by alphabetical order; Open, Sent to Client, and Exported invoices are unpaid, Paid invoices have been paid
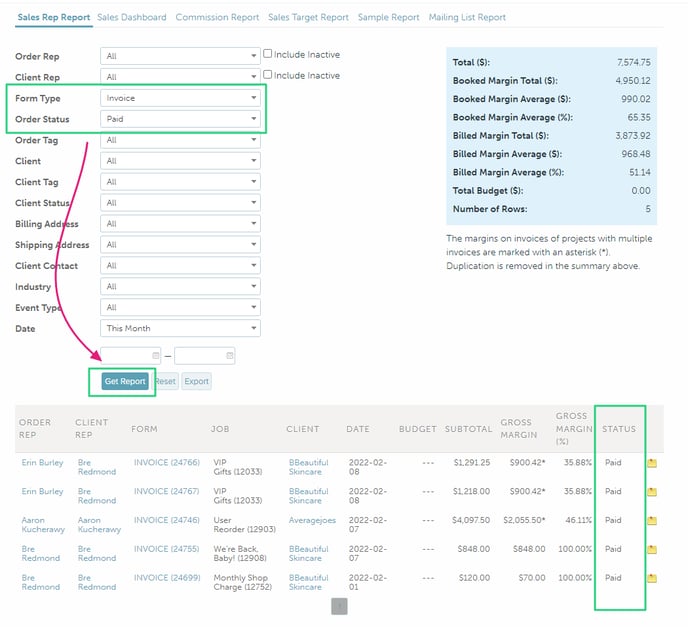
To pull a report based on an order tag:
- Select the filters Form Type: (choose a form type), Order Tag: (choose a tag), Date: (optional)
- Click Get Report
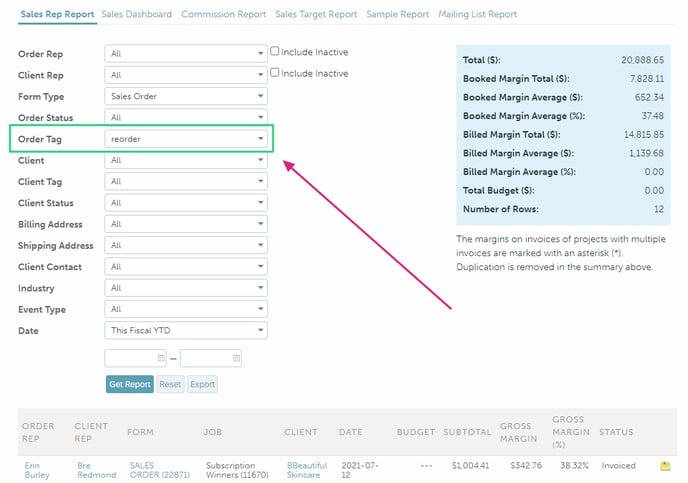
CSV export
After you've pulled a report, click Export to export a CSV file of the report details.
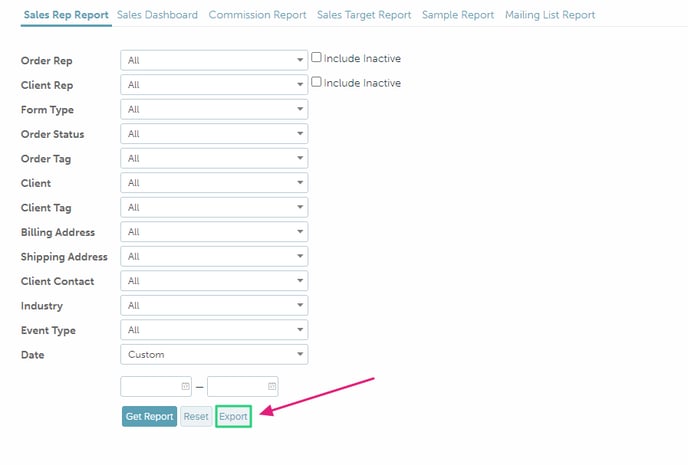
CSV exports make it easy to organize large amounts of data.
The Sales Rep Report's CSV export contains the:
- Order rep and client rep
- Client contact name and email
- Order type and form number
- Job name and job number
- Client name
- Form creation date and in-hands date
- Total subtotal
- Margin subtotal (subtotal applied to margin)
- Margin amount and percentage
- Total budget
- Form status
- Shipping details
- Total taxes (dollar value of tax)
- Total including taxes
- Order tags
.png?height=120&name=commonsku%20Logo%20(White).png)