The Sales Target Report measures each client's YTD sales, YOY sales, and the most recent activity. Learn more about the Sales Target Report and how to set sales targets.
On this page:
Accessing the Sales Target Report
Accessing the Sales Target Report
To access the Sales Target Report:
- Click into any of your Dashboards (Sales, Production, Finance, or Management)
- Scroll down to the reports bar
- Select Sales Target
How to set a sales target
The sales target represents the client rep's annual sales goal for the account.
To create a sales target from the client page:
- On the client page, click to Edit the client details
- Enter a value in the "Sales Target" field
- Click Save

To create a sales target from the Clients tab:
- In the Sales tab > Clients, search for and select the client you'd like to assign a term to
- In the slide-out menu, click Actions > Edit Details
- Enter a value in the "Sales Target" field
- Click Save
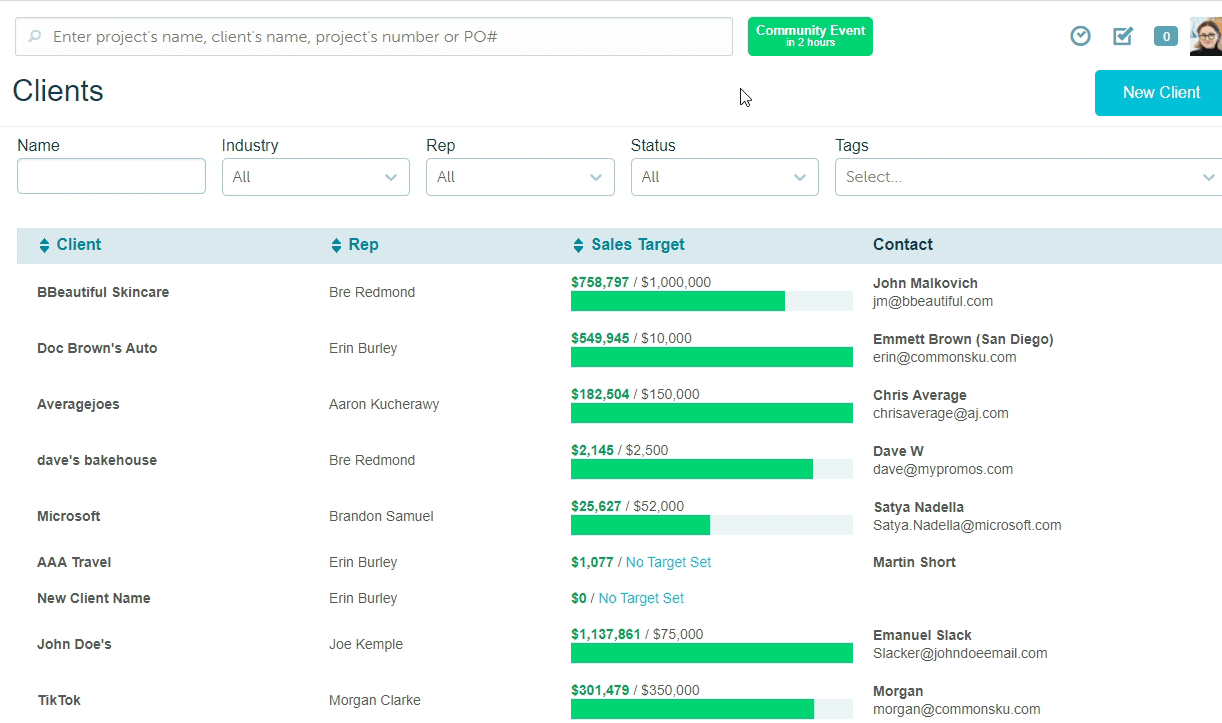
Report filters
The Sales Target Report's filters include the:
- Client Rep
- Client
- Client Status
- Industry
- Client Tag
Include inactive reps
Select the box beside "Include Inactive" to include inactive client or order reps in your reporting.
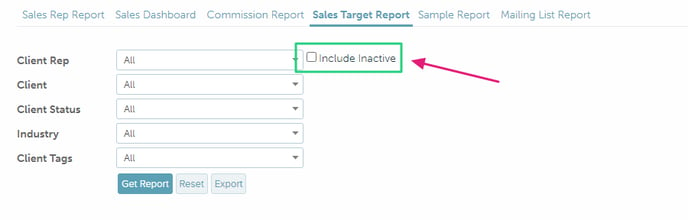
How to pull a report
Once you have selected your report filters, click Get Report.
To reset all of your filters back to the default, click Reset.
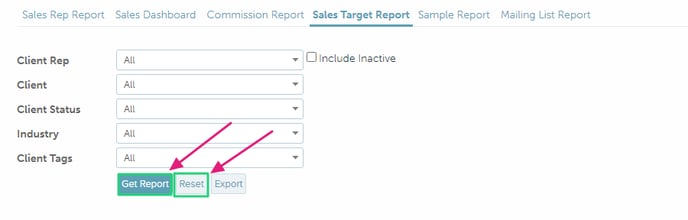
How to sort a report
Once you have pulled a report, click on a column title to sort that column by alphabetical or numerical order.
How to create a saved report
You can save specific Search filter selections and create your own custom Sales Rep reports. Your saved reports are only available under your login; they are not shared across your entire team.
Learn how to:
To create a saved report:
- Select your preferred filters on the Search tab
- Click Actions > Save Report
- In the "Save Report" pop-up, enter a report name
- Click Save
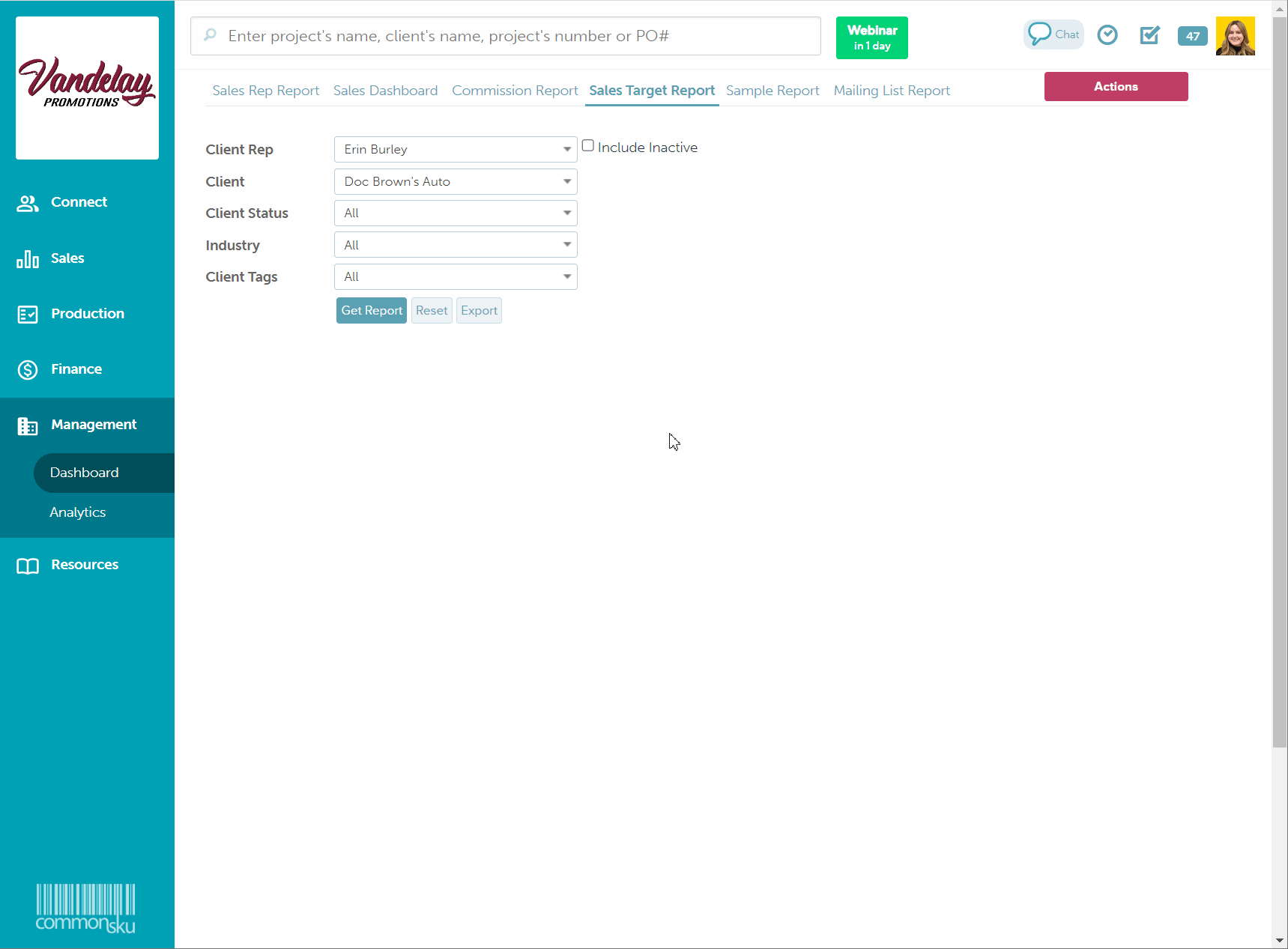
To delete a saved report:
- Click Actions > Load Report
- In the "Load Report" pop-up, select Report
- Click the
 icon next to the report you want to delete
icon next to the report you want to delete - In the "Are you sure you want to delete" pop-up: Click OK
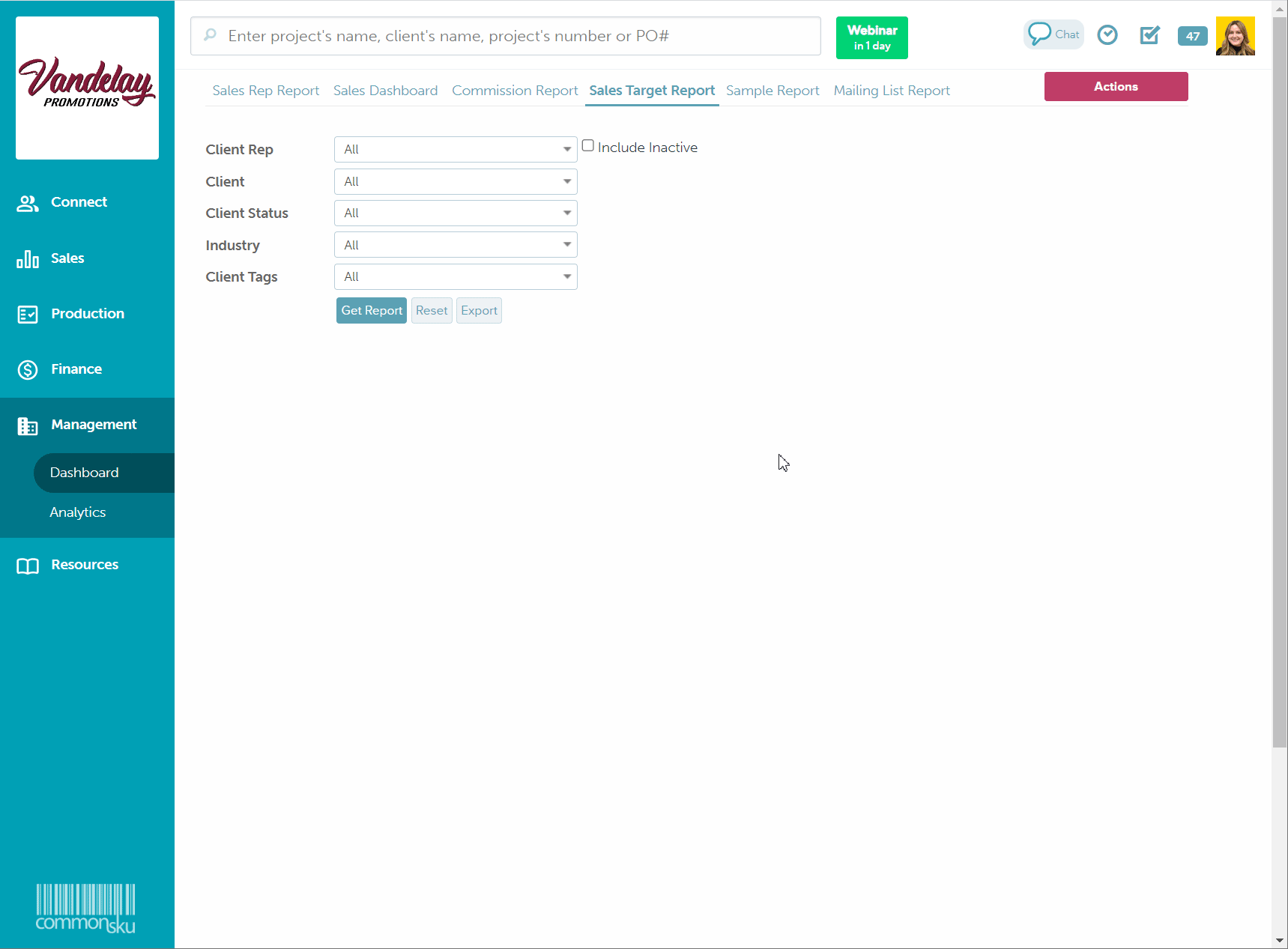
How to load a saved report
- Click Actions > Load Report
- In the "Load Report" pop-up, select Report
- Click Load
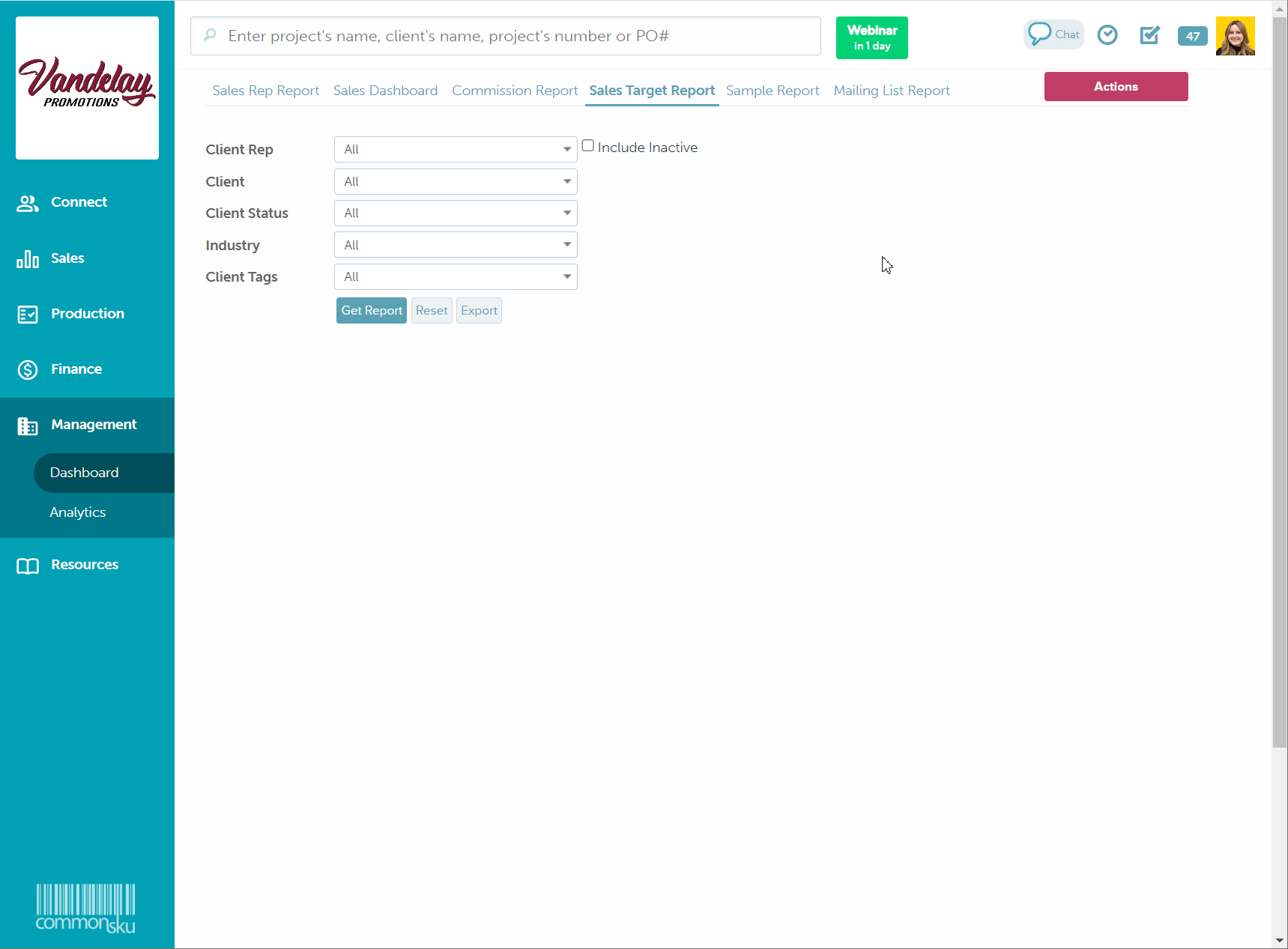
Totals
The Sales Target Report's totals box (top right-hand corner) displays the:
- Present years totals sales
- Past three years total sales
- Sales target
- Amount the sales target was exceeded
- Number of rows (clients)
Managerial reports
Here are a few examples of the information you can get from your Sales Target Report:
YTD and YOY sales per clientThe Sales Target Report simultaneously generates year to date and year over year sales reports, up to the past three years.
To pull a report for a single client:
- Select a client from the "Client" filter's drop-down
- Click Get Report
- Refer to the totals in the top right-hand corner for the total sales this YTD and the previous three years
.png?width=688&name=Sales-Target-Report-commonsku%20(1).png)
To pull a report for all clients or a group of clients:
- Use the Client Status, Industry, and/or Client Tag filters to refine your search (optional)
- Click Get Report
- Refer to the totals in the top right-hand corner for the total cumulative sales this YTD and the previous three years or refer to the report details for sales per client
-1.png?width=688&name=Mailing-List-Report-commonsku%20(3)-1.png)
To pull a report per client rep:
- Select a client rep from the "Client Rep" drop-down
- Click Get Report
- Refer to the totals in the top right-hand corner for the total cumulative sales this YTD and the previous three years, or refer to the report details for sales per client
.png?width=688&name=Sales-Target-Report-commonsku%20(3).png)
Highest and lowest client revenue
The Sales Target Report measures YTD sales across multiple clients.
To pull a report comparing multiple accounts:
- Use the Client Status, Industry, and/or Client Tag filters to refine your search (optional)
- Click Get Report
- Hover over the year column you'd like to compare (present year)
- Click once to show the lowest revenue and twice to display the highest revenue
Recent activity
The recent activity column tracks the client's account's most recent activity, whether it is related to an actual project or a note/call/meeting on the client's page.
Client listTo export a list of your clients:
- Use the Client Status, Industry, and/or Client Tag filters to refine your search (optional)
- Click Get Report
- Click the Export button to export a CSV of your clients
CSV export
After you've pulled a report, click Export to export a CSV file of the report details. CSV exports make it easy to organize large amounts of data.
The Sales Target Report's CSV export contains the:
- Client rep
- Client name
- Industry
- Client status
- YTD sales and sales over the past three years
- Sales target
- Exceeded target
- Last activity
FAQ
What projects are added to the year's total sales?
The Sales Target Report measures sales based on the order date of the invoice.
.png?height=120&name=commonsku%20Logo%20(White).png)