Supplier contacts can include your dedicated rep, the supplier's sales, design, and production teams, or anybody you interact with while processing your purchase orders and bills.
On this page:
The supplier's contacts vs. your custom supplier contacts
How to create a supplier contact
How to delete a supplier contact
How to restore a deleted supplier contact
The supplier's contacts vs. your custom supplier contacts
Suppliers who are subscribed to commonsku have already added their reps to their supplier page. The supplier owns the existing contacts (shown in blue), and, for the most part, you cannot change them.
You can also create custom contacts (shown in black) inside the supplier's page. See below for details on how to add your supplier contacts to commonsku.
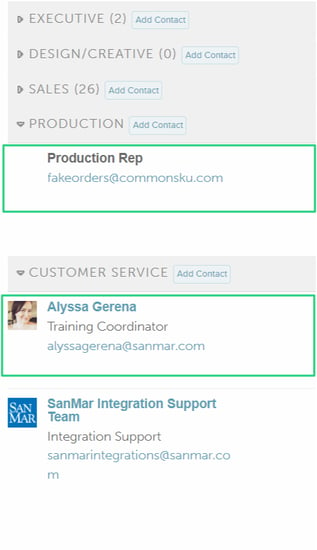
How to create a supplier contact
You can add a new supplier contact from the supplier page's Profile and Contact tabs.
To create a contact from the supplier page's Profile tab:
- Scroll down to the contact section (under the client details)
- Click Add Contact next to the relevant department
- Enter the contact details
- Click Save
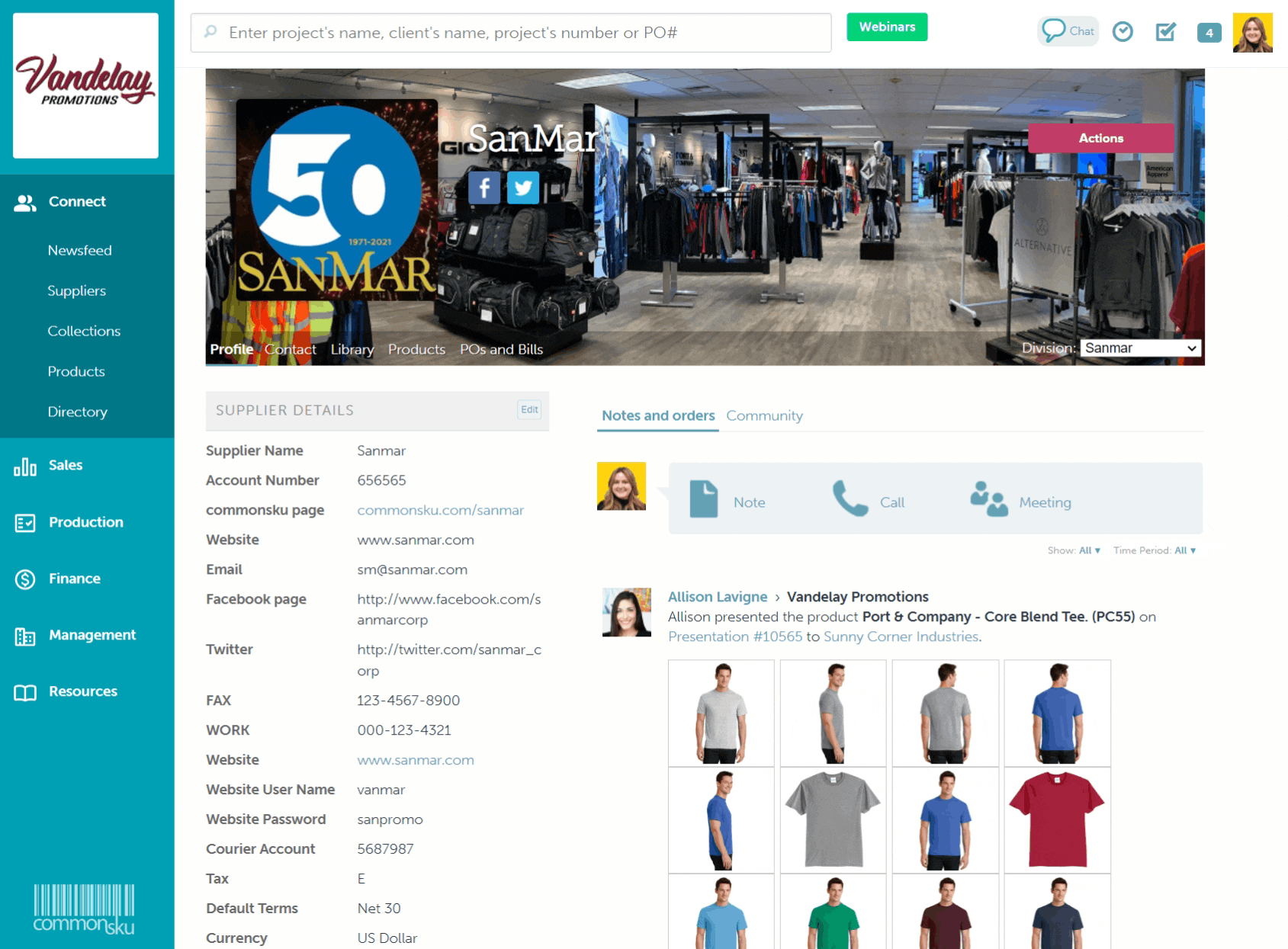
To create a contact from the supplier page's Contact tab:
- Click Add Contact next to the relevant department
- Enter your contact details
- Click Save
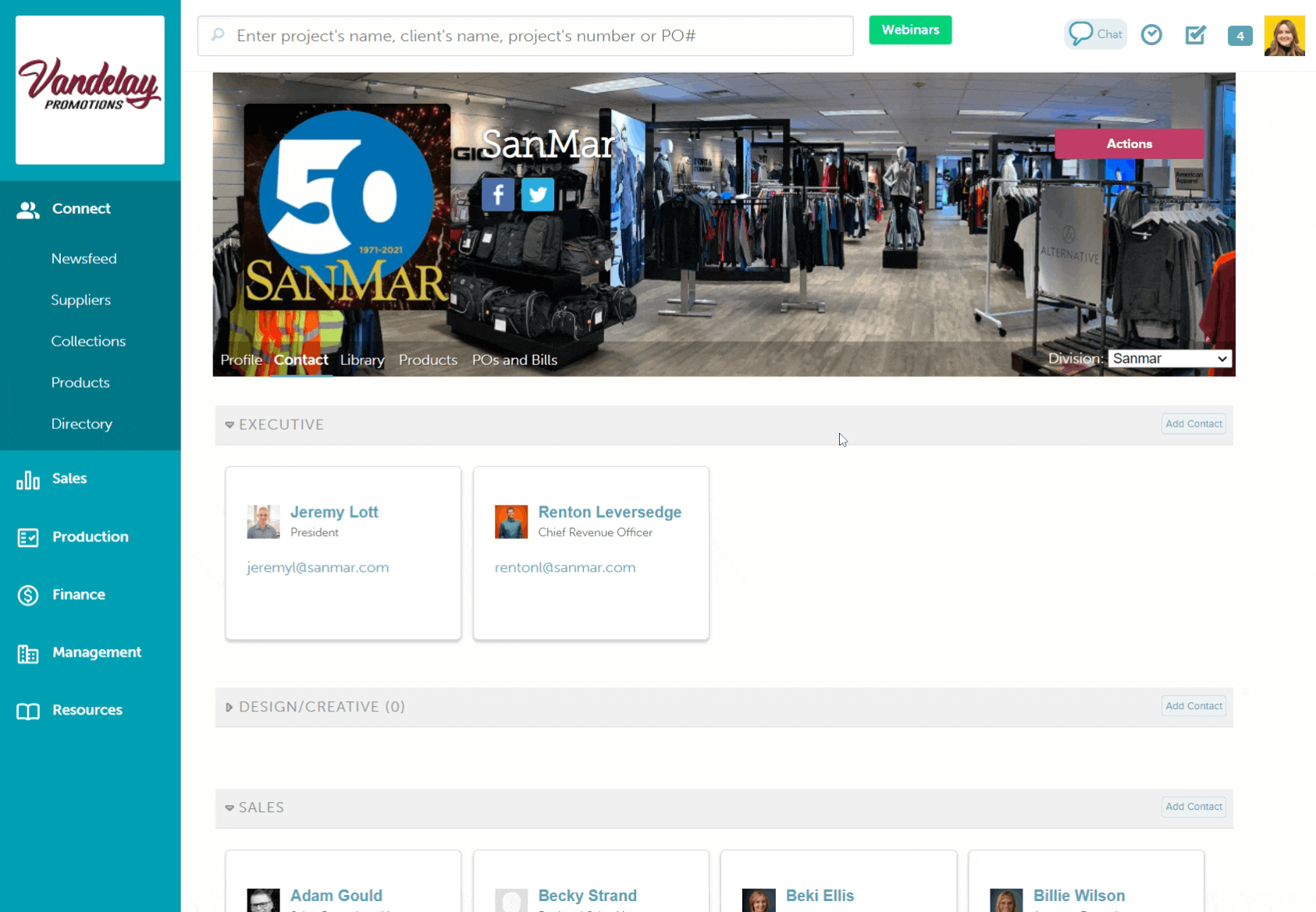
You must have permission to "Create/Modify Suppliers" to create new client contacts.
How to delete a supplier contact
You can't delete your custom supplier contacts, but you can make them inactive so that they don't pull into your forms or reports.
To make a contact inactive, either:
- Click the
 icon on the contact and drag it into the "Inactive Contacts" department
icon on the contact and drag it into the "Inactive Contacts" department - Hover over the contact and click the
 icon
icon
Both options will move the contact into the "Inactive Contacts" department. You can recover an inactive contact by dragging and dropping it back into the relevant department.
-png.png?width=356&name=Sanmar-commonsku%20(1)-png.png)
You can't edit, delete, or deactivate contacts that were added by the supplier.
How to restore a deleted supplier contact
To restore a deleted supplier contact:
- Go to the supplier page's "Inactive Contacts" department
- Click the
 icon on the contact and drag it into any other department
icon on the contact and drag it into any other department
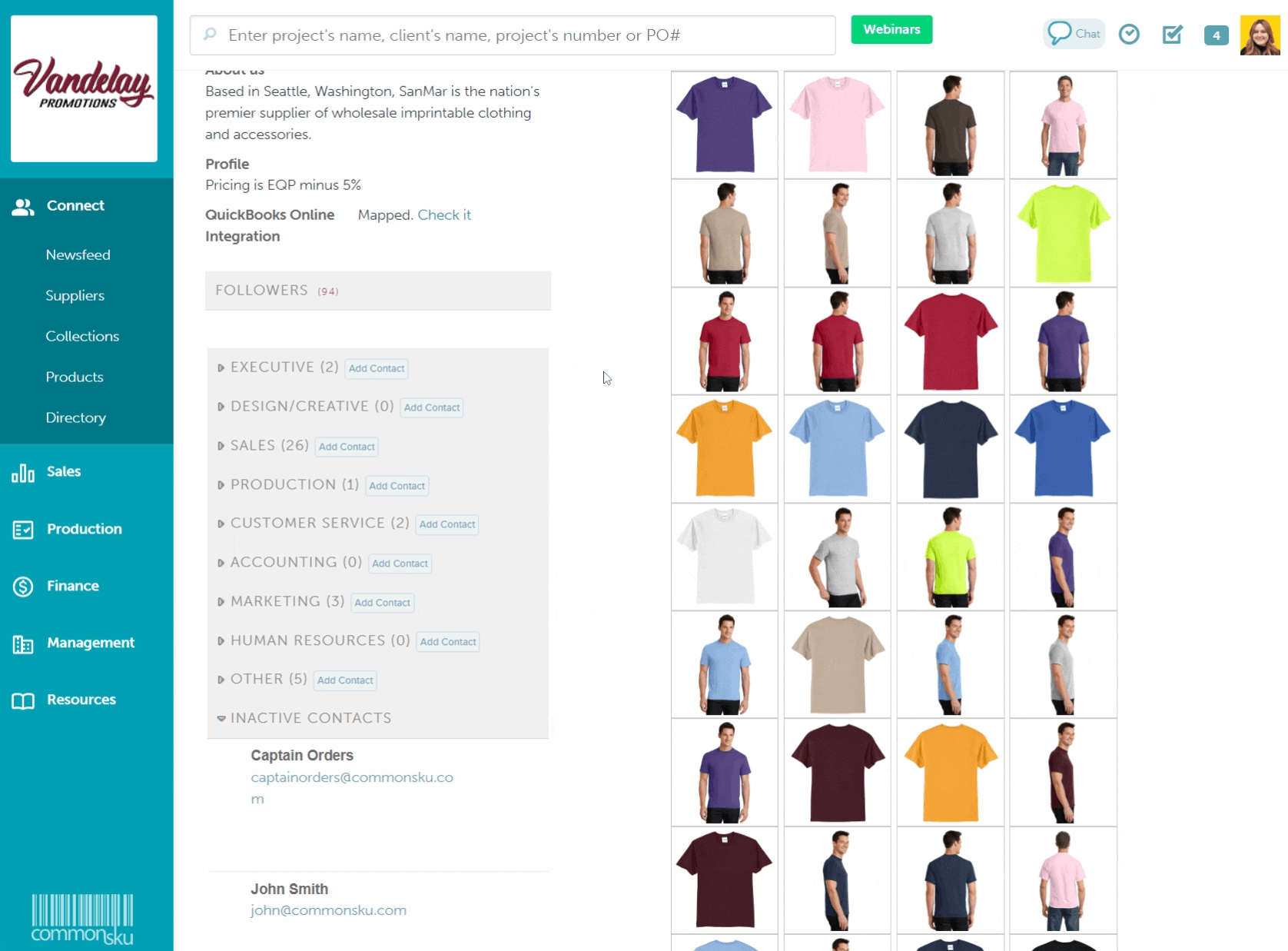
Contact details
When adding supplier contact, you can customize the following pieces of information:
- First name
- Last name
- Position
- Phone number (click Add Phone to add additional phone numbers)
- Department
- Twitter handle
- Linked In
- Skype
- Address
- No Marketing (n/a for supplier contacts)
- Tags (n/a for supplier contacts)
Edit contact details
Supplier contacts can include contacts the supplier added to their profile (shown in blue) and contacts your team has added to commonsku (shown in black).
To add or remove a phone number of a contact added by the supplier:
- Click the
 icon next to the contact
icon next to the contact - Click Add Phone to add a new phone number, or click the x beside a phone number to remove it
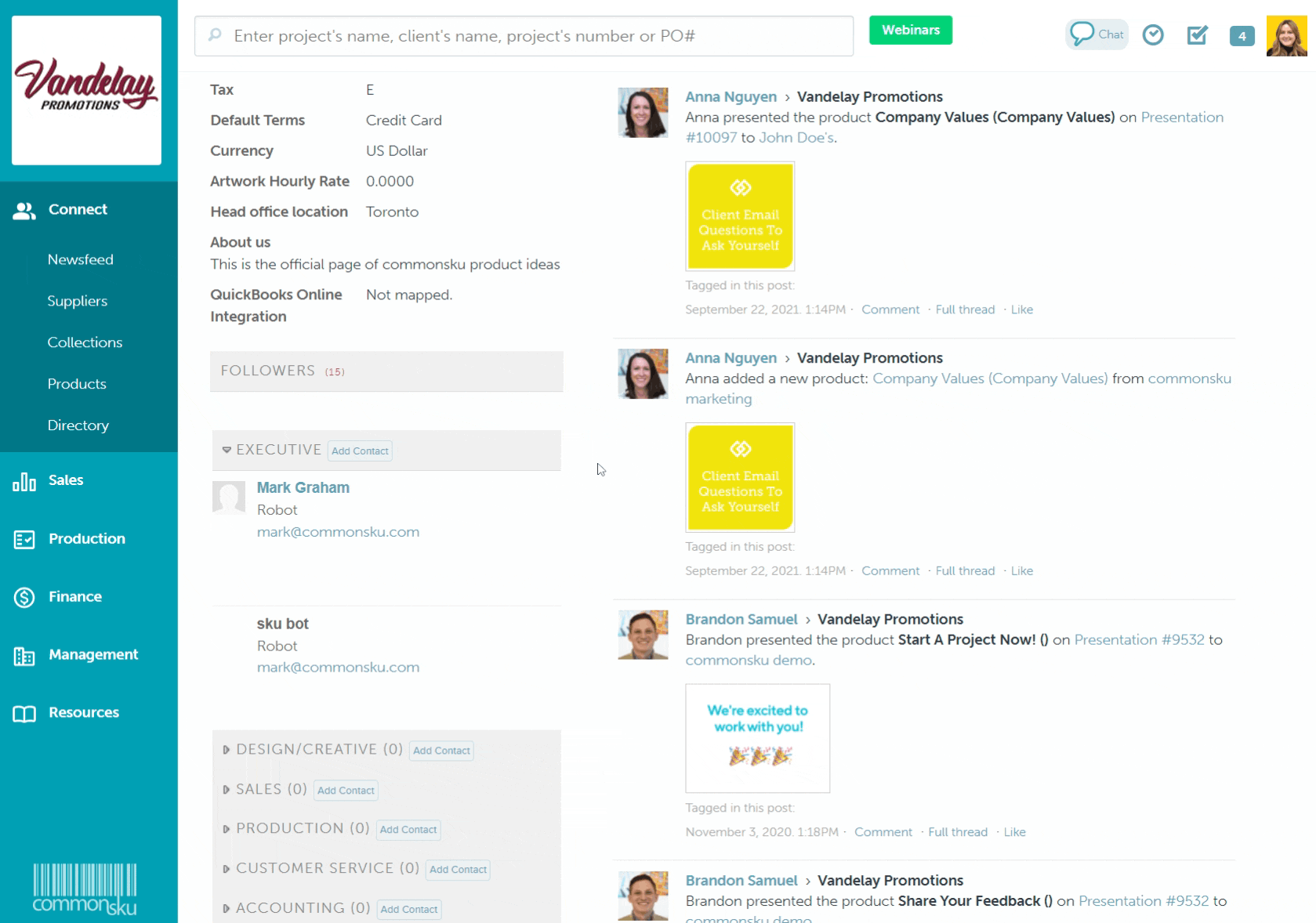
A phone number can only be removed if it was added by someone on your team.
To edit contact details for a contact your team added to commonsku:
- Click the
 icon next to the contact
icon next to the contact - Make the necessary edits to their contact details
- Click Save
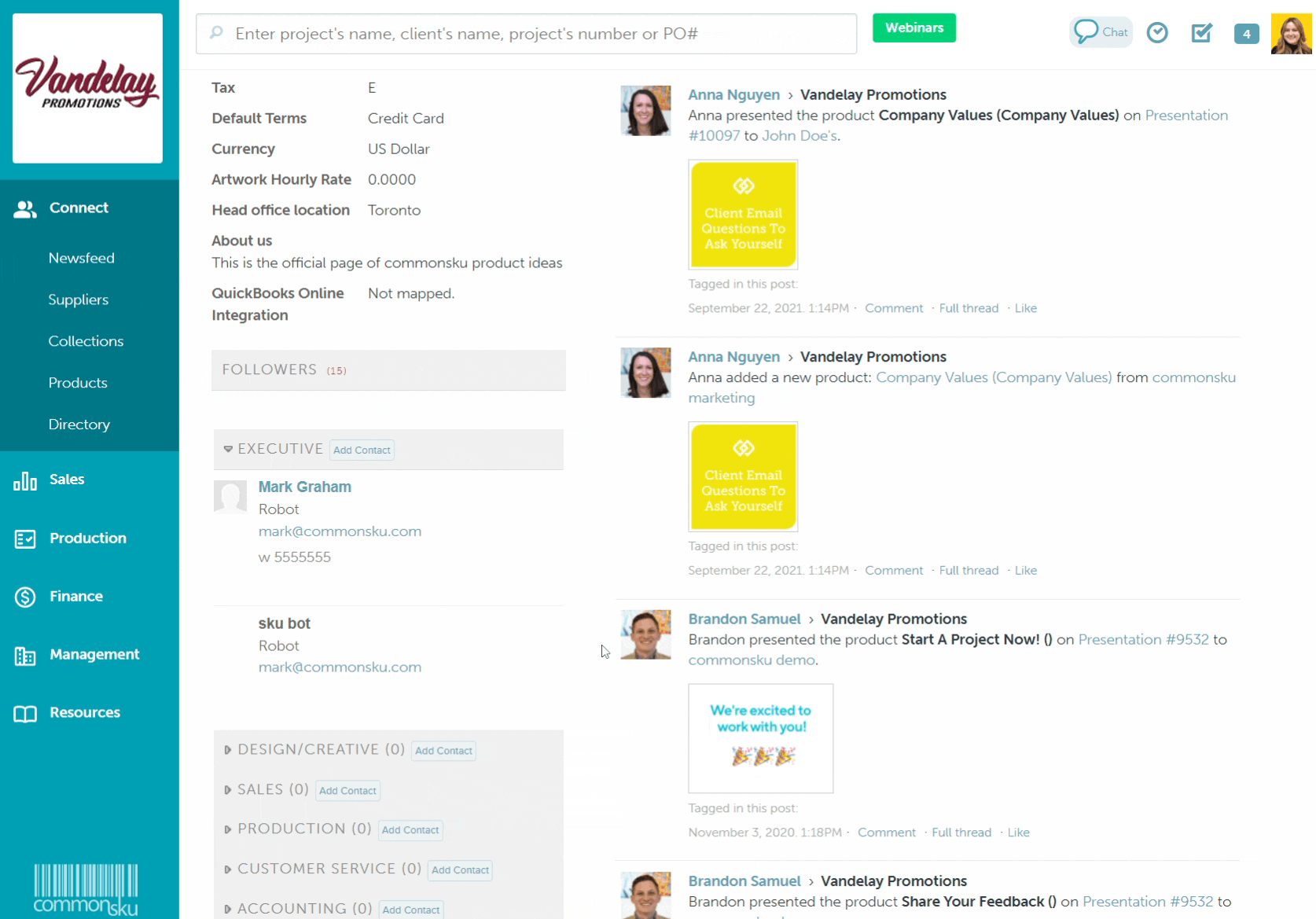
Departments
You can organize your custom supplier contacts based on their role by assigning them to a specific department.
The Department options are:
- Executive
- Design/Creative (these contacts automatically populate in the "to" field of outgoing purchase order emails and also appear in the Production Report)
- Sales
- Production (these contacts automatically populate in the "to" field of outgoing purchase order emails and also appear in the Production Report)
- Customer Service
- Accounting
- Marketing
- Human Resources
- Other
- Inactive Contacts (deleted contacts)
The department options cannot be added to or customized.
.png?height=120&name=commonsku%20Logo%20(White).png)