Supplier pages store all information related to a supplier account. This is where you can keep supplier contacts and addresses, as well as access all of their products, and all relevant supplier files.
On this page:
How to open a supplier's page
You can open a supplier's page by using your:
How to open a supplier's page through the Global Search bar
- Type the supplier's name in your Global Search bar
- Select See All Results
- Click the Suppliers filter
- Select the supplier's name
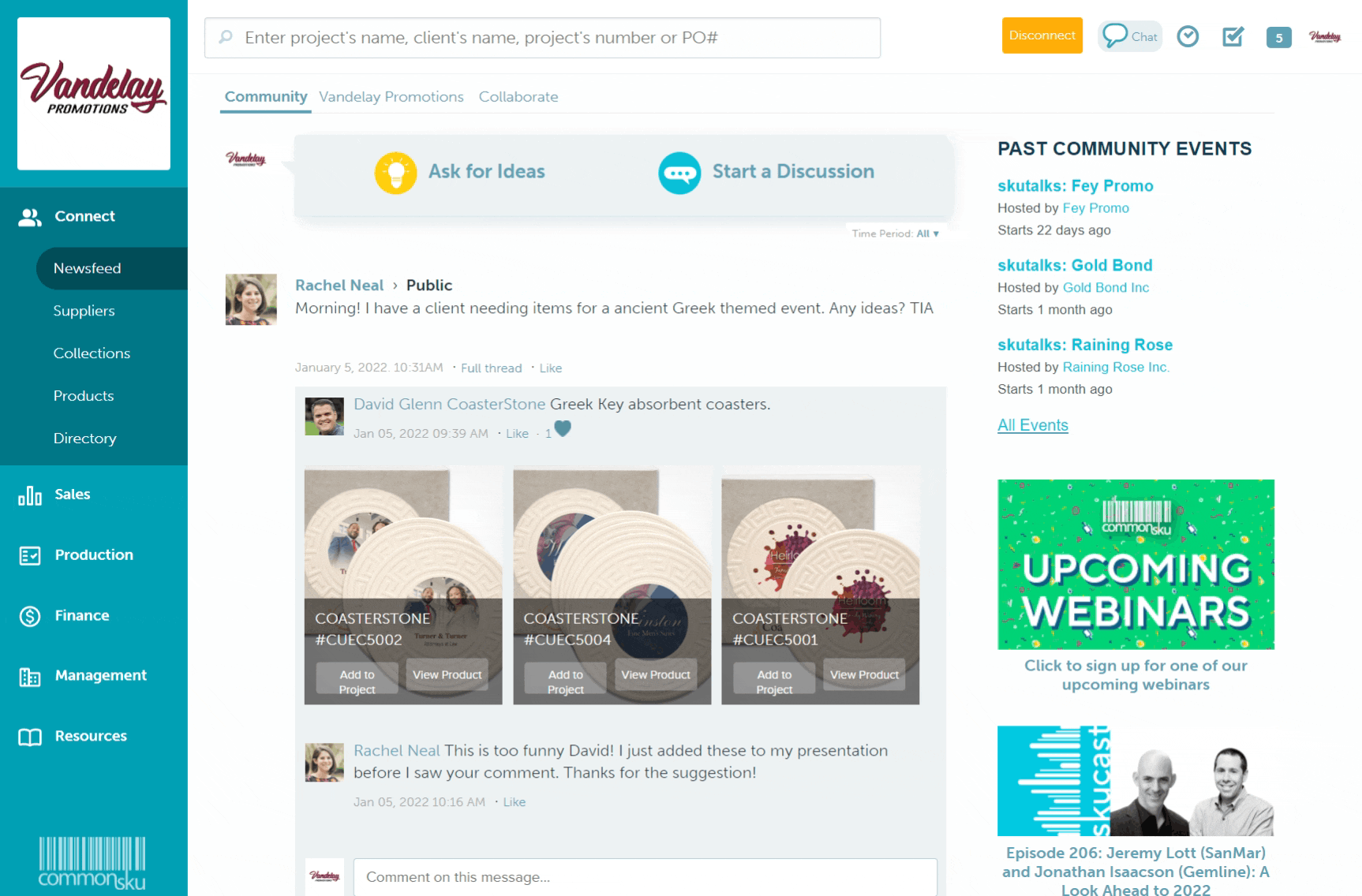
How to open a supplier's page through the Connect tab > Suppliers
- Click the Connect tab and select Suppliers
- Type the supplier's name in the search field
- Select the supplier
- In the slide-out menu, click Supplier Page
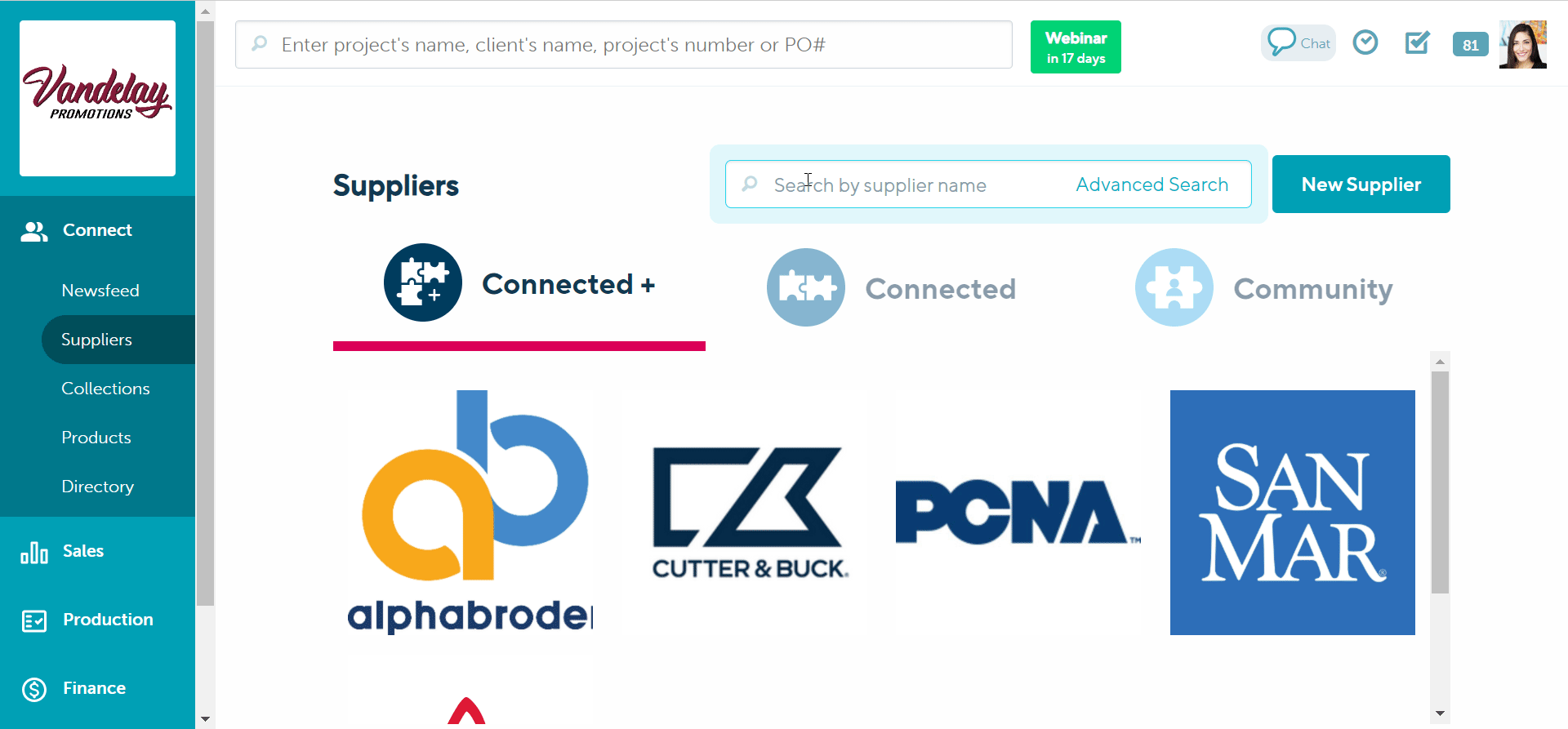
How to open a supplier's page through a project
- Click into any sales form tab (presentation, estimates, sales order, or invoice) or the Bills tab
- Select the supplier's name
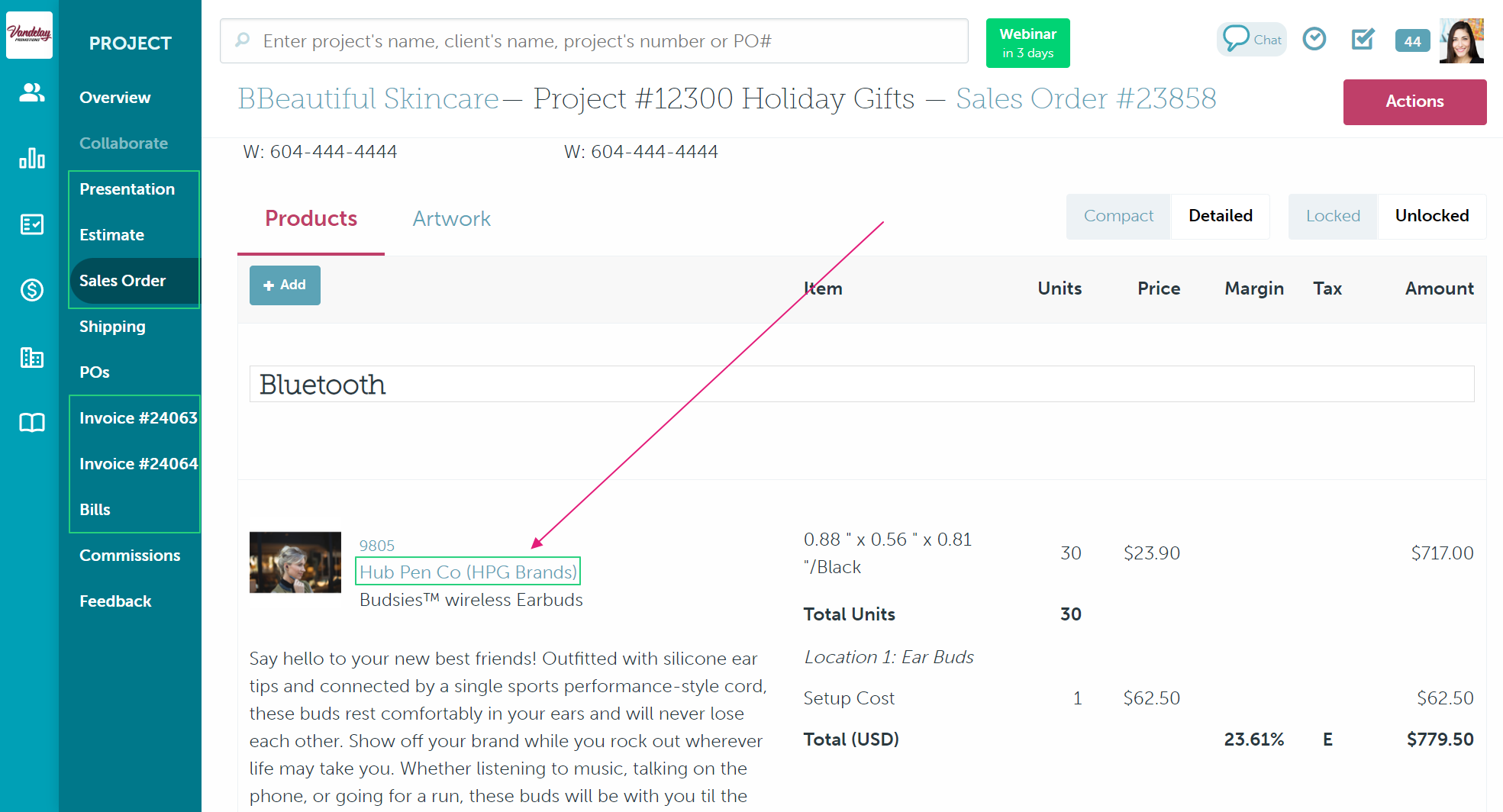
How to open a supplier's page through a report
A supplier's name is hyperlinked in all supplier-related reports, including your:
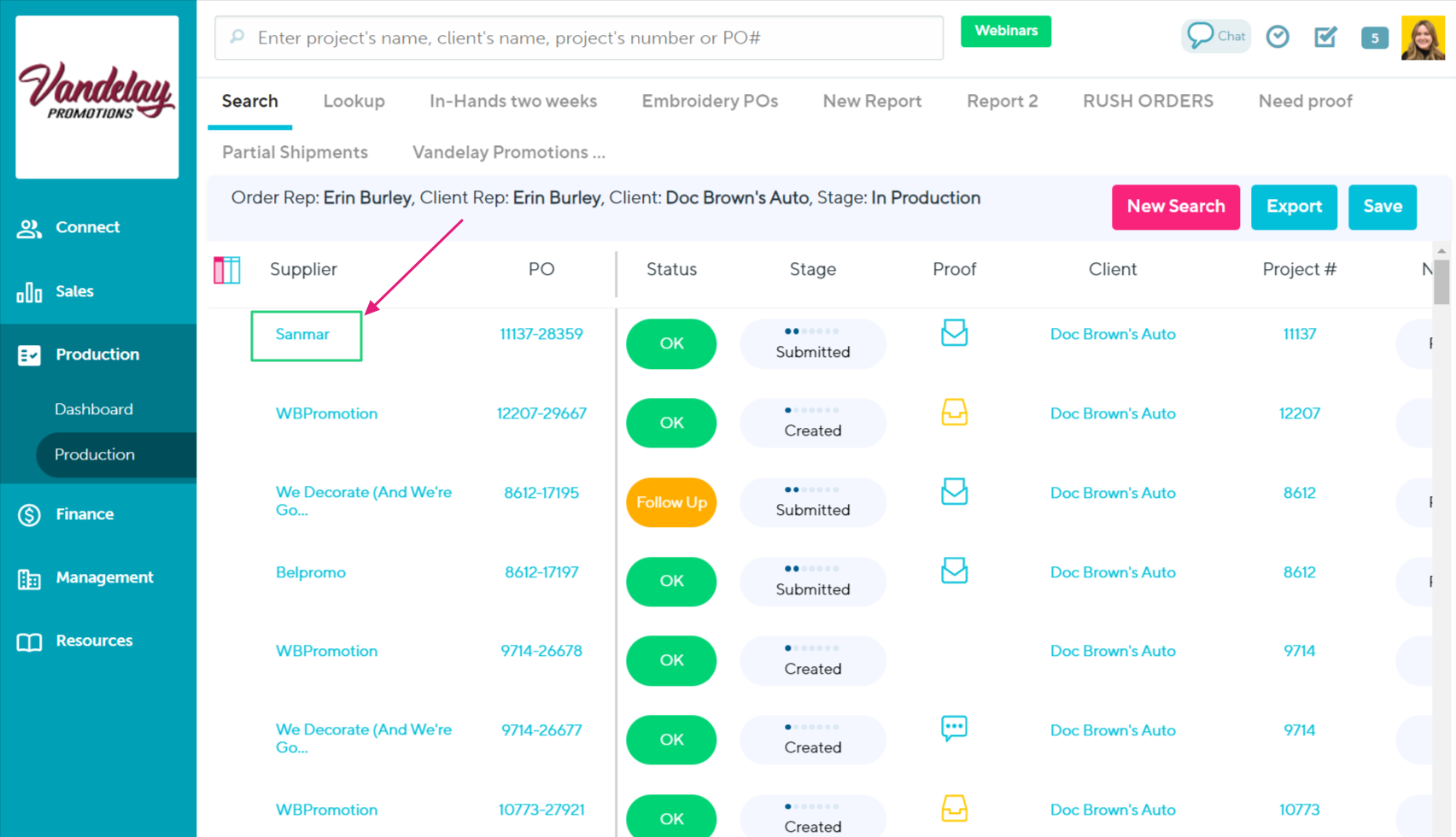
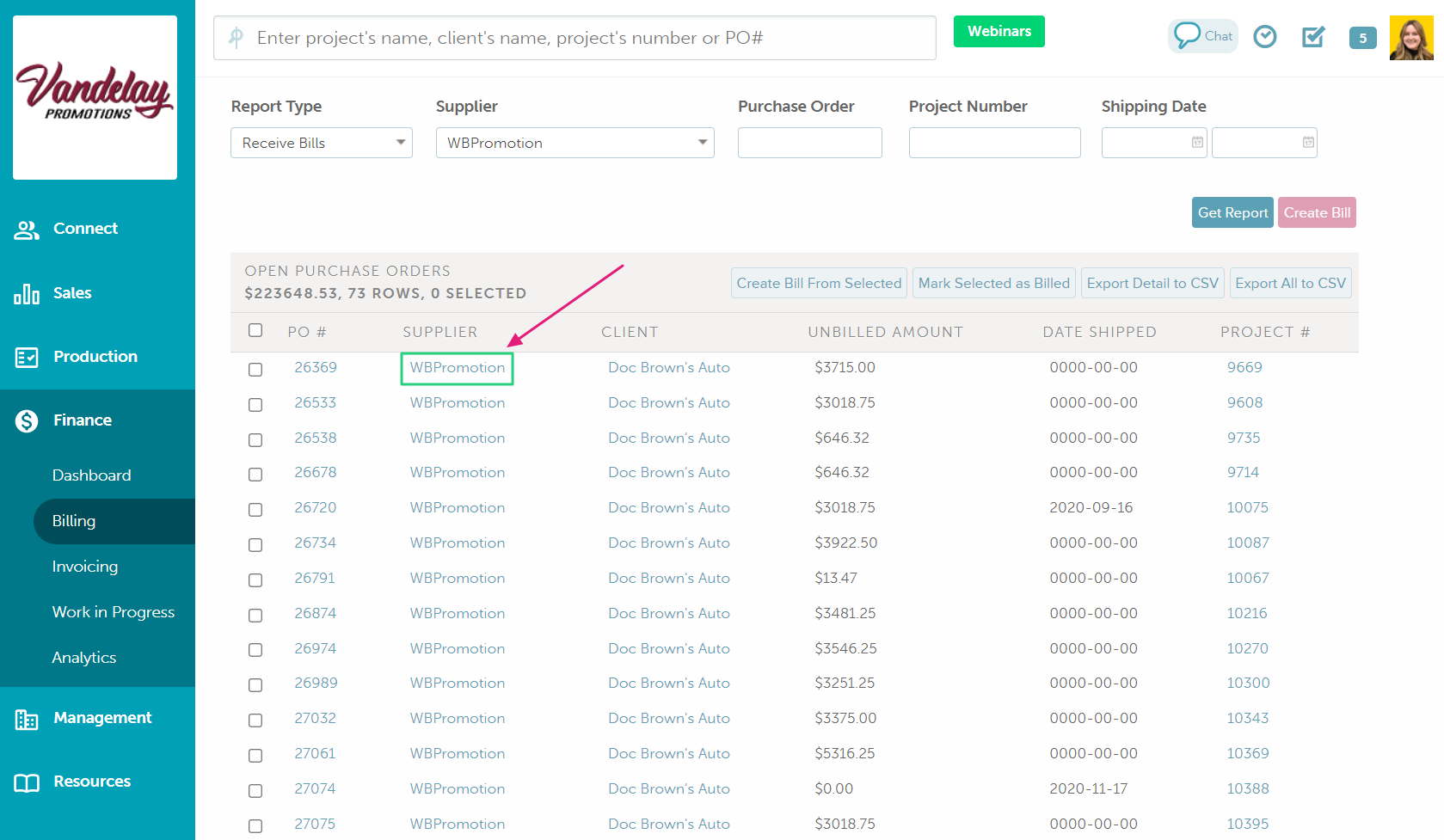
Click the (blue) hyperlink to open the supplier's page.
Actions button
From the Actions button on the supplier page, you can:
- Email the supplier
- Delete the supplier account
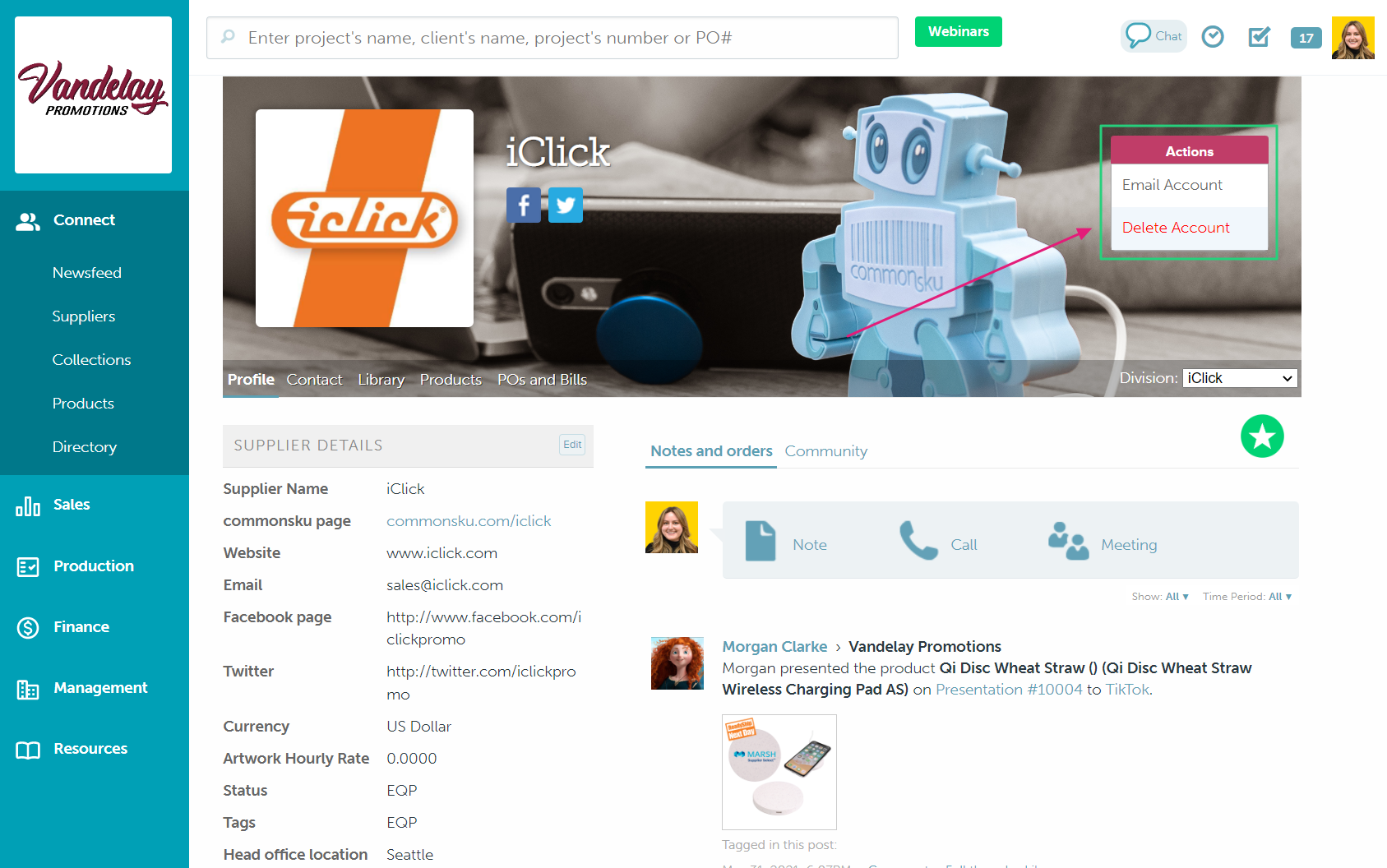
If the supplier is a commonsku user, deleting the account does not remove them from the supplier list on the Suppliers tab but cancels the account you've created with them.
Profile tab
A supplier page's profile tab is where you can find and update:
- Supplier details
- Supplier contacts
- Supplier addresses
- Supplier Newsfeed
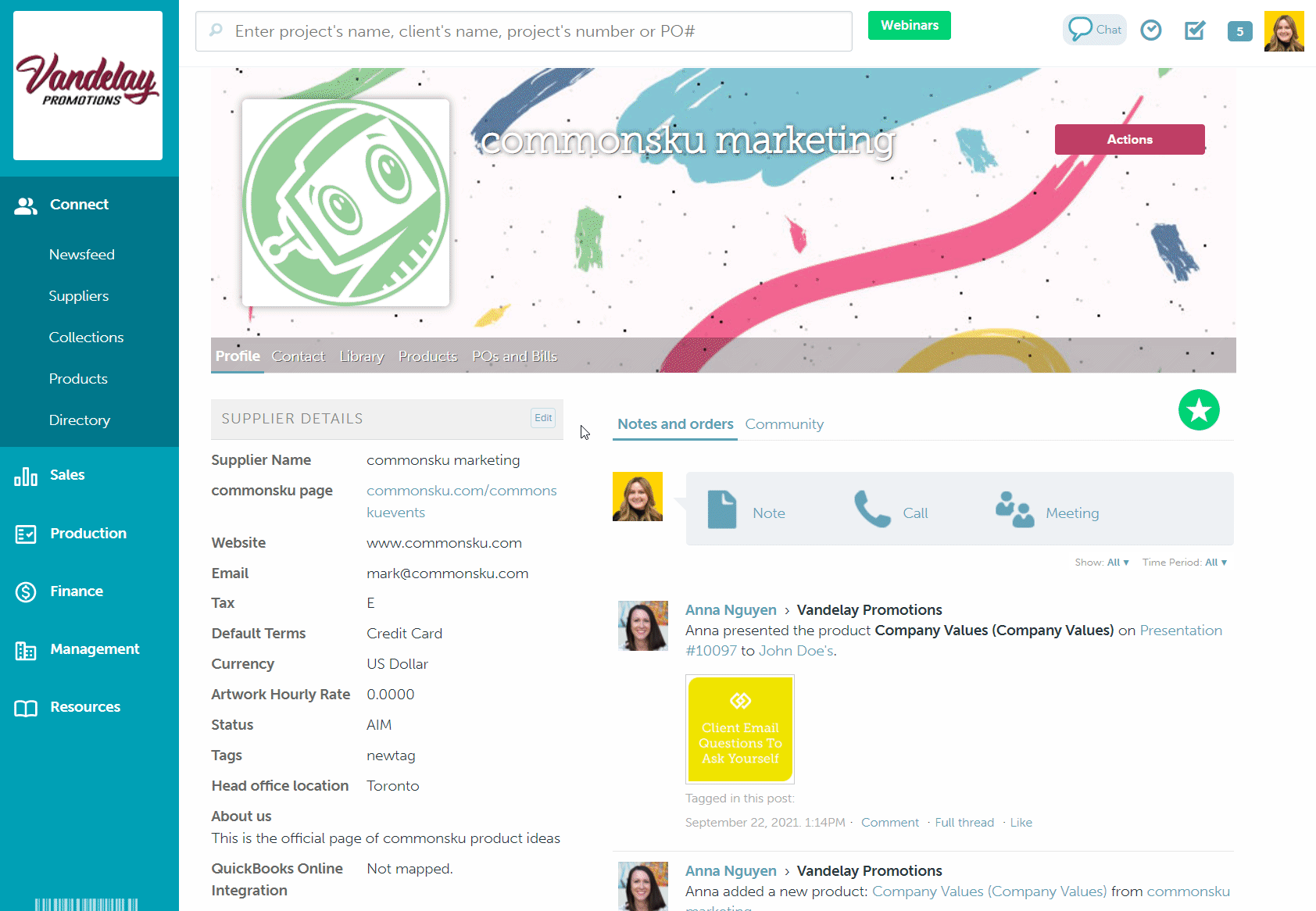
Contact tab
The Contact tab on a supplier page is where you can review and edit existing contact information and add new contacts to the supplier's profile.
To create a contact from the supplier page's Contact tab:
- Click Add Contact next to the relevant department
- Enter your contact details
- Click Save
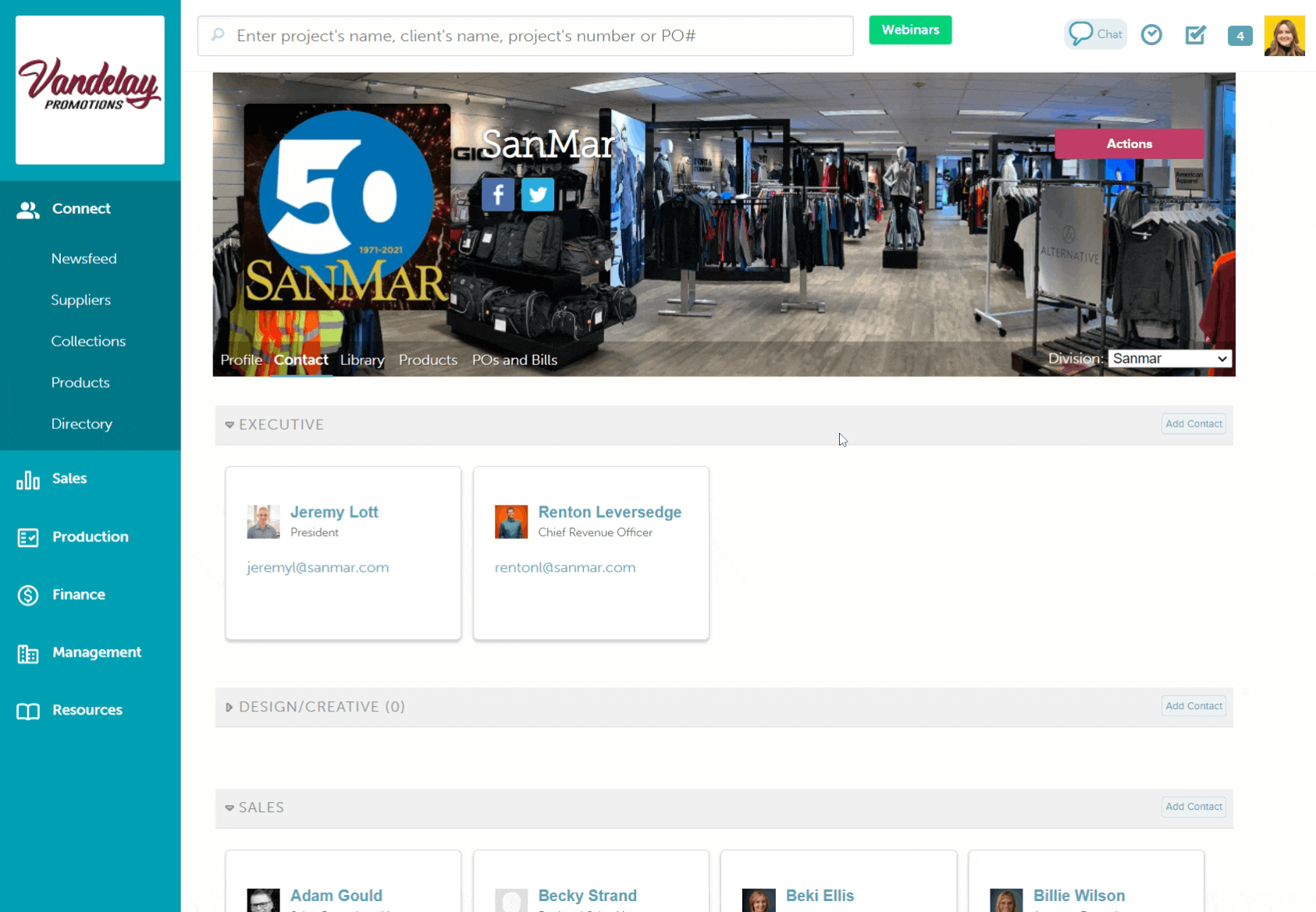
To edit the details of an existing contact from the Contact tab:
- Click the
 icon next to the contact
icon next to the contact - Make the necessary edits to their contact details
- Click Save
-png.png)
If the supplier you are updating has a commonsku account, you will not be able to update details pre-set by the supplier. Still, you can add additional information such as phone numbers and email addresses. You can fully customize suppliers you have manually added to commonsku.
To make a contact inactive, either:
- Click the
 icon on the contact and drag it into the "Inactive Contacts" department
icon on the contact and drag it into the "Inactive Contacts" department - Hover over the contact and click the
 icon
icon
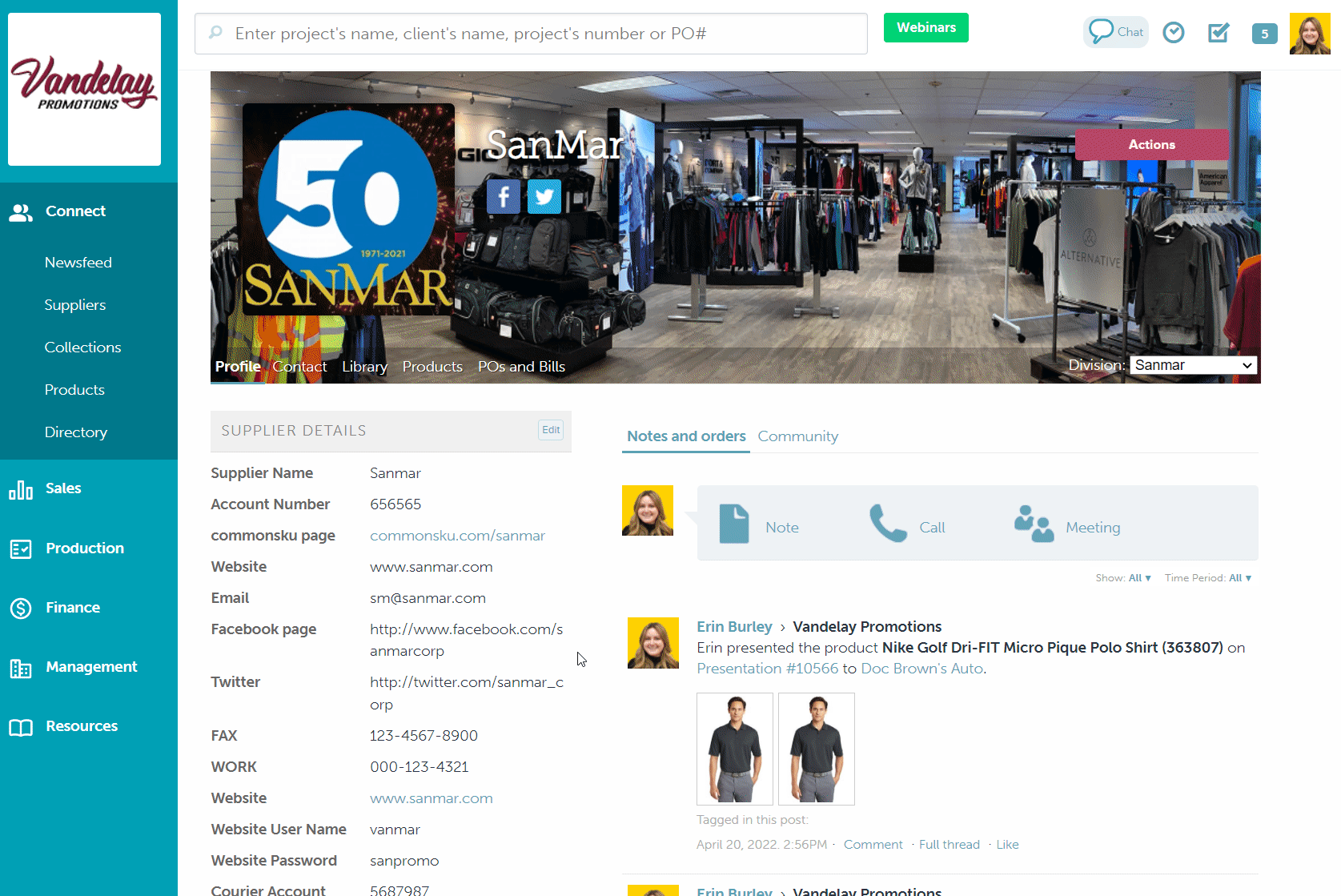
Both options will move the contact into the "Inactive Contacts" department. You can recover an inactive contact by dragging and dropping it back into the relevant department.
If the supplier has a commonsku account and has added a contact to their profile, you will not be able to make it inactive. Only contacts that have been added by your team can be made inactive.
Library
The Library tab is where you can store and manage all files related to the supplier. You can upload an unlimited number of files to a supplier page of any file type or size.
From the Library tab, you can:
To upload a file to the supplier page:
- Click the Library tab
- Click Actions
- Click Upload file
- Select a file from your computer
- Click Open
-png.png)
To edit/delete a file from the supplier page:
- Click the Library tab
- Locate the file you need to edit/delete
- Click the
 icon next to the file
icon next to the file - Either rename the file or click to Delete
-png-1.png)
To create a new folder:
- Click the Library tab
- Click the folder called
 New Folder
New Folder - Type the name of the new folder into the text field
- Click off of the new folder to save
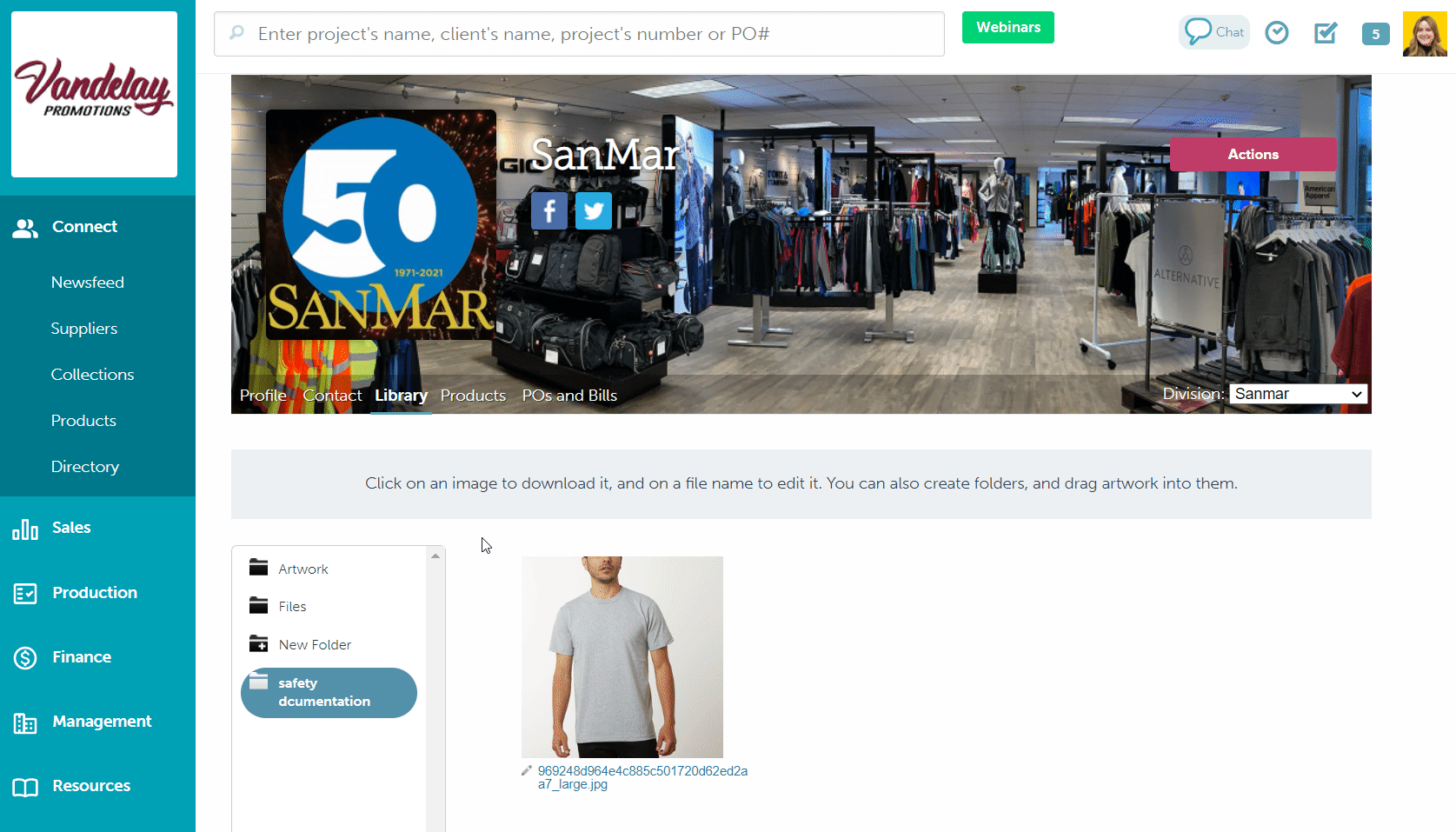
You can create as many folders as you need to keep your client files organized. From there, you can drag and drop files from one folder to another. You can also rearrange folders by dragging and dropping them into the order you prefer.
Products
The Products tab is a catalog of all products the supplier has manually added to the commonsku platform.
To add a product to a project from the Products tab on a supplier page:
- From the Products tab, locate and click your desired product
- From the Product page, click Add to Project
- Use the search field and project/form list to find the form you'd like to add the product to
- Click Add to Order
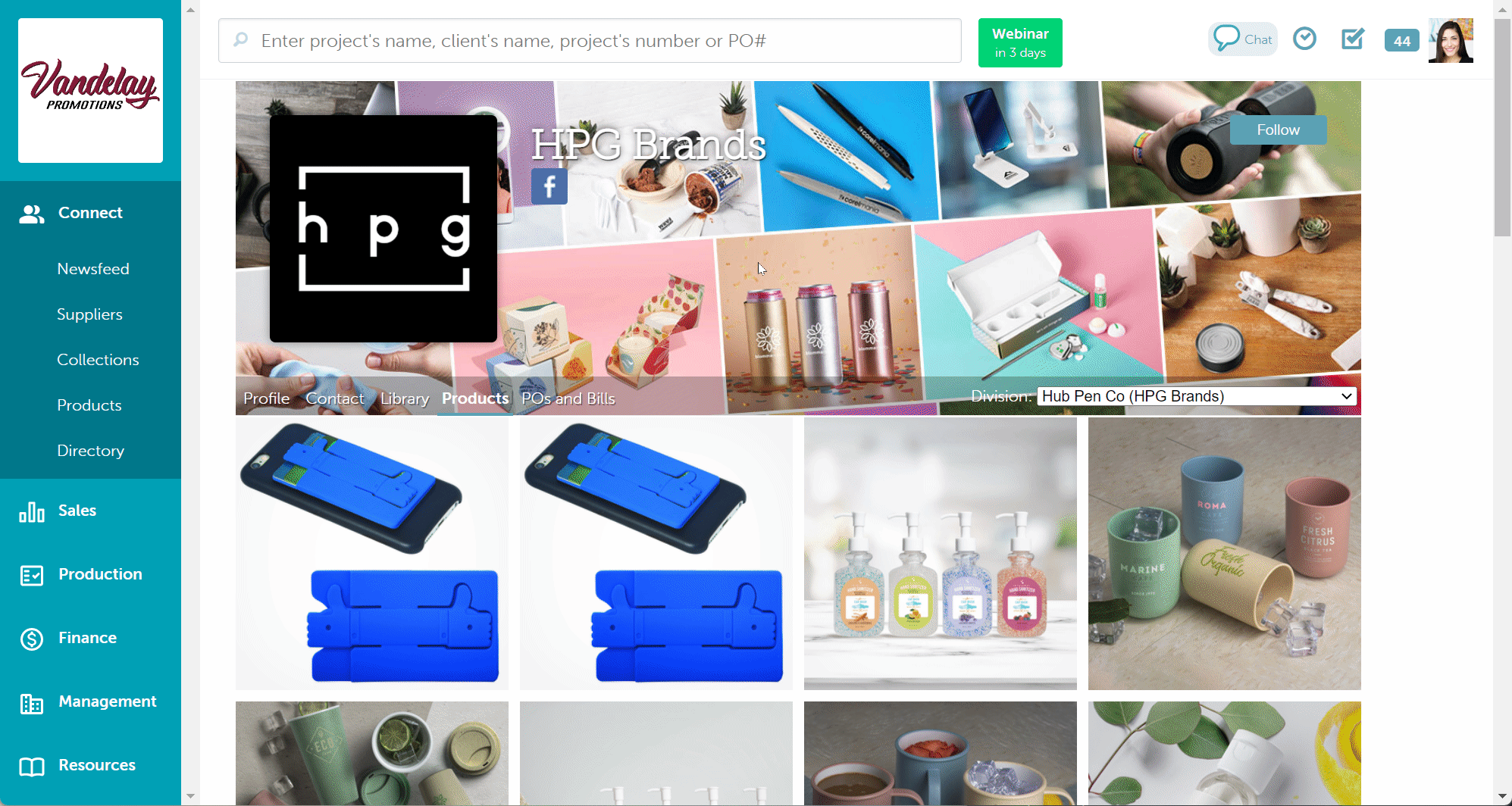
POs and Bills
The POs and Bills tab shows all the purchase orders and bills you've created and recorded for a particular supplier.
To view a specific form type:
- Click the relevant form type from the left-hand menu
- Sort the list by selecting a header to sort by
To view a form, click the hyperlinked form number to be redirected to the project.
-png.png)
.png?height=120&name=commonsku%20Logo%20(White).png)