Learn more about how to use your Suppliers List to view details about your suppliers such as contact information and PromoStandards connections.
On this page:
Advanced search for a supplier
Create an account with a listed supplier
Add a new supplier/decorator/warehouse
Default supplier list
The Suppliers List displays suppliers that are active inside of commonsku. This includes suppliers who:
- Post on the Community Newsfeed.
- Are available to Collaborate.
- Are integrated with PromoStandards.
Simple search for a supplier
When first accessing your supplier list, commonsku suppliers are listed in three different categories:
- Connected+ refers to suppliers that have added full PromoStandard integrations - your Connected+ suppliers offer Electronic Purchase Orders for faster order submission and processing!
- Connected refers to suppliers that have basic PromoStandard integrations - this includes features such as live inventory, as well as order status, and shipping notifications.
- Community refers to suppliers with no PromoStandard integrations.
Type into the search bar, or click on the supplier logo to see more supplier details in the slide-out menu such as benefits, contacts, Collections, see their connected workflow, and access their supplier page.
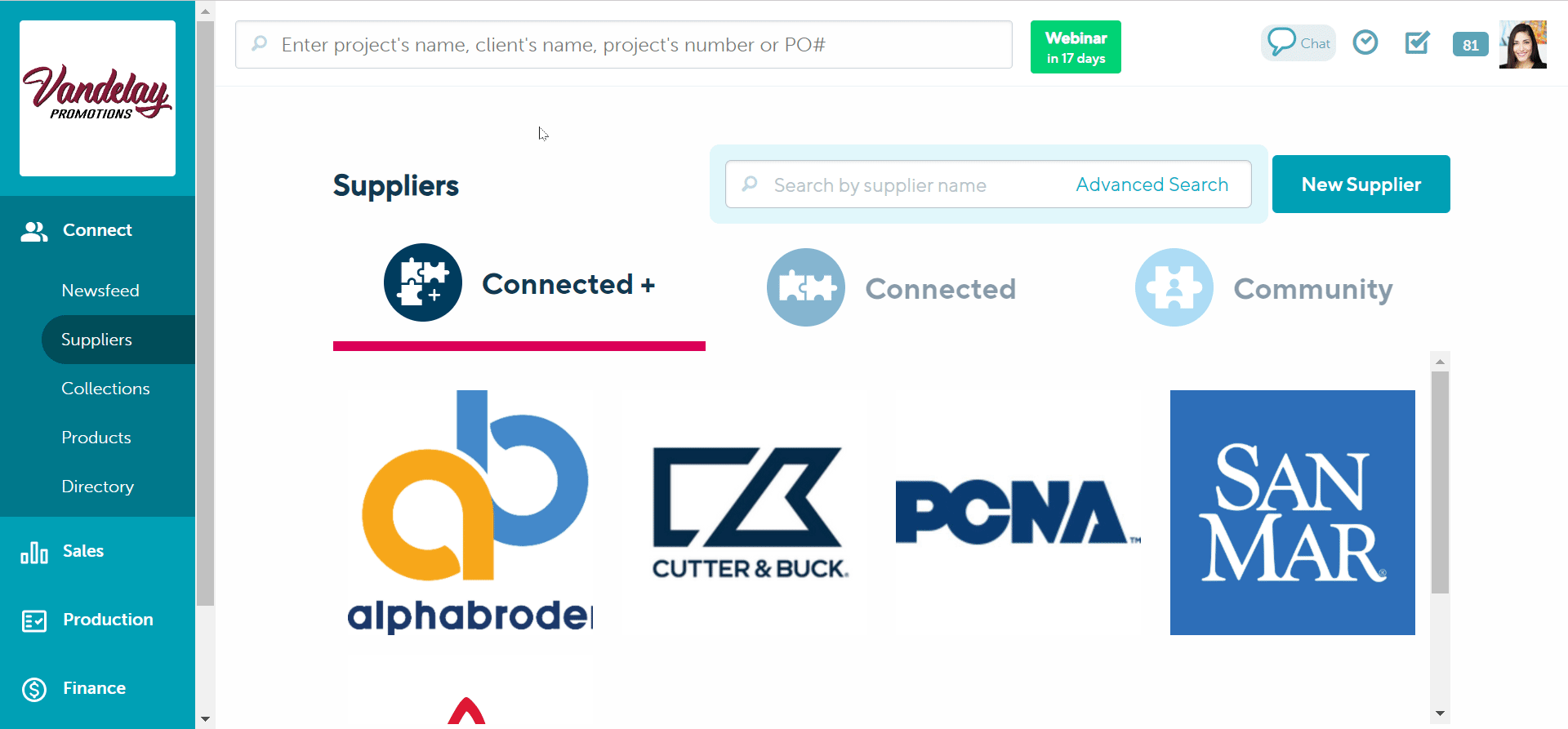
Advanced search for a supplier
Clicking on the blue Advanced Search in the search bar will allow you to filter your list of suppliers by:
- Search bar - use this field to search by the supplier's name.
- Supplier tags - select a supplier tag from the drop-down.
- Supplier status - select a supplier status from the drop-down.
- Benefit - select a Distributor Benefit from the drop-down.
- All - see all suppliers on commonsku in one list
- Accounts Only - choose "Accounts Only" to filter your list to suppliers you have an active account with.
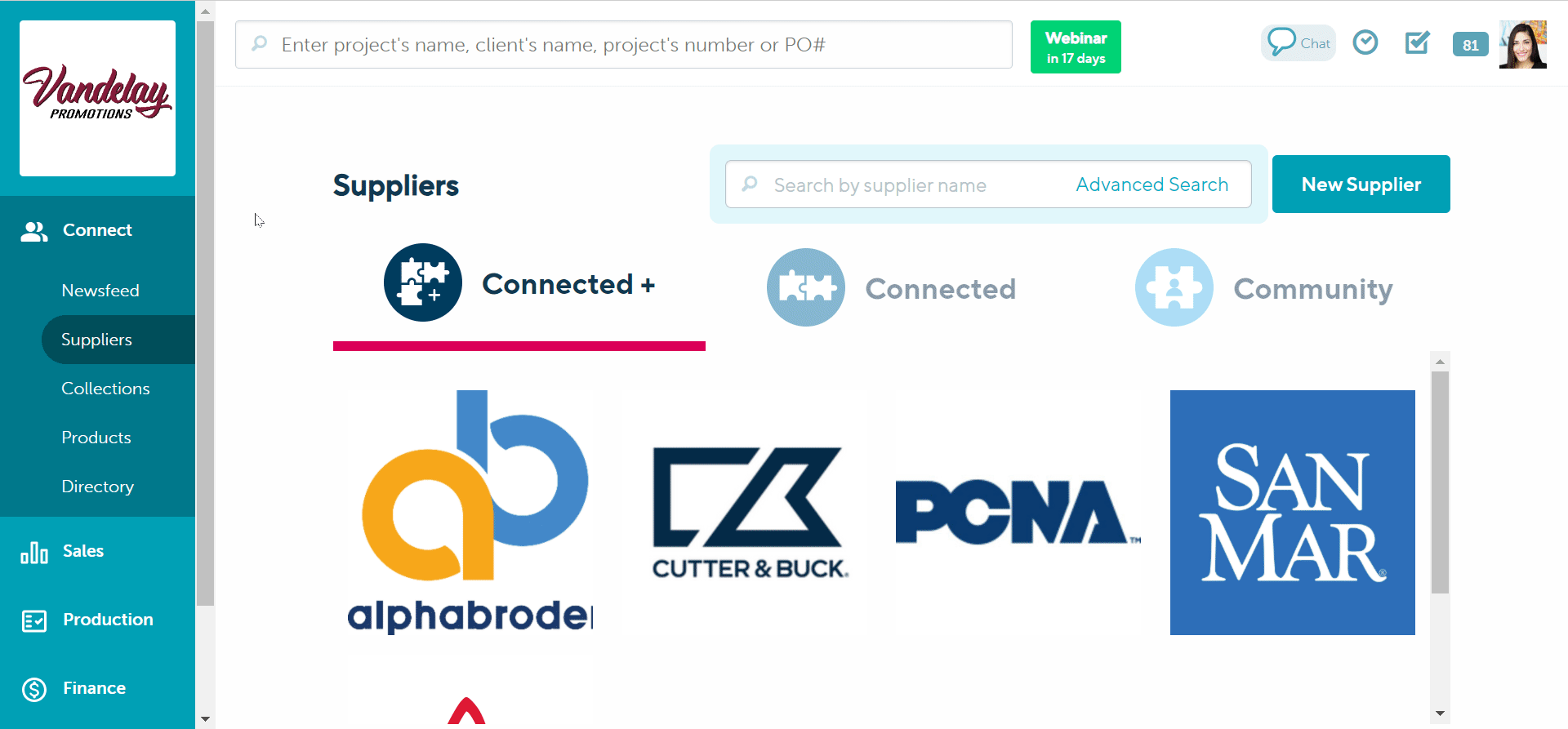
Create an account with a listed supplier
To create an account with a listed supplier, you have three options:
- Type the supplier's name in the search bar > click Create Account next to the supplier's name
- Using simple search, click on the supplier logo > click Create Account in the slide-out menu
- Using advanced search and filtering by All > click Create Account next to the supplier's name
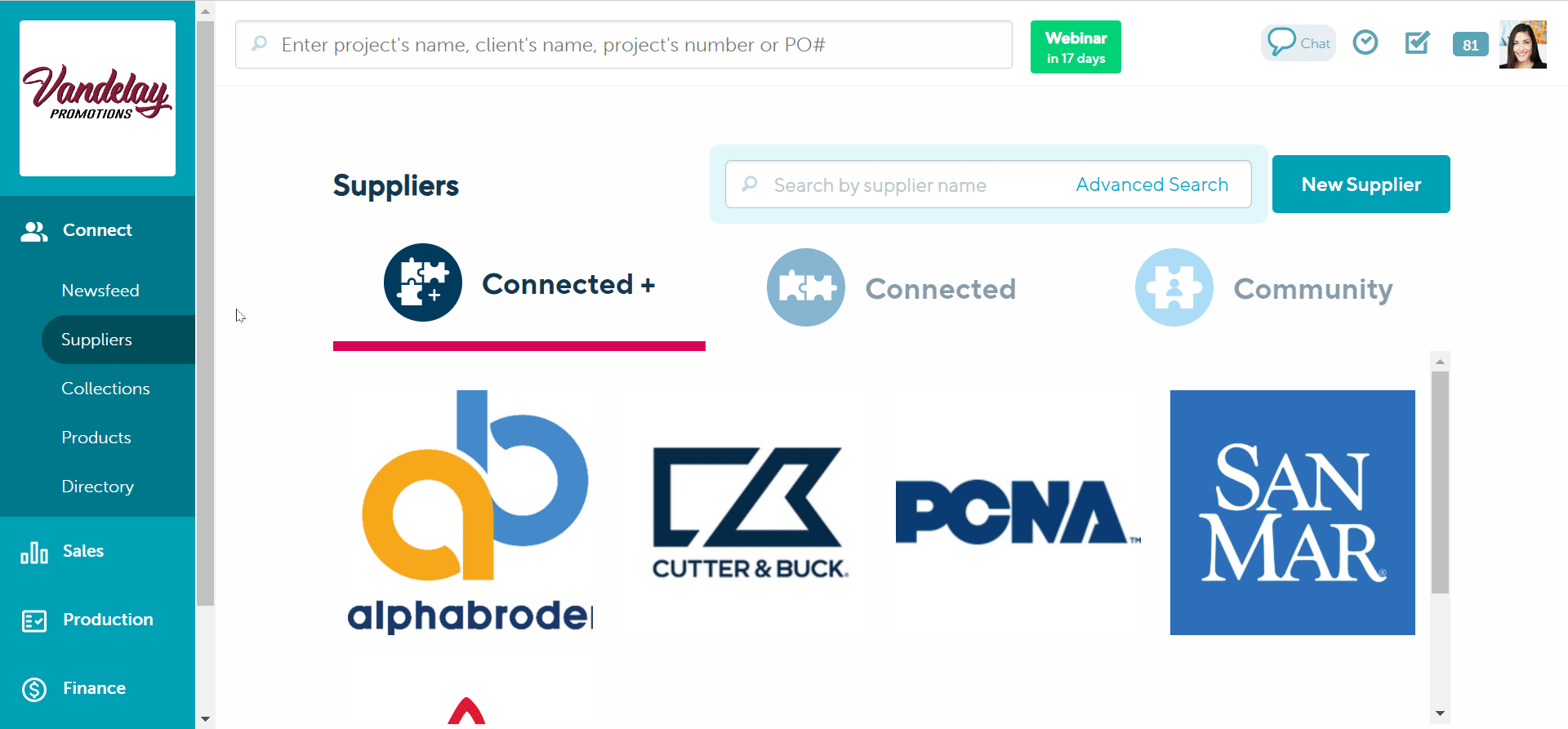
commonsku will automatically create an account for you if you generate purchase orders before making a supplier account.
commonsku Tip: The best practice is to make your supplier accounts before you generate their purchase orders. That way, you can add your account number to the supplier's details, so it pulls into their POs.
Add a new supplier/decorator/warehouse
To add a new supplier:
- Click on the Suppliers tab
- Click the New Supplier button in the top right corner of your screen
- Type the supplier's name
- Click Save
.png?width=688&height=320&name=Suppliers%20(1).png)
You will be redirected to their supplier page to complete their supplier details, contact information, and address list. If you enter a supplier already existing on your account, commonsku will redirect you to the existing profile rather than create a duplicate.
Your team's custom suppliers are private and are not visible to any other commonsku users.
To reactivate a deleted supplier and restore their order history:
- Click the Suppliers tab
- Click New Supplier
- Enter the supplier name into the "Supplier Name" field with the exact same spelling as the original account
- Click Create
.png?width=688&height=320&name=Suppliers%20(1).png)
Supplier slide-out menu
A slide-out menu appears as soon as you click on any one of your suppliers. The menu displays the supplier's:
- Divisions - click the drop-down to switch between the supplier's American and Canadian divisions.
- Benefits - displays the commonsku distributor benefits, like EQP and free samples, and what the supplier offers for a connected workflow, like Collaborate and PromoStandards.
- Contacts - shows contacts listed on the supplier's page. You can filter the list by the different departments, including the supplier's commonsku Champion(s).
- Collections - shows the supplier's different Collections.
- Connected Workflow icons - displays the PromoStandards endpoints the supplier is integrated with (if any).
Click Supplier Page to access the supplier's page.
-png-3.png)
commonsku Champions
A supplier's commonsku Champion is your go-to rep for questions on things like Distributor Benefits, Collaborate, and Collections. If you're unsure who to reach out to, start with the supplier's commonsku Champion(s).
-png-4.png)
Connected Workflow
Click the supplier's name or logo to view their Connected Workflow, including:
 Collaborate
Collaborate Live inventory
Live inventory Order Status
Order Status ePO
ePO
Collaborate
The supplier is available to Collaborate.
Inventory
The supplier's products will display a PromoStandards' Inventory, pulled directly from the supplier's website.
Order Status
The supplier is integrated with PromoStandards' Order Status and Order Shipment Notifications.
ePO
The supplier is integrated with PromoStandards' Electronic Purchase Orders.
commonsku Tip: Click each icon to learn more about what service includes.
Distributor Benefits
Click the supplier's name or logo to see what benefits they offer to commonsku distributors. Explore the different suppliers to see the range of benefits, including things like:
- Simplified pricing/EQP
- Free/Discounts samples or specs
- Free/Discounted Proofs
- Waive less than minimum charges
And more!
A supplier's commonsku Champion is your go-to rep for questions about redeeming your Distributor Benefits.
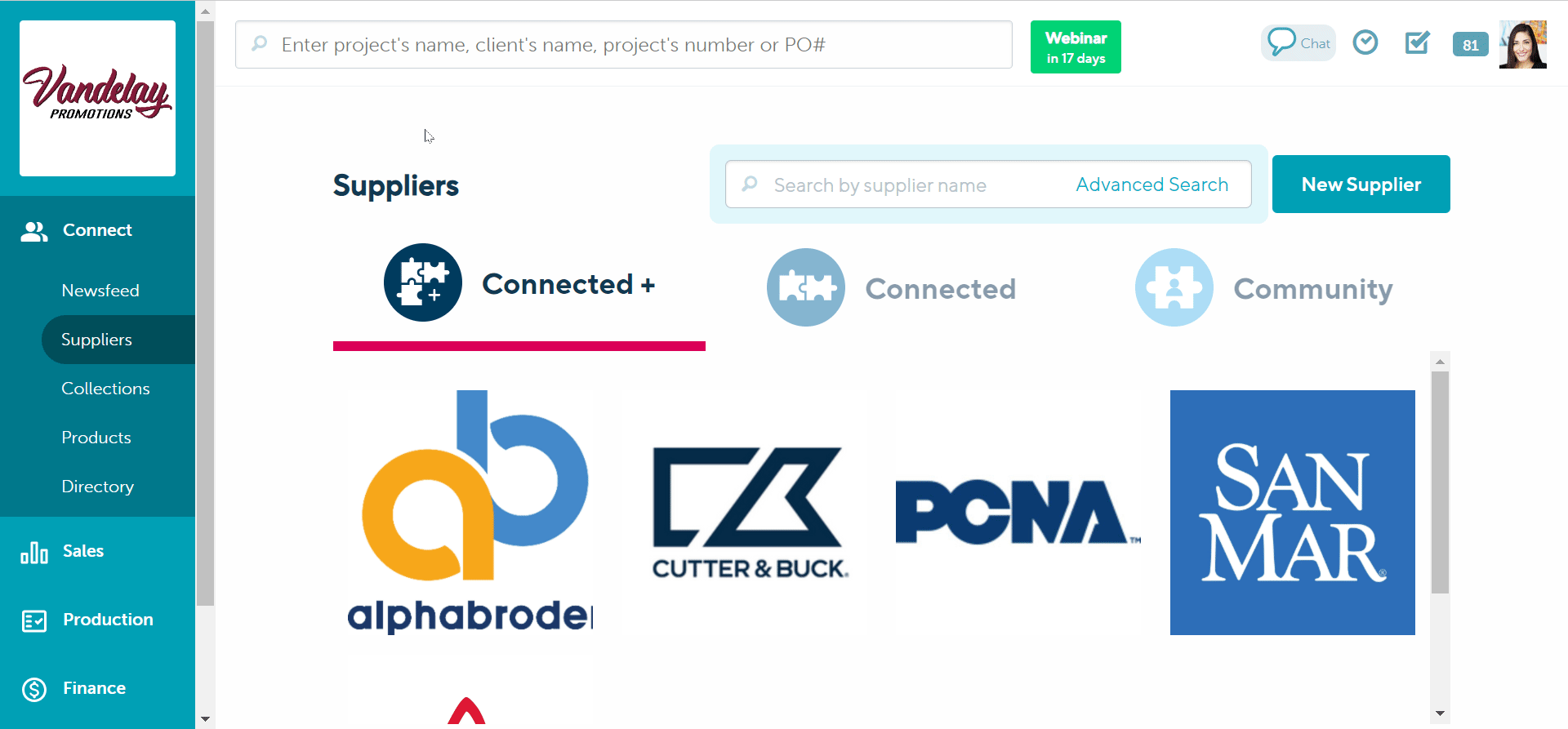
commonsku Tip: You must submit POs through commonsku to redeem your benefits. Be sure to click on each benefit and read the description before submitting your PO to the supplier.
FAQ
- How does a supplier know I'm on commonsku?
- Who sees the details I add to a supplier's page?
- Can I delete a supplier?
- Why are there duplicate supplier accounts?
- Can I bulk upload my supplier list?
- Can I change a supplier's name?
- How do I remove the address pop-up?
How does a supplier know I'm on commonsku?
Each PO has a form footer that mentions your PO is "Powered by commonsku." If you like, you can reach out to your supplier rep and confirm they know about your unique benefits.

Who sees the details I add to a supplier's page?
Any supplier details you add to commonsku are private and only visible to you and your team members. The account number and phone number you enter will appear on the supplier's PO, but that's the information you need them to see.
Can I delete a supplier?
You can delete your custom supplier accounts and deactivate listed supplier accounts.
- To delete a custom supplier account, on the supplier's page, click the Actions > Delete Account > select Yes.
- To deactivate an account, on the supplier's page, click the Actions > Delete Account > select Yes.
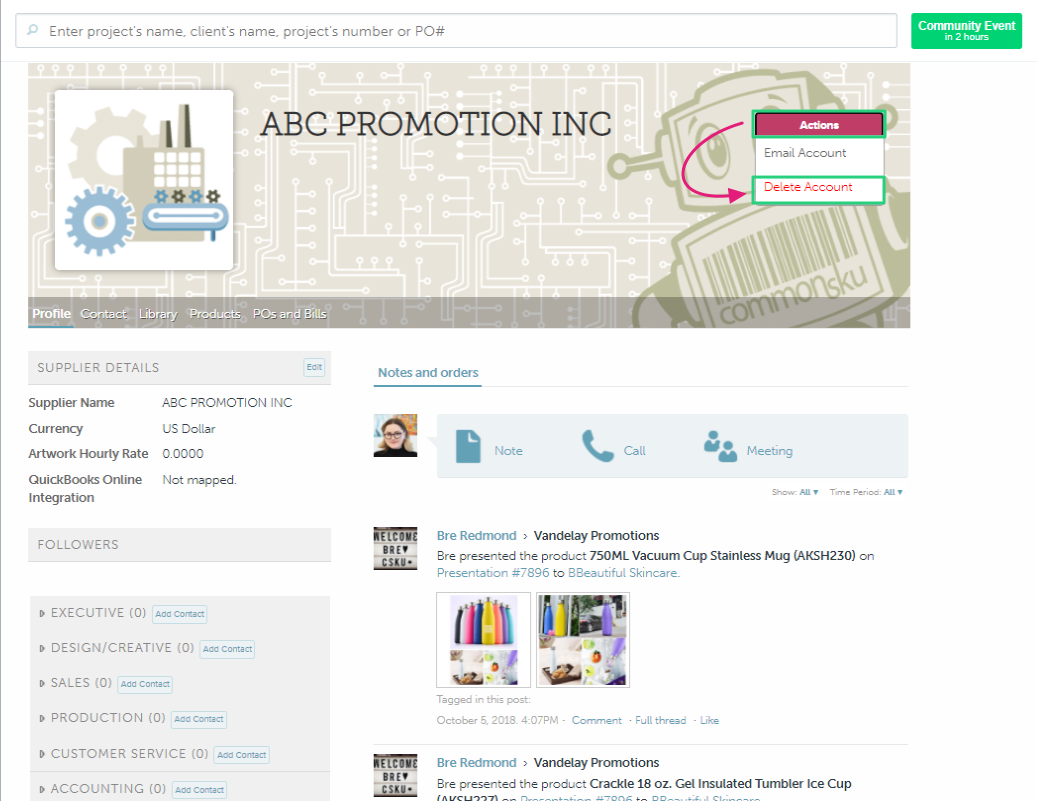
Deleted accounts are removed from your supplier list, whereas deactivated accounts are still listed, but they're not live.
Why are there duplicate supplier accounts?
Suppliers who offer a connected workflow do not have duplicate accounts. However, suppliers who are not active in commonsku have separate accounts for their ESP, SAGE, and Distributor Central integrations and accounts in different currencies (USD or CAD).
The duplicate accounts cannot be removed, hidden, or merged because they are tied to separate databases/currencies.
commonsku Tip: If you're unsure which version to use, create a supplier PO, then see which account commonsku automatically activated for you; that account is tied to your product database.
Can I bulk upload my supplier list?
Suppliers cannot be bulk uploaded to commonsku.
Can I change a supplier's name?If the supplier is active in commonsku, please reach out to your rep or the supplier's commonsku Champion and ask them to update their name in commonsku. If the supplier isn't active in commonsku, and they are not one of your custom suppliers, please contact support@commonsku.com and let the support team know:
- The supplier's current name
- The supplier's new name
- The product database you're using (ESP, SAGE, or Distributor Central)
You can update your custom supplier's name by editing their supplier details.
How do I remove the address pop-up?
A supplier's address field will pop-up each time you open their supplier page until you add an address. The pop-up stops as soon as you add an address for that supplier.
.png?height=120&name=commonsku%20Logo%20(White).png)