Learn how to tag a product and how to use your team's Tagged product database.
On this page:
How to search for tagged products
How to add a tag to a product
To add a product tag:
- Perform a product search through the ESP, SAGE and SAGE Connect, Distributor Central, supplier Collections, Bookmarked products, or your Company database
- Hover over the product you'd like to bookmark and click its Product Page icon

- Select a tag from the dropdown that populates as you type or enter a new tag into the text field
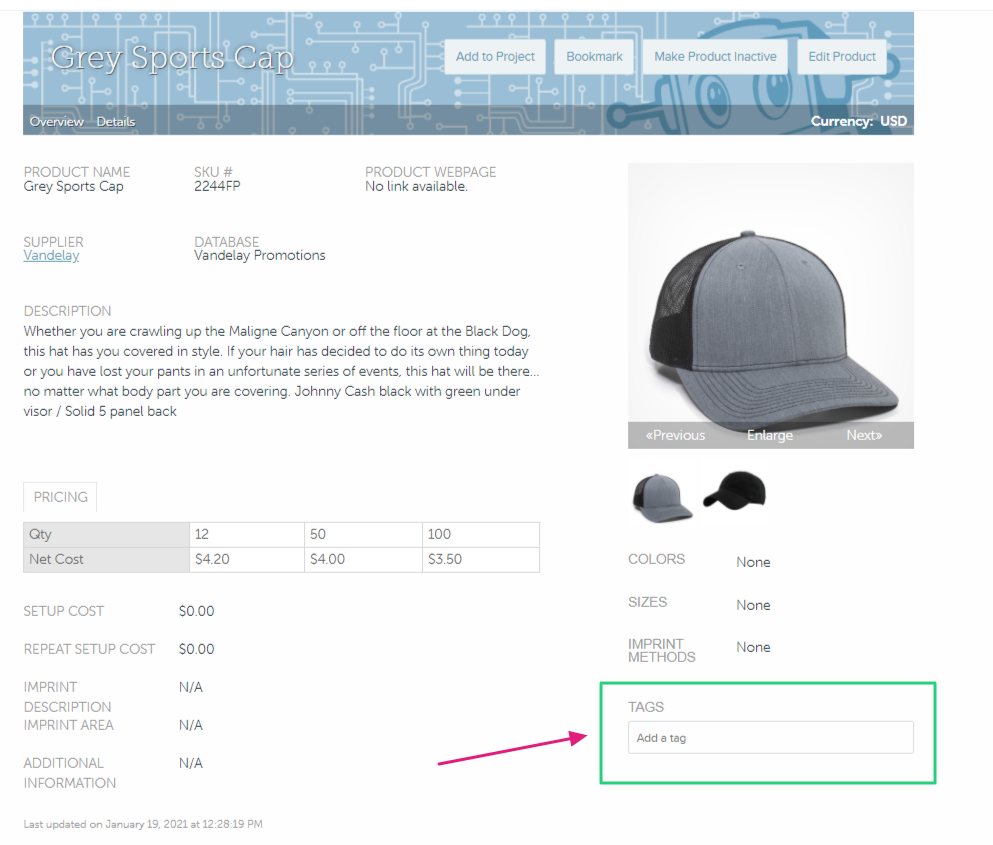
You can also tag products from the Community Newsfeed by clicking View Product > select a tag from the dropdown populating as you type or enter a new tag into the text field.
To remove a product tag:
- Open the Product Page and click the x next to the tag you want to delete
.png?width=688&name=Grey-Sports-Cap-commonsku%20(1).png)
How to search for tagged products
To search for a tagged product from a client form (presentation, estimate, sales order, or invoice):
- Click + Add > Product
- Select the Tagged database
- Select a tag
- Select a supplier (optional)
- Click Search
- Select the product(s) you'd like to add to your form; the product's background will turn blue once it's added to the form
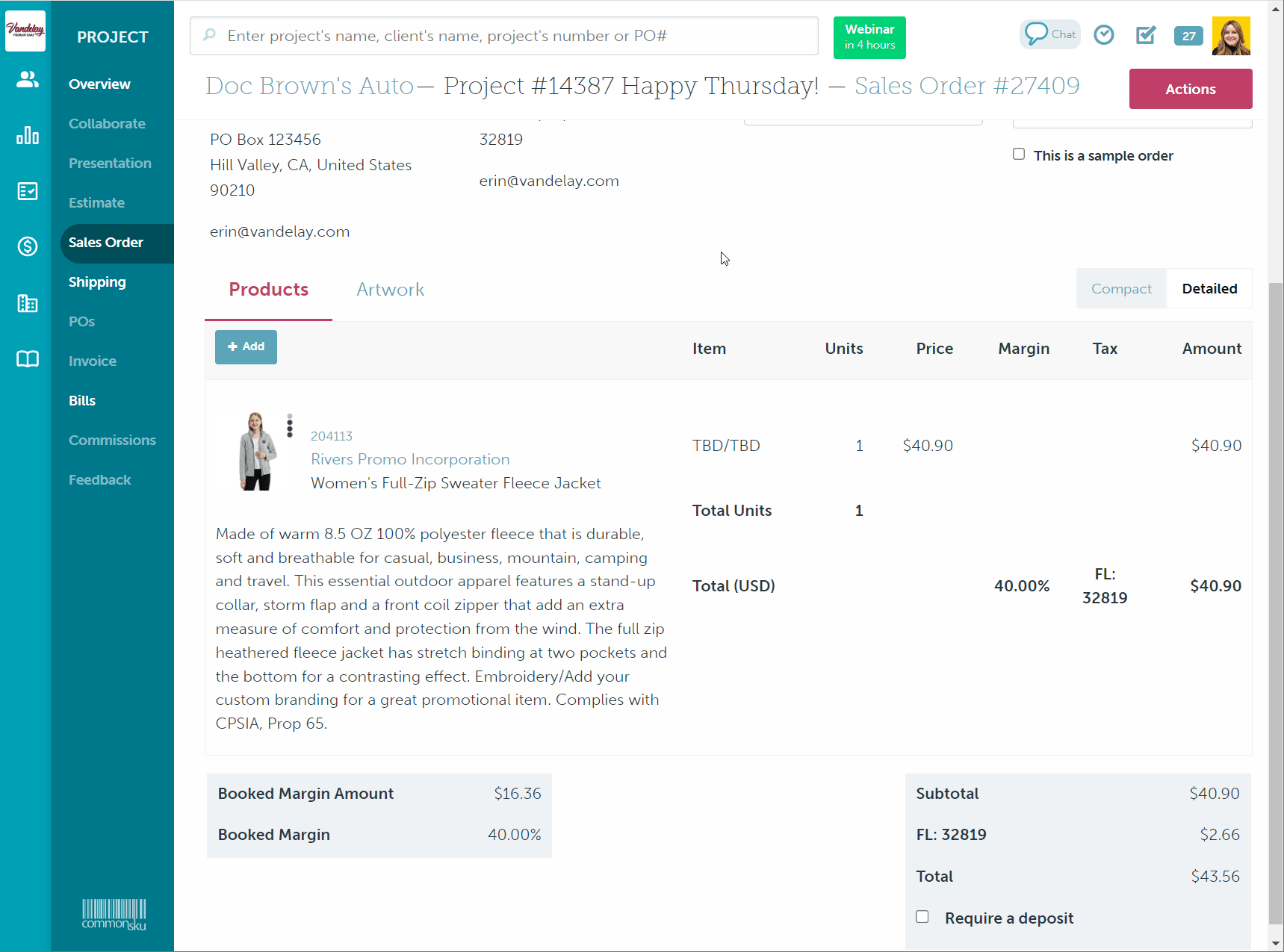
If you do not see the Tagged database listed on the product database screen, click the More dropdown menu and select it. You can click Customize in the dropdown menu to make Tagged one of your default databases moving forward.
To search for a tagged product from a shop:
- In the Products tab, click + Add > Product
- Select the Tagged database
- Select a tag
- Select a supplier (optional)
- Click Search
- Select the product(s) you'd like to add to your form; the product's background will turn blue once it's added to the form/shop
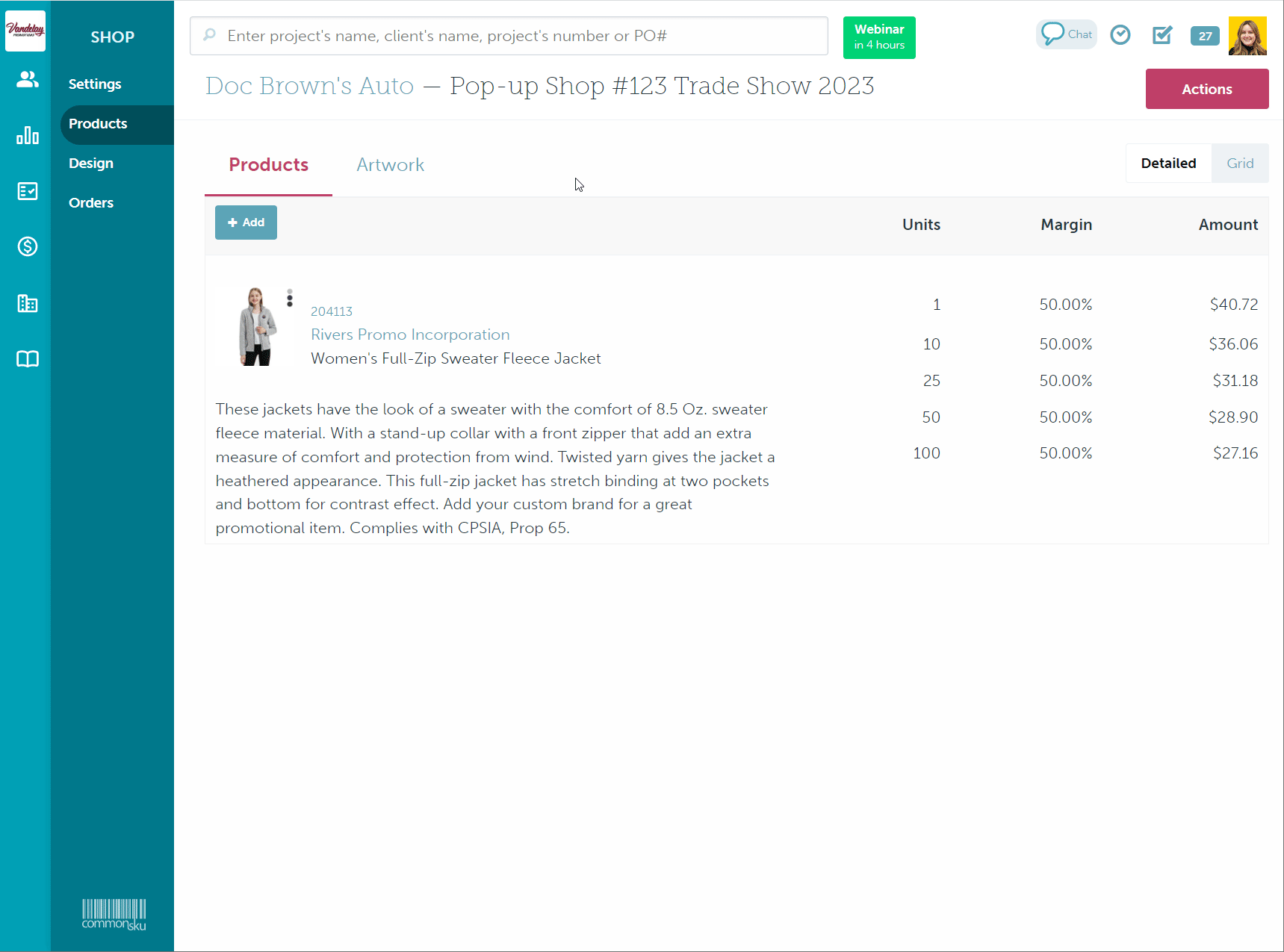
.png?height=120&name=commonsku%20Logo%20(White).png)