Learn how to connect your SAGE account to commonsku and how to troubleshoot any connection issues.
On this page
Connect SAGE Connect to commonsku
Connect SAGE to commonsku
SAGE's integration uses a single company license to connect to commonsku. Your entire team will have access to SAGE's database once your admin has entered the license details.
To connect your SAGE account to commonsku:
- Reach out to your SAGE rep and get your team's Application Connector License
- Once you have the connector license, click your Profile icon (top right corner of commonsku) > Settings > Company Settings
- Click the Integrations section > SAGE
- Enter your SAGE account number, commonsku SAGE Connector License Login, and SAGE Connector License Password
- Click Save
SAGE's integration requires a custom Application Connector License; it is not the same login information you use to access SAGE.
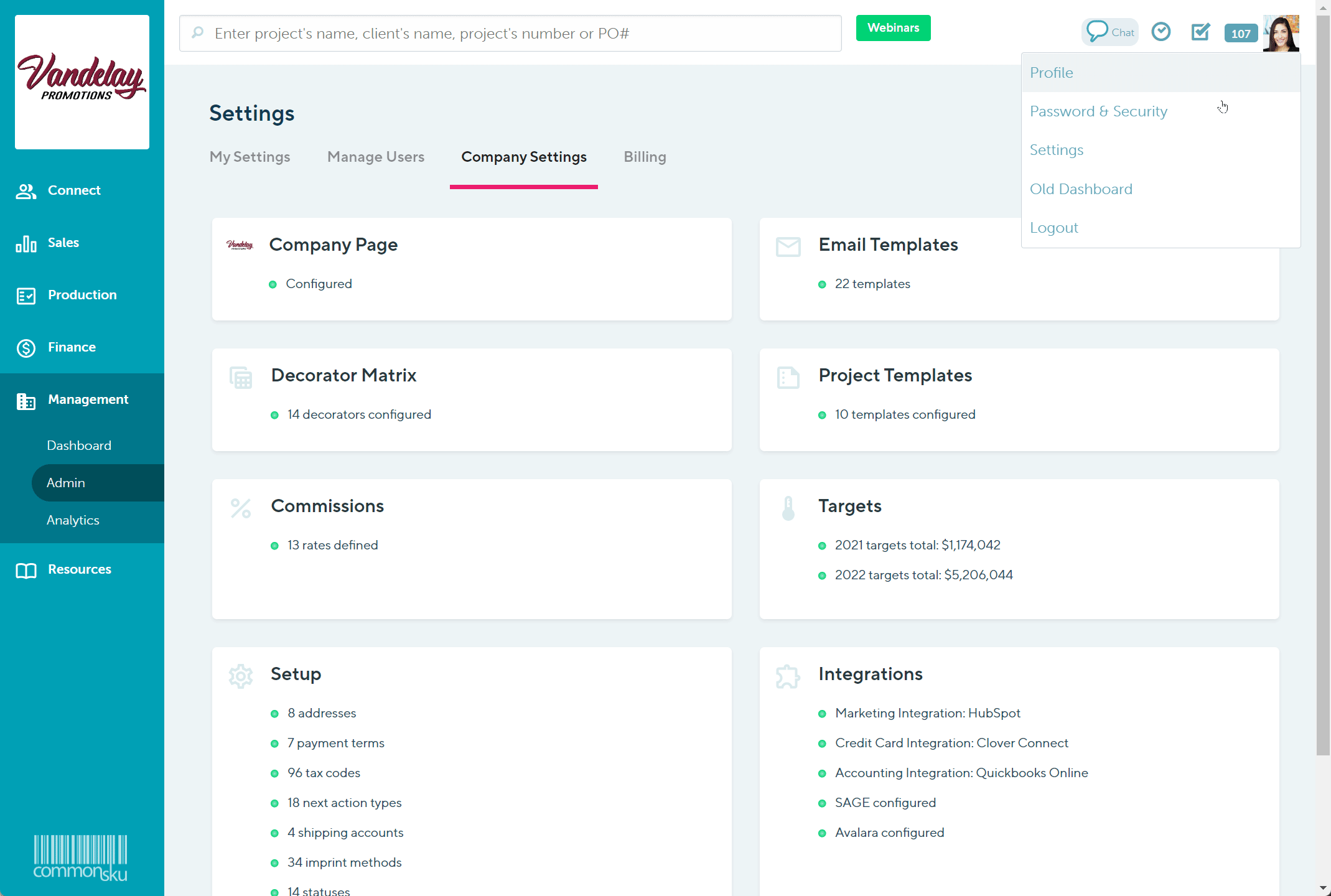
Users need permission to Manage users, billing, and company settings to adjust SAGE license details.
Connect SAGE Connect to commonsku
SAGE Connect's integration now utilizes a single company license along with individual Authentication keys for each team member to connect to commonsku. It is essential for every team member to have their own Authentication key added to commonsku in order to access the SAGE Connect database.
- Enabling and disabling SAGE Connect
- Finding your SAGE Connect Authentication Key
- Adding a new user on SAGE Connect
- Enabling the required services within your Sage Member account
- Selecting commonsku as your integration partner
Users need to be an Admin in their Sage member account to be able to add new users and access their team member's Authentication keys.
To enable SAGE Connect:
- Click your Profile icon (top right corner of commonsku) > Settings > Company Settings
- Click the Integrations section > SAGE
- Enter your SAGE account number, commonsku SAGE Connector License Login, and SAGE Connector License Password, and SAGE Connect Authentication Key
- Click Enable SAGE Connect > Click Ok in the browser pop-up that appears
- The browser pop-up will require you to confirm SAGE Connect pricing
- An Admin must also add individual Login IDs and Authentication keys for the remaining team members
- Click Save
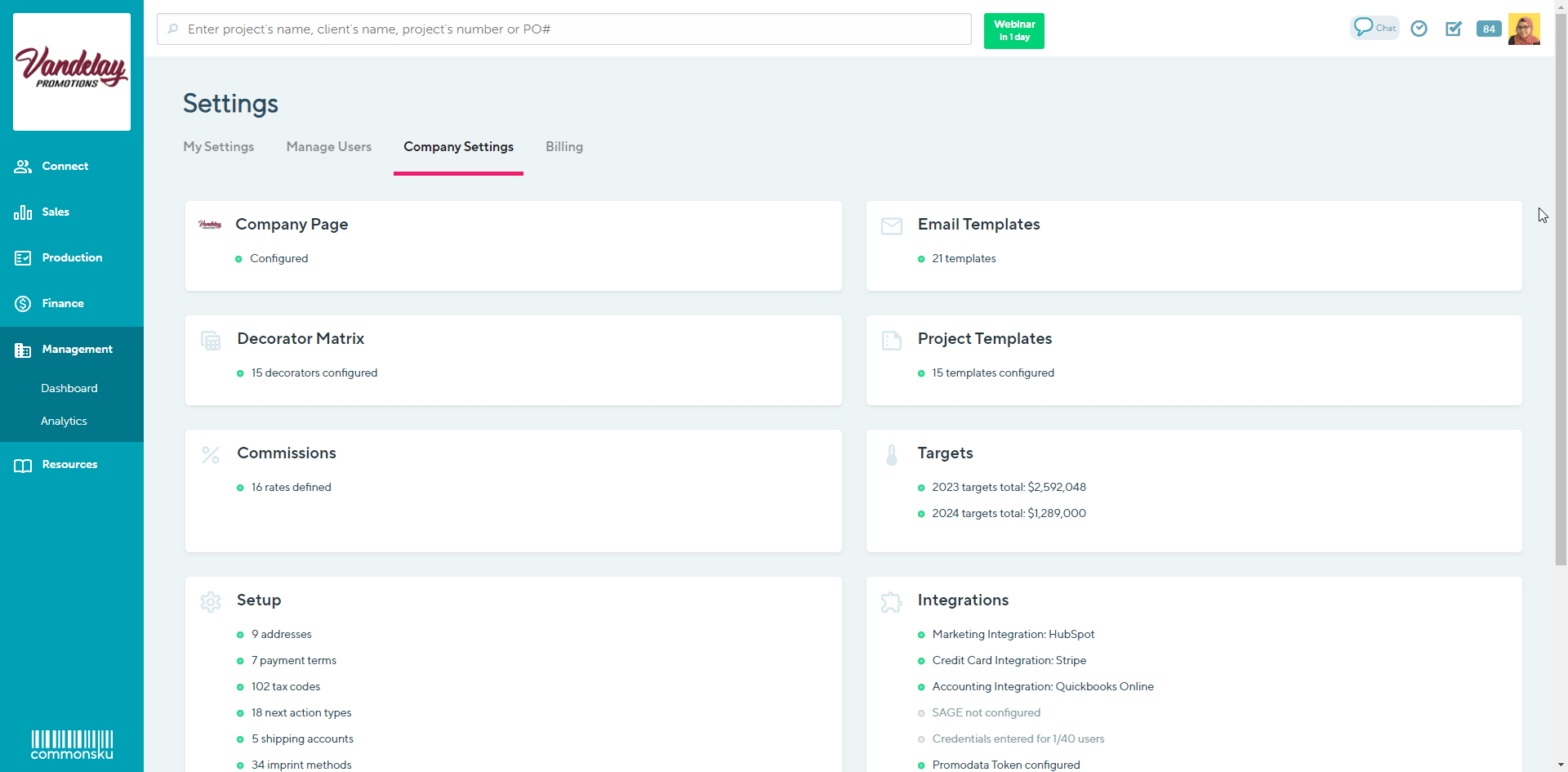
To disable SAGE Connect:
- Click Disable SAGE Connect
- Click Ok in the browser pop-up that appears
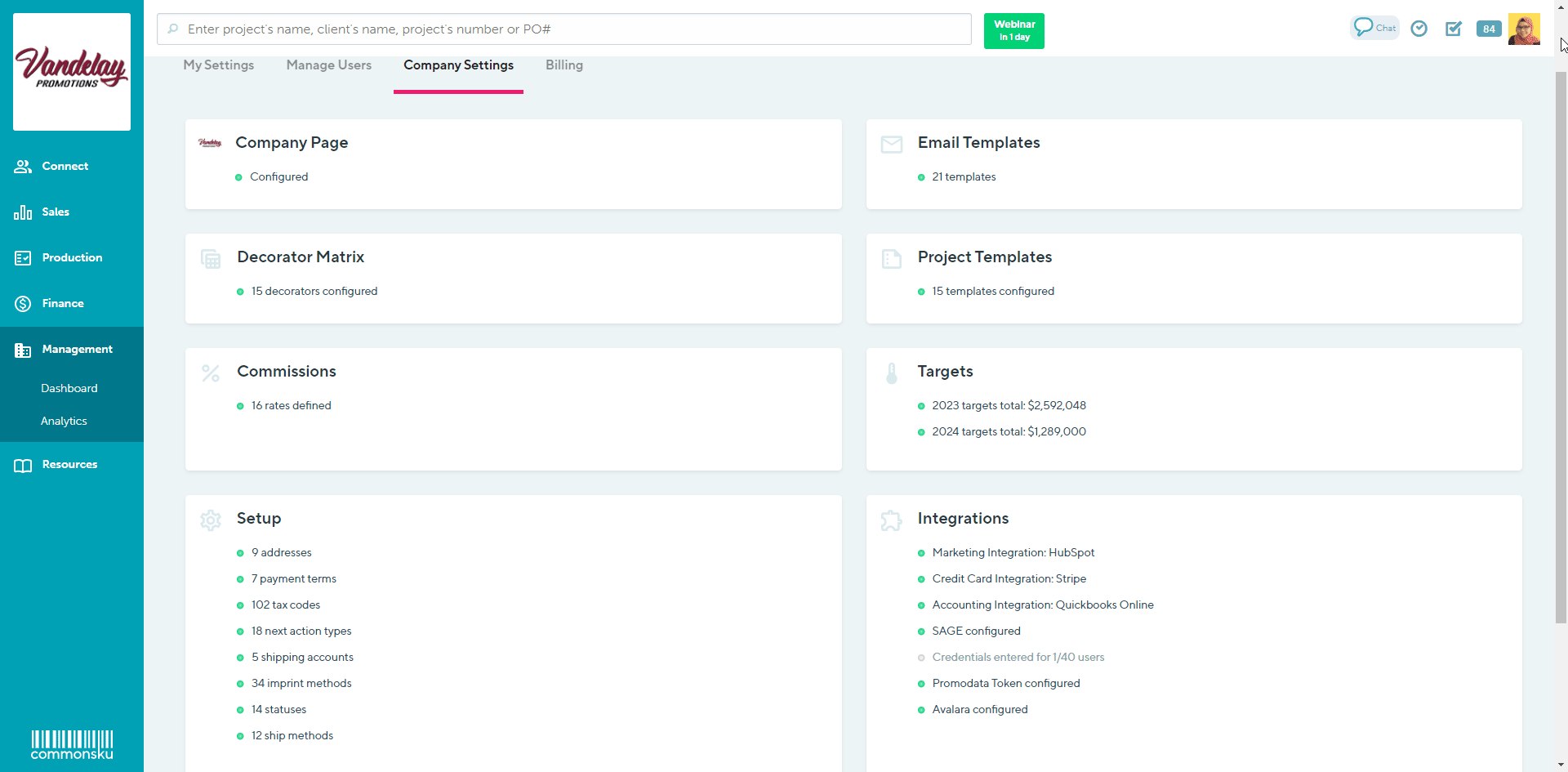
Finding your SAGE Connect Authentication Key
To find your SAGE Connect Authentication Key:
- Log into SAGE Member
- Click the Developer APIs tab > SAGE Connect
- Click the Users tab
- If your team members do not have an Authentication Key yet, click on the 'Create' button.
- If your team members are not visible under the Users tab, you will need to add them as New users first.
- Copy the Authentication Key
- Paste your Authentication Key into commonsku
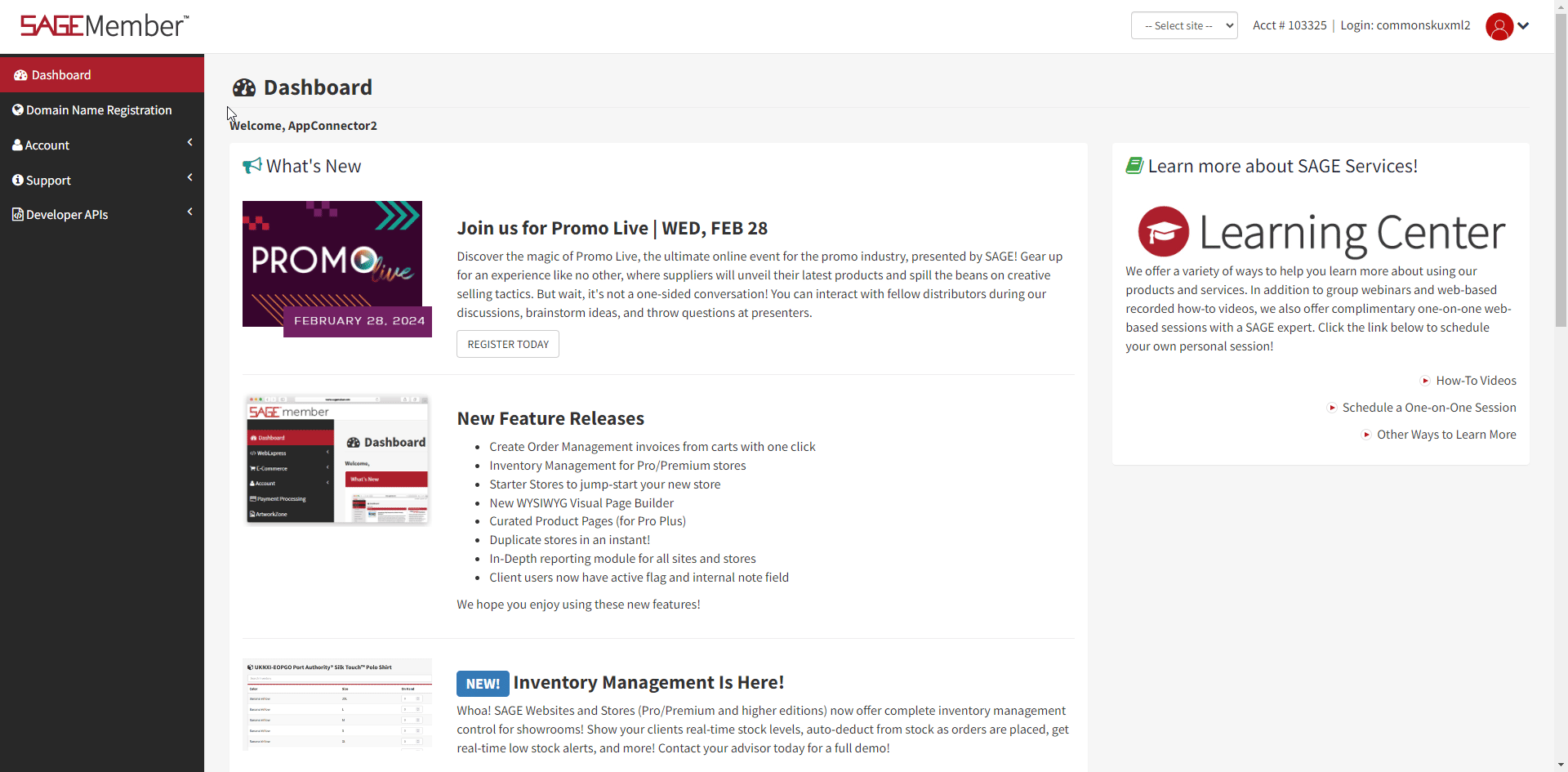
Adding a New user to your Sage Member account
You will now need to add individual user accounts for your team members to generate their individual authentication keys to have access to the Sage connect database.
To add a new user:
1. Log into Sage Member
2. Click the Account tab > Users
3. Select Add New User
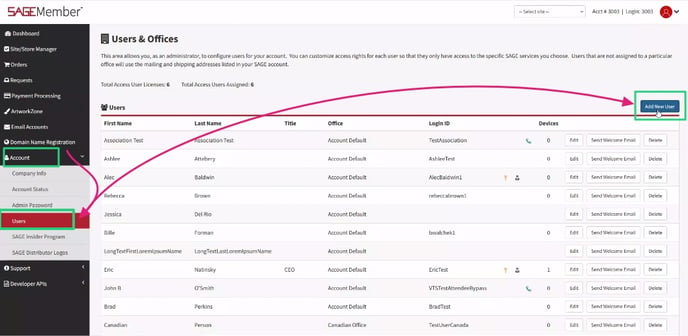
Enabling the required services within your Sage Member account
You will need to make sure that certain services are enabled within your Sage Member account in order to use the SAGE Connect integration through commonsku.
To enable the required services:
- Log into Sage Member
- Click the Developer APIs tab > SAGE Connect
- Research List
- Product Search
- Full Product Detail
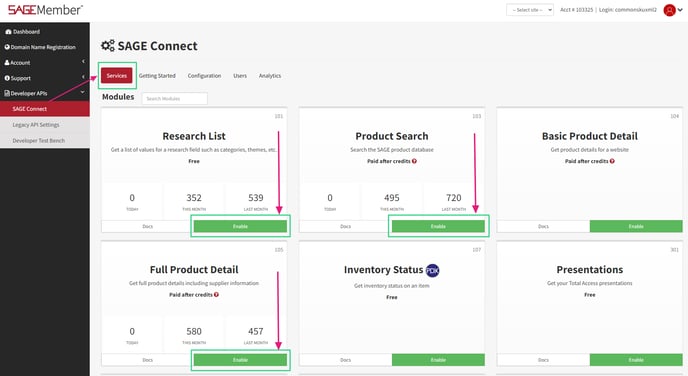
Selecting commonsku as your integration partner
In order to use the SAGE Connect integration through commonsku, you will need to make sure that commonsku is selected as your integration partner within your Sage Member account.
- Log into SAGE Member
- Click the Developer APIs tab > SAGE Connect
- Click the Configuration tab
- Select "commonsku" from the "Partner Name" drop-down menu
- Click Save Changes
-png.png)
Test your SAGE connection
To test your SAGE connection:
- Click into the Connect > Products tab > SAGE
- Enter any product's SKU in the "Search term" Field
- Select that product's supplier from the "Supplier" drop-down
- Click Search
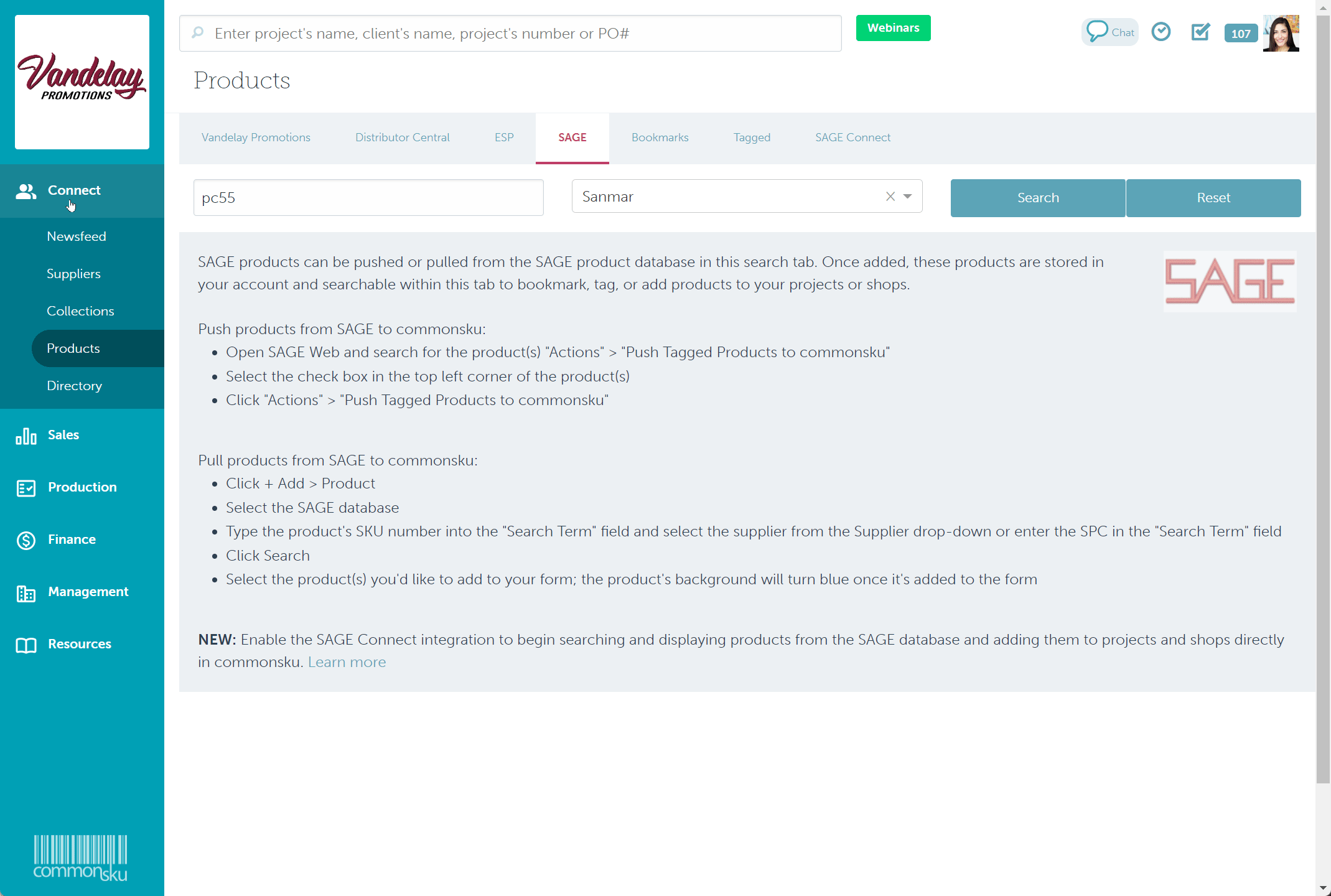
If your search results show:
- The item - your SAGE account is fully connected! You're ready to push/pull SAGE products to commonsku.
- Spinning gears - please follow the troubleshooting options below.
Troubleshooting
Here are a few options for troubleshooting:
Option 1 - Ensure you've entered the Application Connector License details from your SAGE rep, not your usual SAGE login. If you don't have a connector, reach out to your SAGE rep and ask them to send it to you, it's free!
Option 2 - If your Application Connector License details are correct, ask your SAGE rep to confirm that:
- the license is active
- they added the TP code
- the profile has API data stream access
Feel free to cc support@commonsku.com in your email so the support team can help with any problems.
FAQ
How many licenses do I need for my team?
Your team uses a single connector license for SAGE. However, SAGE Connect will require a single company license along with individual Authentication keys for each team member.
Can I add a USD and CAD connector?
The integration is only able to connect to a single database at a time. The best practice is to switch between your USD and CAD connectors as needed.
.png?height=120&name=commonsku%20Logo%20(White).png)