commonsku's earlier version of the Dashboard acts as an information hub for various areas of commonsku. You can currently access the Old Dashboard from your Profile icon in commonsku
On this page:
Clients with No Recent Activity tile
Access the Old Dashboard
The Old Dashboard is currently accessible from your Profile Icon.
Customize Your Dashboard
You can customize how tiles display on the Dashboard by dragging and dropping them into one, two or three columns.
-gif.gif)
Dashboard search
To begin a search, enter your text into the search bar.
You can filter your search down by:
- Client pages
- Supplier pages
- Jobs (projects)
- Supplier, client, and distributor contacts
- Tags
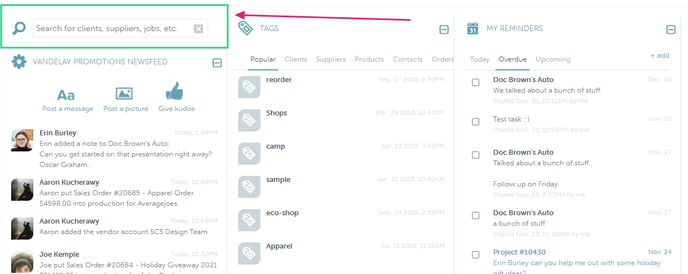
To access a client page from the Dashboard search:
- Select the client from the search results
- Select View under the Details tab
To access a Supplier Profile from the Dashboard search:
- Select the supplier from the search results
- Select View under the Details tab
You can also search for specific form numbers (i.e., presentations, estimates, sales orders, invoices) and project names and numbers.
The Dashboard Search tile is the only tile that cannot move into a different column on the Dashboard.
Dashboard newsfeed
Your Company Newsfeed from the Home tab is also viewable on your Dashboard's Company Newsfeed tile. You can use this area to post messages, post pictures, give kudos, and like/comment on the newsfeed activities. .png?width=688&name=Dashboard-commonsku%20(1).png)
To post a message:
- Click Post a Message
- Type your post into the text field
- Click post
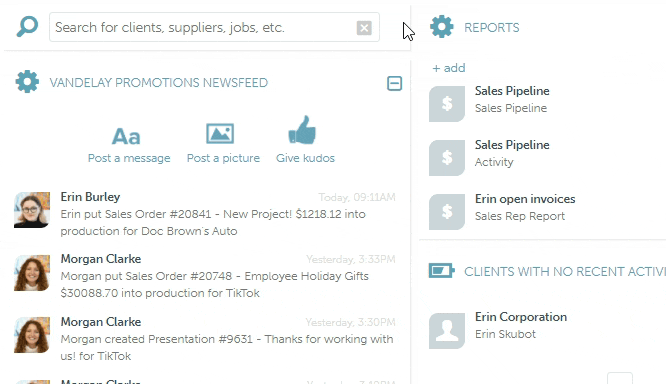
To post a photo:
- Click Post a Picture
- Select the photo you want to upload from your computer
- Click Post
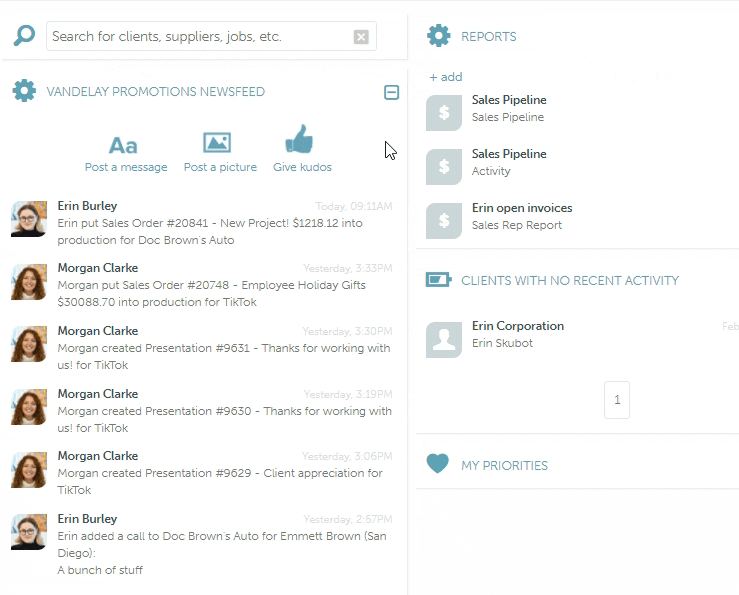
To Give Kudos to another user:
- Click Give Kudos
- Use the search bar to find the relevant user
- Type your "kudos" into the text field
- Click Post
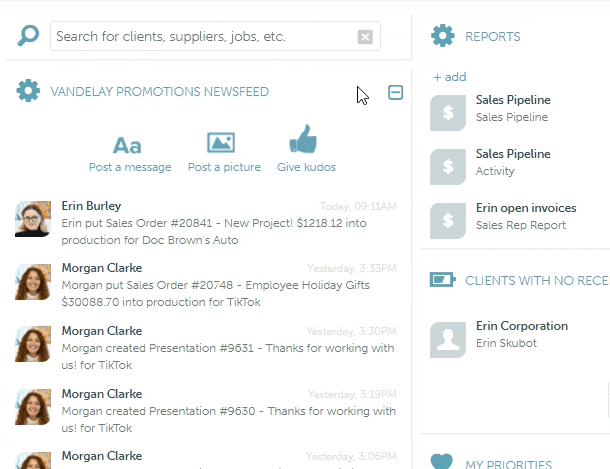
To see older posts, click the Next button at the bottom of the newsfeed.
Clicking on any newsfeed activity will trigger an action menu where you can Comment, Like, or Unfollow thread. Click the Back button to return to the full newsfeed view.
Scratchpad
The Scratchpad tile is a free form text field where you can record notes and ideas. It automatically saves the text until you delete it from the tile. Your Scratchpad tile is private and not viewable by your team/other users.
.png?width=688&name=Dashboard-commonsku%20(2).png)
Action tile
The Action tile allows you to start a new project in commonsku. You can begin creating your project by either:
- Clicking the New Project button
- Selecting to create a New Opportunity, Presentation, Estimate, or Sales Order
.png?width=688&name=Dashboard-commonsku%20(3).png)
Open Pre-Sales tile
The Open Pre-Sales tile displays all of your pre-sale forms (opportunities, presentations,and estimates) that have not been converted into a sales order. These are presented in both list form and as a bar graph.
.png?width=688&name=Dashboard-commonsku%20(4).png)
You can filter the forms by either:
- Clicking on the form type in the bar graph
- Selecting from the categories listed below the bar graph
Clicking on a pre-sale form triggers an action menu with project details, notes, and tags.
The Details tab includes the project's order date, client and order reps, client, event type, project number, billing contact, and budget.
To access the project or client profile:
- Click View Order to open the project
- Click View Client to open the client page
The Notes tab allows you to add notes directly to the project's overview, without having to access the project. It also details if a project was copied from a previous order.
You need to be assigned as the client rep or order rep for a project to appear on this tile. It is not an Admin access area for an Admin to see projects assigned to other users.
Open Sales Orders tile
The Open Sales Order tile helps you view and manage all of your Sales Orders.
.png?width=688&name=Dashboard-commonsku%20(5).png)
The sales orders are broken down by their statuses, which automatically change as the project progresses.
You can sort the tile by either:
- Clicking on an order in the bar graph
- Selecting an order status from the right-hand side of the graph
- Choosing a status from the drop-down menu below the graph
Clicking on a sales order triggers an action menu with details about the project, including the project's order date, client and order reps, client, event type, project number, billing contact, and budget.
To access the project or client profile:
- Click View Order to open the project
- Click View Client to open the client page
The Notes tab allows you to add notes directly to the project's overview, without having to access the project. It also details if a project was copied from a previous order and order approvals/change requests.
The Purchase Orders tab shows all POs generated against the sales order. You can click the POs to trigger an actions menu with PO details, notes, and products.
You need to be assigned as the client rep or order rep for a project to appear on this tile. It is not an Admin access area for an Admin to see projects assigned to other users.
My Invoiced Orders tile
The My Invoiced Orders tile displays the total value of invoices you've created this year to date. The graph compares how many invoices you've created this year to how many invoices you created at the same time last year.
This tile show projects to which you are assigned as the client rep, it will not show projects where you were only assigned as the order rep.
.png?width=688&name=Dashboard-commonsku%20(6).png)
The order totals displayed in the bar graph are based on the invoice subtotals, not including taxes.
Potential Repeat Orders tile
The Potential Repeat Orders tile displays sales orders created around this time last year. Specifically, the orders displayed are from today's date last year, going forward 30 days. For example, if today's date is August 25th, 2020, projects with an order date that falls between August 2019 and September 2019 will be shown.
Clicking on the project will trigger an action menu with more details about the previous order and options to View Order or View Client.
.png?width=688&name=Dashboard-commonsku%20(7).png)
Tags tile
The Tags tile is where you can manage all of your team's tags.
You can filter the tags by:
- Viewing your team's most popular tags
- Selecting to view clients, suppliers, products, contacts, or order tags
Clicking on a tag will populate a list of items that were assigned that tag. From there, you can select the item to trigger an action menu and view details about the client/supplier, product/contact/order.
To edit/delete a tag:
- Click on the tag you want to delete
- Hover your mouse next to the tag until the Edit, Delete and Edit Desc. options appear
- Click the action you need
Deleting a tag will remove it entirely from commonsku. This tile is the only place where you can remove a tag altogether.
.png?width=688&name=Dashboard-commonsku%20(8).png)
Clients With No Recent Activity tile
The Clients With No Recent Activity tile shows all clients that have not had any activity within the last 60 days. You must be listed as the client rep through the client's page for them to appear on your list.
Each item will display the client's name and primary contact. From there, you can click to view:
- Client details, like when the client page was last accessed and the primary contact's information
- Notes and orders logged in the client page
- Tags on the account
Clients are removed from the list once you create a project for them or log a note/call/meeting on their client page.
.png?width=688&name=Dashboard-commonsku%20(9).png)
Reports tile
The Reports tile allows you to create report templates from the Sales Rep Report and Sales Dashboard Reports. The reports will appear on your Dashboard only; your teammates will need to create their templates.
.png?width=688&name=Dashboard-commonsku%20(10).png)
To create a new report:
- Click + add
- Select the relevant report from the drop-down menu
- Click Create
- Enter a report name and set the report parameters
- Click Create
- Click Back to prompt the report to generate
- Then, select the report to see the details
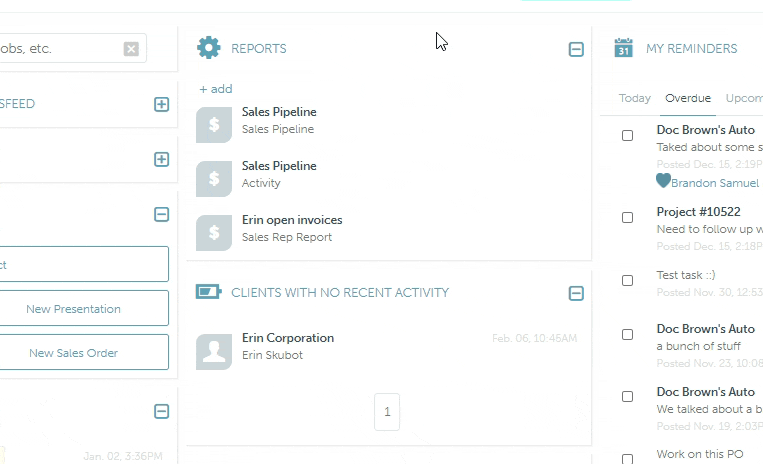
These reports generate in real-time, so be sure to export the information if you would like historical records.
You have the option to Export, Edit, and View the full report details.
To delete a report:
- Click on the report
- Select Edit Report
- Click Delete
To edit a report:
- Click on the report
- Select Edit Report
- Make the relevant changes to your report filters
- Click Save
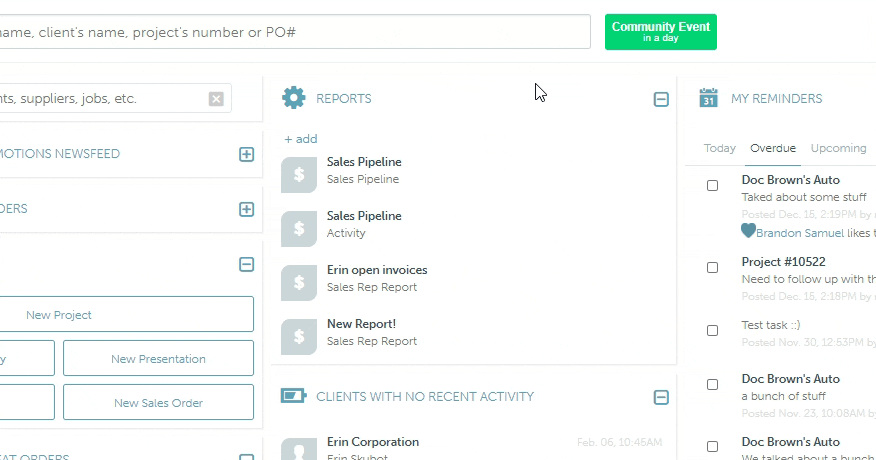
My Reminders tile
This tile shows reminders that you have created for yourself and reminders your team has created for you.
.png?width=688&name=Dashboard-commonsku%20(11).png)
It splits your reminders into three separate categories:
- Today - reminders due on the day you're viewing the tile.
- Overdue - reminders that are past due.
- Upcoming - reminders with an upcoming due date, starting with the earliest due date.
You can click the reminder to view details, Comment, Like, Delete, Unfollow thread, and access the project/client/purchase order the reminder is referring to.
To mark a reminder as complete, click the checkbox to the left of the reminder.
To create a personal reminder:
- Click + add
- Type any notes related to the reminder into the text field
- Assign a date for the reminder
- Click Add
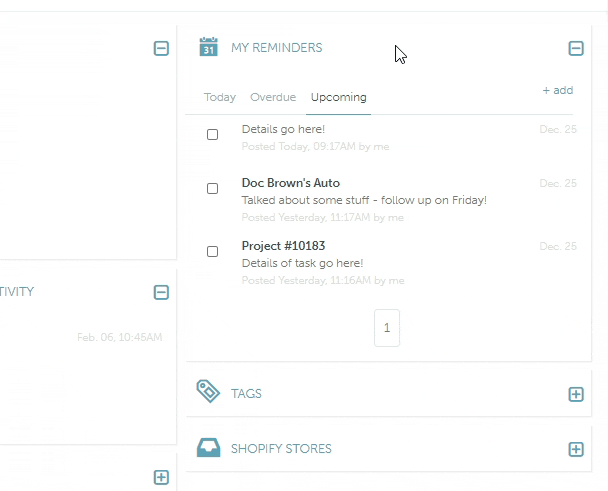
You cannot assign reminders to your coworkers from this tile.
My Priorities tile
My Priorities allows you to create a "to-do" list of orders and reminders. You can drag and drop an item from another tile on your Dashboard into your priority list; this copies the item to the My Priorities tile and does not delete it from the original tile.
.png?width=688&name=Dashboard-commonsku%20(12).png)
You can drag and drop items from the following Dashboard tiles:
- Dashboard Search
- Dashboard Newsfeed
- Open Pre-Sales
- Open Sales Orders
- Potential Repeat Orders
- Tags
- Clients With No Recent Activity
- Reports
- Reminders
To remove an item from the My Priorities tile:
- Drag and drop the information out of the My Priorities tile, or,
- Right-click the item > Remove from tile
FAQ
Can I view everyone's Dashboard?
The Dashboards are personal to each rep and aren't accessible to other users. If you are an owner or manager, you can track your team's activity through the Projects and Reports tabs.
Why does my Dashboard only have two columns?
commonsku automatically deactivates unused columns once you drag and drop tiles into two columns or less. Please reach out to support@commonsku.com if you'd like to adjust your Dashboard back to three columns.
.png?height=120&name=commonsku%20Logo%20(White).png)