Learn how to create and process orders placed through your Company Shops.
On this page:
Email notifications
A Company Shop's order rep and shop contact both receive email notifications whenever somebody places an order. The shopper also gets an email notification with their sales order number or invoice number if they paid by credit card.
Orders tab
Company Shop orders populate inside of the shop's Orders tab. The Orders tab has two separate sections:
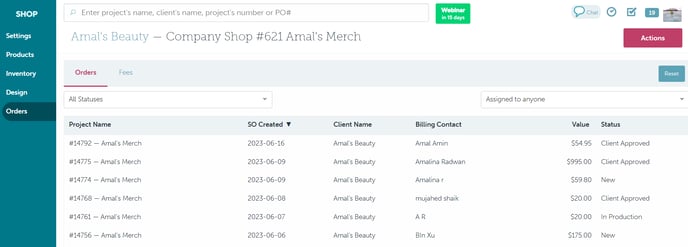
Orders
The Orders tab shows sales orders created through the shop. Select the sales order you'd like to access to open the order in a new tab.
The Orders tab displays each sales orders':
- Project name
- Creation date
- Client name
- Billing contact
- Value
- Status
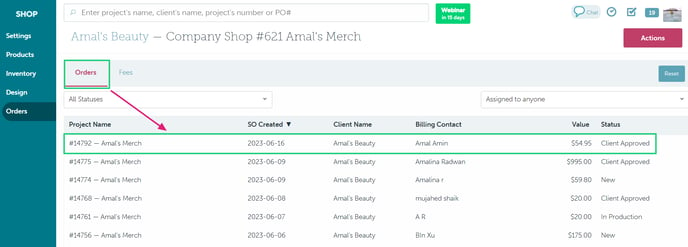
Orders paid via credit card will automatically have the status Client Approved rather than New.
You can filter by the:
- Sales order's status ("All Statuses" drop-down)
- Order rep ("Assigned to anyone" drop-down)
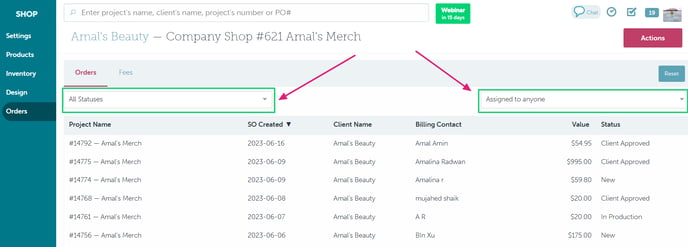
Fees
Shop's 2.5% transaction fee is based on the subtotal of the final invoice(s), including additional product and service changes and excluding any credit card fees.
The Fees tab displays each invoices':
- Project name
- Creation date
- Client name
- Value
- Fee
- Fee Date
Select the invoice to open a copy of the invoice in a new tab.
Sales orders
Each sales order will reflect the client, billing, and shipping details the shopper selected/entered when completing their order.
The project's overview will also note:
- The shop
- The sales order's creation date
- The person who placed the order
- Any comments the shopper added to their order
Next steps non-paid orders
The next steps vary depending on your team's order process; you may need to send the order for approval, invoice the client, or move straight into production.
Some important things to add to your order may include:
- Payment terms
- Default tax
- In-hands date
- Service charges
Next steps paid orders
If your client already paid for the order through the shop:
- The sales order will automatically lock, assuming no changes need to be made
- The invoice will automatically lock, assuming no changes need to be made
- The invoice's status will show Paid
FAQ
- What does the shopper's email notification say?
- Can I customize the shopper's email notification?
- How do I cancel/close a Company Shop order?
What does the shopper's email notification say?
The shopper's email notification will look something like this:
Non-Paid Order
Order from [Company Name] shop [Shop Name]
You are receiving this email because you were the billing or shipping contact on an order request we have received from the [Company Name] shop [Shop Name].
Billing contact: [Billing Contact Name and Email]
Shipping contact: [Shipping Contact Name and Email]
We are preparing a sales order based on the products that have been selected. Your order has been assigned the following sales order number [Sales Order Number].
If you have any questions, or need to make any changes to this order request, please email [order rep's email].
Paid Order - Invoice Attached
[Company Name]: Invoice #[Invoice #]
Thank you for placing your order through our online shop! Your invoice is attached. Please reach out if you have any questions or concerns. Enjoy!
Can I customize the shopper's email notification?
Shop email notifications are hard-coded and cannot be customized. The best practice is to add any post-order details to the shop's checkout message.
How do I cancel/close a Company Shop order?
Canceling a Company Shop order is as easy as canceling a sales order:
- Change the sales order's status to Closed
If your shopper paid for their order through the Company Shop:
.png?height=120&name=commonsku%20Logo%20(White).png)