Follow the steps below to connect your Xero account to commonsku.
On this page:
Step 1 - Set up your chart of accounts
Step 4 - Map your bills and invoices
Step 1 - Set up your chart of accounts
Supplier bills transfer to accounts payable or cost of goods sold/ expense accounts. Client invoice transfer to revenue accounts.
Your Xero chart of accounts needs to contain the following:
- Accounts payable or cost of goods sold/expense accounts for bill items and bill shipping/freight
- Revenue account for invoice items
- Revenue account for invoice services (shipping, freight, etc.) (optional)
You can use the same cost of goods sold/expense account for bill products and shipping/freight. You can use the same revenue account for invoice items and invoice services.
Step 2 - Set up tax rates
Xero's tax integration requires separate taxes for supplier bills and client invoices. For example, if you have a 10% tax, you'll need to create a 10% tax rate for bills and a separate 10% tax rate for invoices.
Step 3 - Connect to Xero
Once you've created your chart of accounts and added your taxes, you're ready to connect your commonsku account to Xero!
To connect to Xero:
- Click your Profile icon (top right corner of commonsku) > Settings > Company Settings > Integrations > Accounting
- Select the Xero tab at the top of the pop-up window
- Click the Connect to Xero button
- In the Xero pop-up, click Allow Access
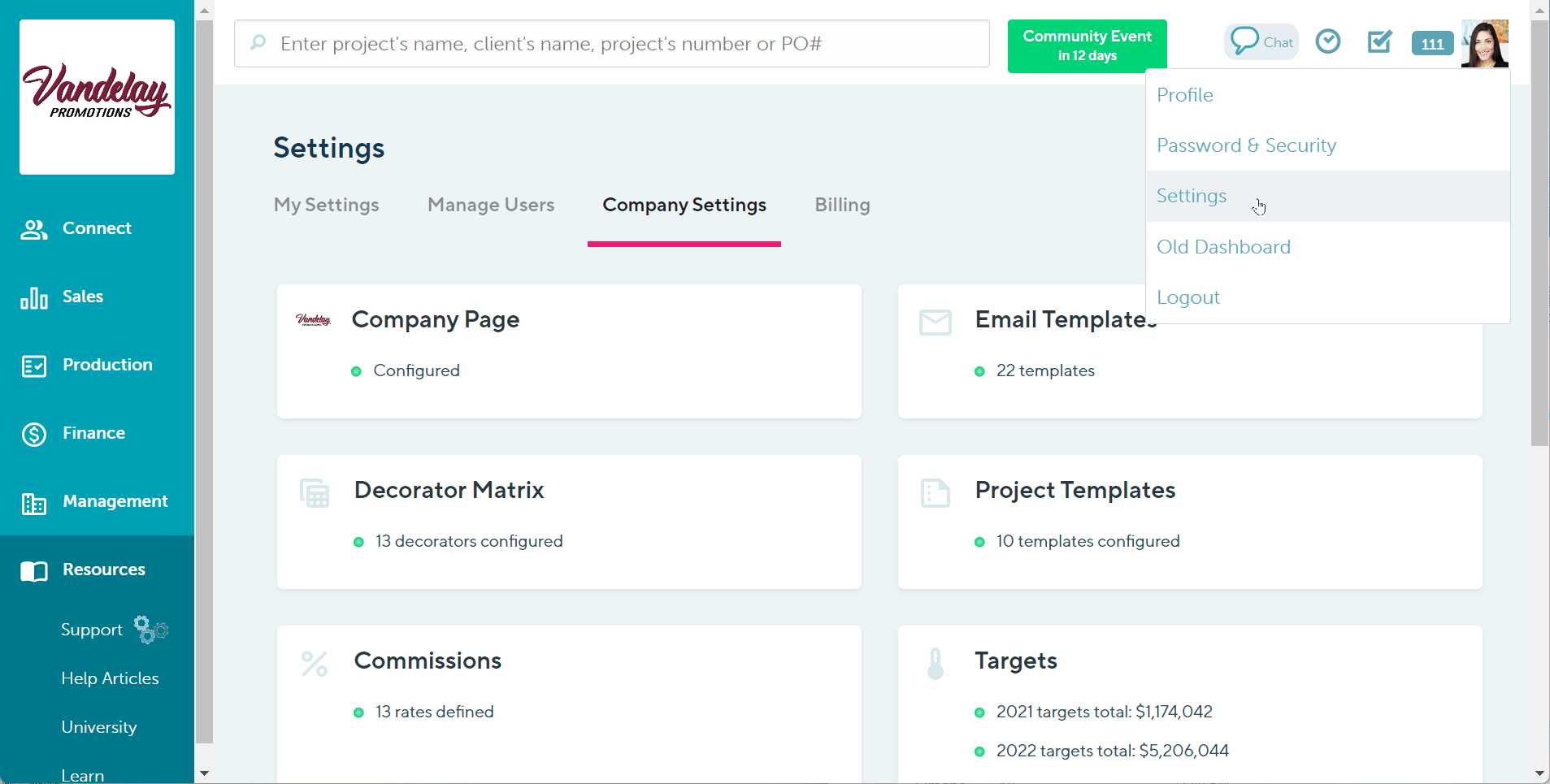
Your page will automatically refresh once the connection is authorized. Follow the steps below for instructions on mapping bills, invoices, and taxes.
Users need permission to Manage users, billing, and company settings to connect and manage Xero.
Step 4 - Map your bills and invoices
Bill and invoice mapping tells commonsku what Xero account to export your bills and invoices to.
- Click your Profile icon (top right corner of commonsku) > Settings > Company Settings > Integrations > Accounting > Xero
- Click the drop-downs to match each "Line Item Type" to your "Xero Account Code:"
- Bills items > Accounts payable, cost of goods sold/expense account
- Bill shipping or freight > Cost of goods sold or expense account
- Invoice items > Revenue account
- Invoice services (shipping, freight, etc.) > Revenue account
Step 5 - Map your taxes
Tax mapping tells commonsku what Xero tax accounts to export your taxes to.
- Click your Profile icon (top right corner of commonsku) > Settings > Company Settings > Integrations > Accounting > Xero
- Click the drop-downs to match each "Xero Tax Rate Name" to your "commonsku Tax Codes."
Each commonsku tax code must map to a unique Xero tax account; you cannot map the same tax code to multiple Xero accounts, you also can't map to the same Xero account to multiple tax codes.
.png?height=120&name=commonsku%20Logo%20(White).png)