Sales Analytics equips sales reps with interactive reports and analysis to help them make data-based decisions to drive sales and improve KPIs.
Sales Analytics gives sales reps the info they need to meet sales goals and focus on their most profitable clients. The interactive reports compare sales YOY (year over year) and invoices to target, revealing trends and changes in booked and invoiced orders. Along with displaying KPIs, like total sales and average margins per client account, Sales Analytics gives reps a detailed overview of their CRM, shops, and sales activity.
Sales Analytics will help answer questions like:
- How much have I booked this month?
- Have I met my sales targets?
- Who are my most profitable clients?
- What are my most profitable shops?
This article explains how to use Sales Analytics to track trends and continue working with the best clients.
Users need permission to "View Sales Menu" to use Sales Analytics.
On this page:
How to sort Sales Analytics by rep type, client, or client status
Key terms
Booked order: A project that has a sales order and purchase orders. A sales order is "booked" when the client approves the sale, and the rep creates supplier POs.
Client rep: The salesperson who manages the client's account, usually known as the account manager or account executive.
Client status: Customizable fields that help organize your customer portfolio for more detailed reporting.
In production: A project that has a sales order and purchase orders. A sales order's status automatically changes to In Production when a rep creates the supplier purchase orders.
Margin/Profit: Sales revenue minus the cost of goods sold, not including tax. Margins can be displayed as a whole number or a percentage.
Pre-sale: A preliminary sales form, like a presentation or estimate, or any sales-related activity before creating an actual sales order, like a new sales opportunity.
Revenue: Total sales income, not including tax.
Value: An estimate, sales order, or invoice's subtotal.
KPIs: Key Performance Indicator.
How to create a new project from your Sales Analytics
- Click New Project in the top right corner.
- Select a pre-existing client from the drop-down list, or click + New Client at the bottom of the drop-down to add a new client to commonsku
- If you are adding a new client (optional):
- Type the client's name
- Select their industry from the drop-down menu
- Click Create Client
- If you are adding a new client (optional):
- Enter a Project Name
- Select an Event Type from the drop-down
- Select your Starting Stage
- Click Continue
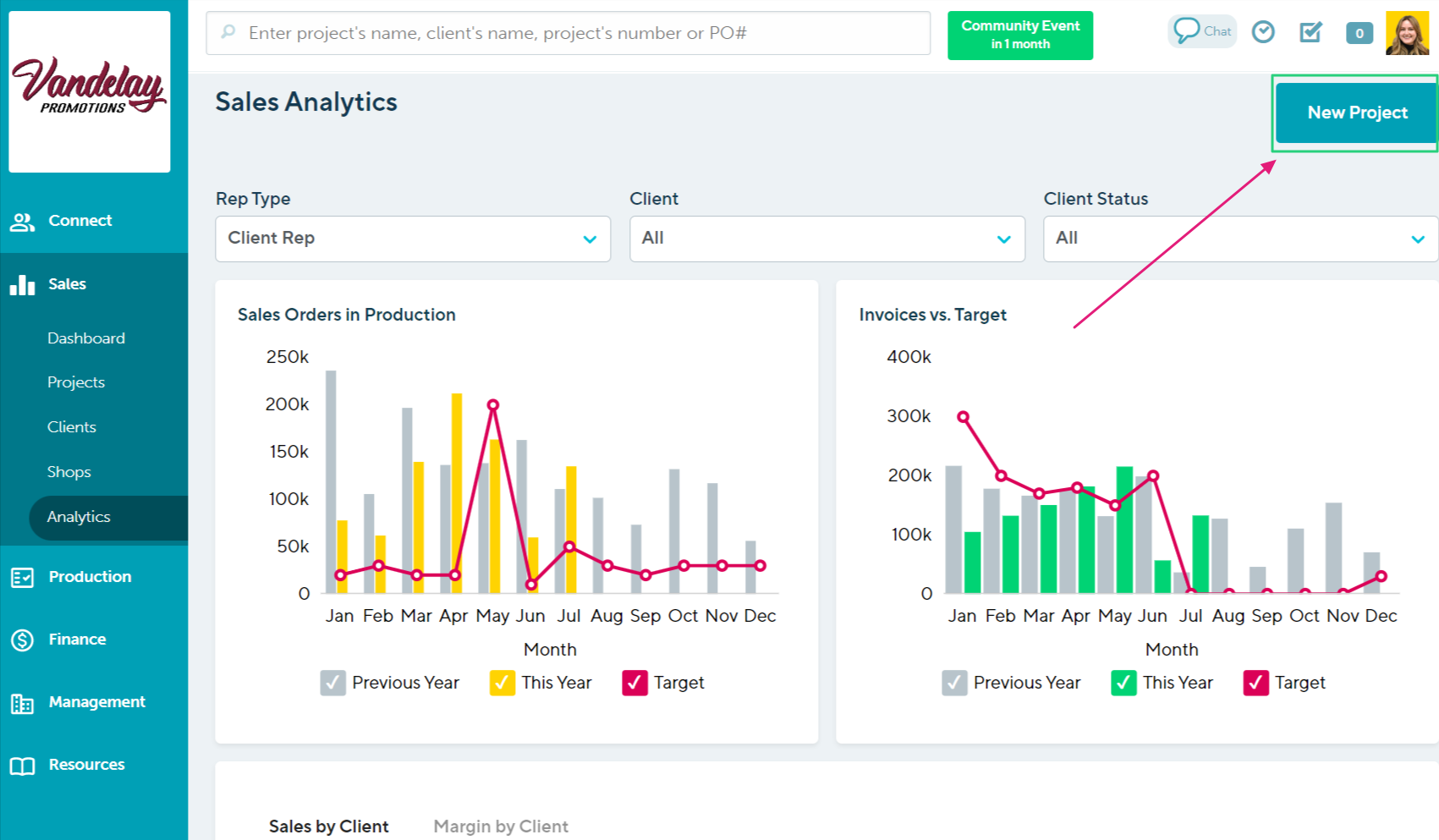
How to sort Sales Analytics by rep type, client, or client status
Sales Analytics can display metrics for:
- All projects where the salesperson is assigned as the client rep or order rep
- A specific client
- Clients with a particular status
Sales reps can alternate the Sales Analytics' filters as needed to track trends across different clients.
Sales Orders in Production
Sales Orders in Production tracks booked orders month-over-month and year-over-year.
Reps can monitor orders in production to confirm sales are moving down the pipeline and see how production has increased or decreased compared to the same time last year, and track how their sales are doing to target.
The Sales Orders in Production Reports’ pop-up menu reveals which orders were booked within a given month, providing insight into big wins and potential gaps in anticipated vs. booked sales.
How to use Sales Orders in Production:
- Hover over a month to see the value of sales orders in production, how numbers have increased or decreased compared to last year, and track how their sales are doing to target.
- Click into a month to open a list of sales orders in production for that month
- Filter the sales orders by selecting different column titles (for example, click on the "Stage" column to filter the results by stage)
- Click on the hyperlinked project name or number to be redirected to the project
- Select any project to open a slide-out menu with more details and action items, like completed or pending action items (tasks). From the slide-out menu, you can:
- Update the form's status, the project's in-hands date, budget, and assigned reps
- Create and manage any related tasks
- Click the Actions button to view either the project or the client's page.
- Deselect the checkbox beside "Previous Year", "This Year", or "Target" to remove it from the graph and click the zoom-out icon to increase the value range.
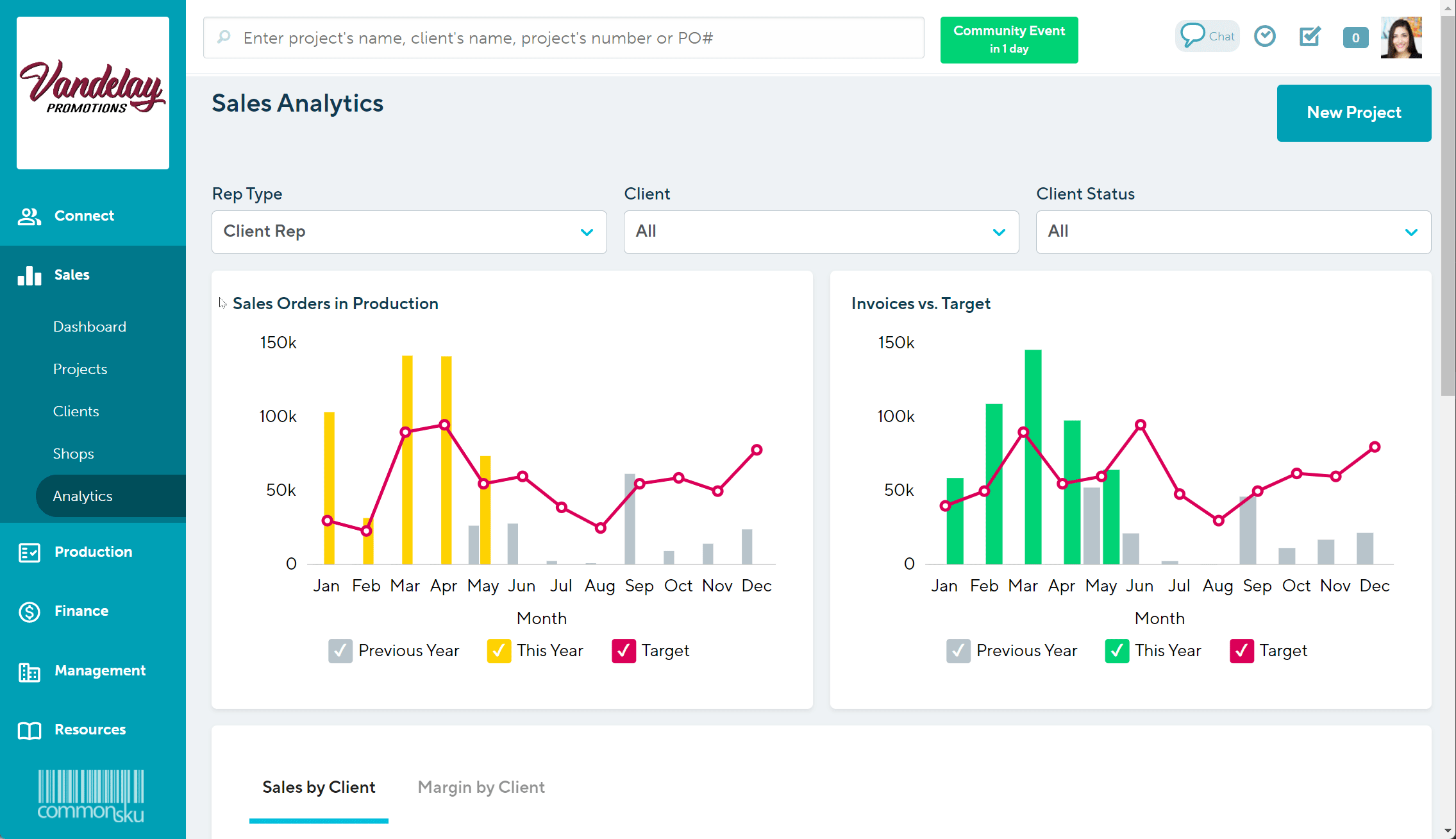
Invoices vs. Target
Invoices vs. Target measures how monthly revenue during the previous year and this year compares to target.
Sales reps can use Invoices vs. Target to track revenue and progress towards their sales target.
The Invoices vs. Target Reports' popup menu shows which invoices were created within a given month, including their invoice status, enabling reps to catch any missed orders and keep track of invoices that need to be sent to the client, exported, or are pending payment.
How to use Invoices vs. Target:
- Hover over a month to see the value of invoices created within that month and compare sales to target.
- Click into a month to open a list of invoices within that month
- Filter the invoices by selecting different column titles (for example, click on the "Stage" column to filter the results by stage)
- Click on the hyperlinked project name or number to be redirected to the project
- Select any project to open a slide-out menu with more details and action items, like completed or pending action items (tasks). From the slide-out menu, you can:
- Update the form's status, the project's in-hands date, budget, and assigned reps
- Create and manage any related tasks
- Click the Actions button to view either the project or the client's page.
- Deselect the checkbox beside "Previous Year", "This Year" or "Target" to remove it from the graph and click the zoom-out icon to increase the value range.
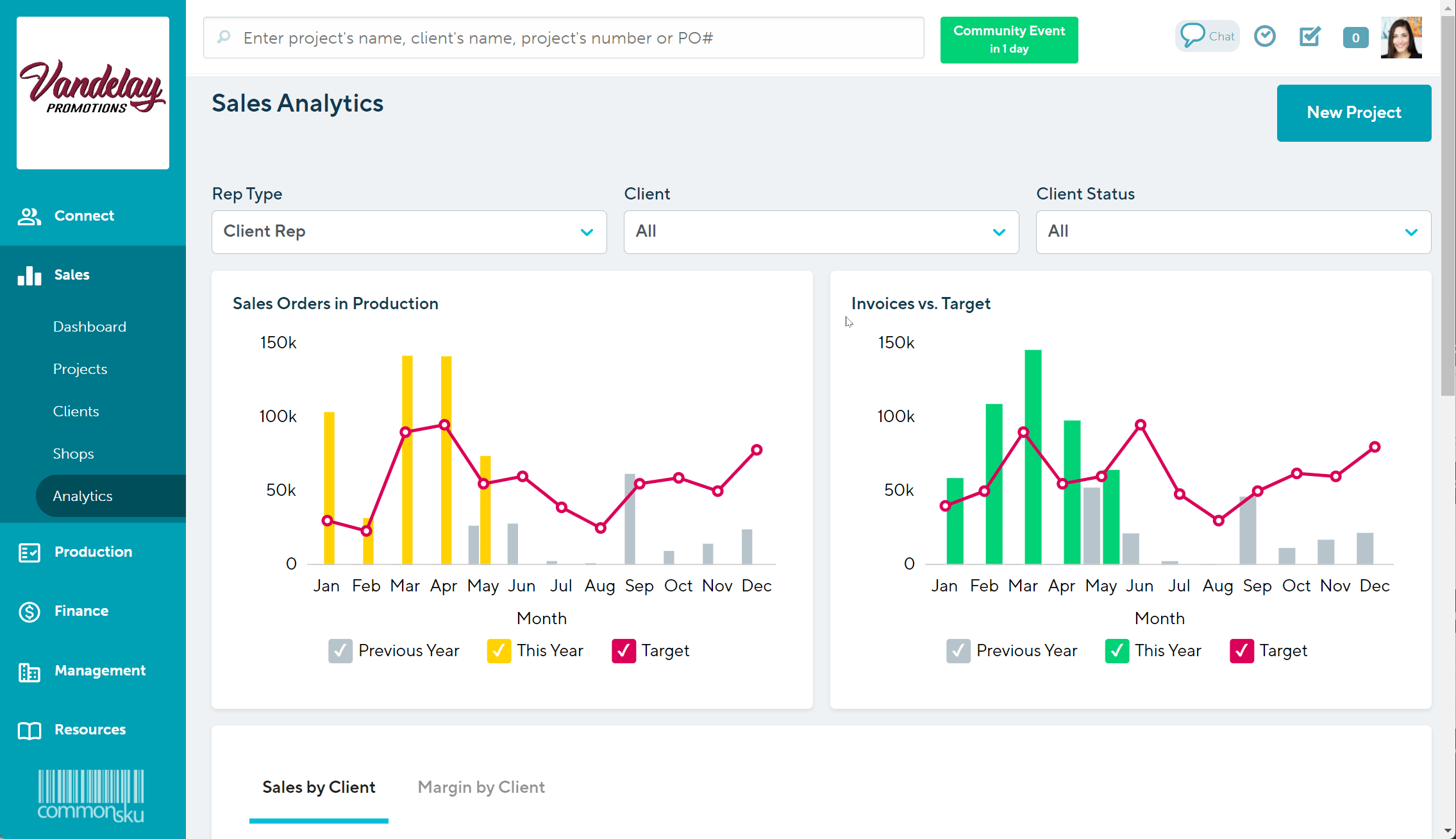
Sales by Client
Sales by Client measures sales from this month and last month by revenue earned per client. Isolating sales per client reveals the highest-selling accounts as a percentage of total sales and shows how they drive company earnings.
Reps can use Sales by Client to identify their top accounts and focus on working with the right clients.
How to use Sales by Client:
- Hover over the doughnut chart's slices (yum) to view the dollar value of sales per client.
- Click into a client-specific section to open a list of invoices
- Filter the invoices by selecting different column titles (for example, click on the "Stage" column to filter the results by stage)
- Click on the hyperlinked project name or number to be redirected to the project
- Select any project to open a slide-out menu with more details and action items, like completed or pending action items (tasks). From the slide-out menu, you can:
- Update the form's status, the project's in-hands date, budget, and assigned reps
- Create and manage any related tasks
- Click the Actions button to view either the project or the client's page.
- Select the "Other" slice to view clients that make up the lower portion of total sales. Click the zoom-out icon to return to the standard view.
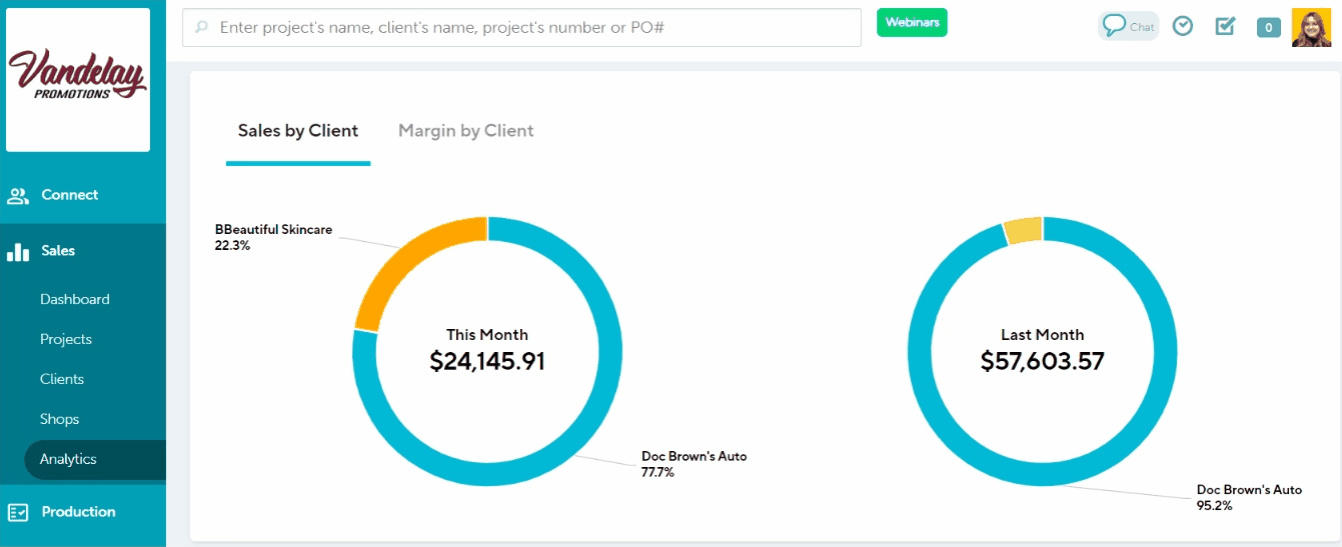
Margin by Client
Margin by Client measures margins from this month and last month by profit earned per client. Isolating margin per client reveals the most profitable accounts as a percentage of the total margin.
Sales reps can use Margin by Client to identify their highest margin accounts and focus on increasing their average margin.
How to use Margin by Client:
- Hover over the doughnut chart's slices (yum) to view profit per client.
- Click into a client-specific section to open a list of forms
- Filter the forms by selecting different column titles (for example, click on the "Stage" column to filter the results by stage)
- Click on the hyperlinked project name or number to be redirected to the project
- Select any project to open a slide-out menu with more details and action items, like completed or pending action items (tasks). From the slide-out menu, you can:
- Update the form's status, the project's in-hands date, budget, and assigned reps
- Create and manage any related tasks
- Click the Actions button to view either the project or the client's page.
- Select the "Other" slice to view clients that make up the lower margin sales. Click the zoom-out icon to return to the standard view.
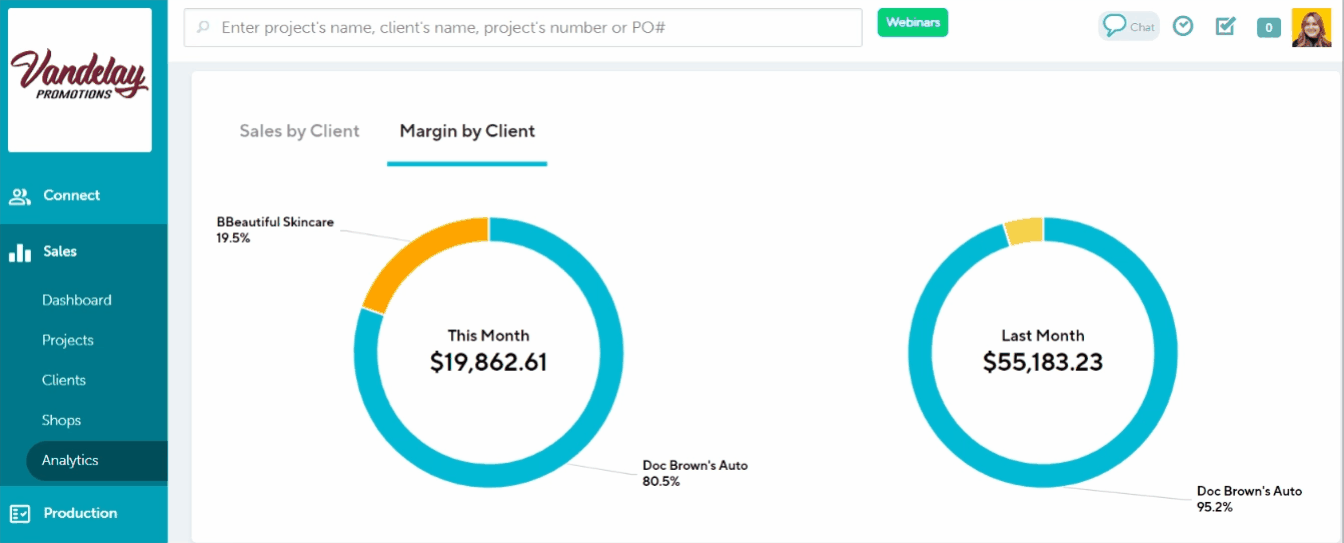
Invoices by Shop
Invoices by Shop tracks a rep's top ten highest-grossing commonsku Shops based on orders created over the last sixty days.
Invoices by Shop makes it easy for sales reps to monitor the success of their shops and track the profitability of shops per client.
FAQ
- Are the Sales Analytics reports based on booked margins or billed margins?
- How do I set my monthly sales target?
Are the Sales Analytics reports based on booked margins or billed margins?
Analytics reports are based on each project's billed margin.
How do I set my monthly sales target?
Users with permission to "modify sales target" can set monthly sales goals through the Sales tab > Projects > Sales Forecast Report.
.png?height=120&name=commonsku%20Logo%20(White).png)