The Sample Report captures details related to sample sales order/purchase orders, including the sample return date and tracking ID. Learn more about tracking samples and adding information to your Sample Report.
On this page:
How to add an order to your Sample Report
Accessing the Sample Report
To access the SampleReport:
- Click into any of your Dashboards (Sales, Production, Finance, or Management)
- Scroll down to the reports bar
- Select Samples
How to add an order to your Sample Report
The Sample Report tracks the sales orders and purchase orders related to a sample order. To add an order to your Sample Report, in the sales order, select the box beside "This is a sample order."
.png?width=688&name=Doc-Brown-s-Auto-Project-10522-New-Project-%20(12).png)
Report filters
The Sample Report's filters include the:
- Order Rep
- Date
How to pull a report
Once you have selected your report filters, click Get Report.
To reset all of your filters back to the default, click Reset.
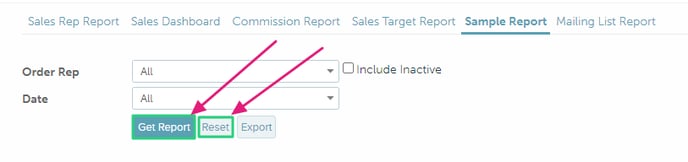
How to sort a report
Once you have pulled a report, click on a column title to sort that column by alphabetical or numerical order.
How to create a custom report
You can save specific Search filter selections and create your own custom Sales Rep reports. Your saved reports are only available under your login; they are not shared across your entire team.
Learn how to:
To create a custom report:
- Select your preferred filters on the Search tab
- Click Actions > Save Report
- In the "Save Report" pop-up, enter a report name
- Click Save
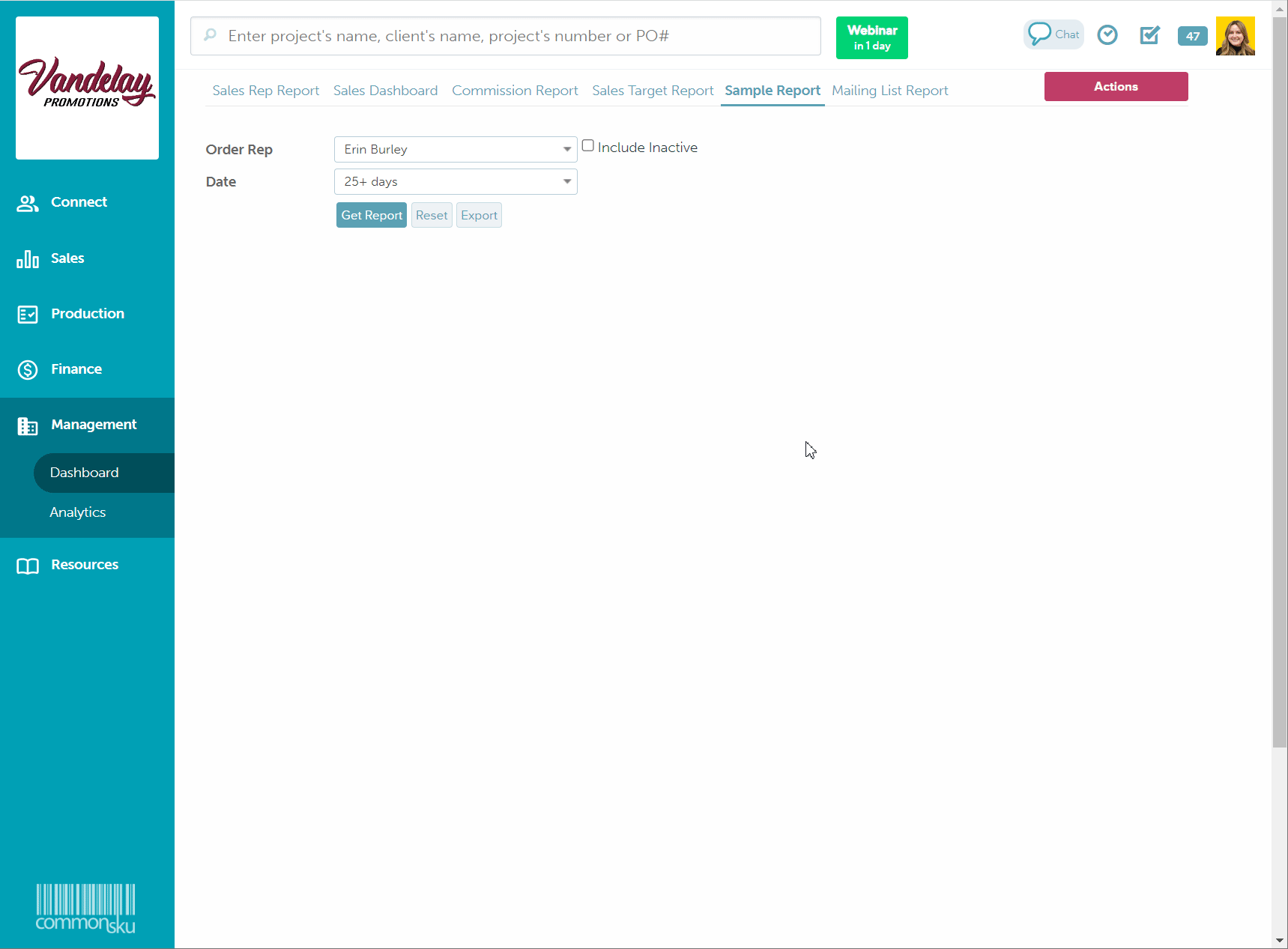
To delete a custom report:
- Click Actions > Load Report
- In the "Load Report" pop-up, select Report
- Click the
 icon next to the report you want to delete
icon next to the report you want to delete - In the "Are you sure you want to delete" pop-up: Click OK
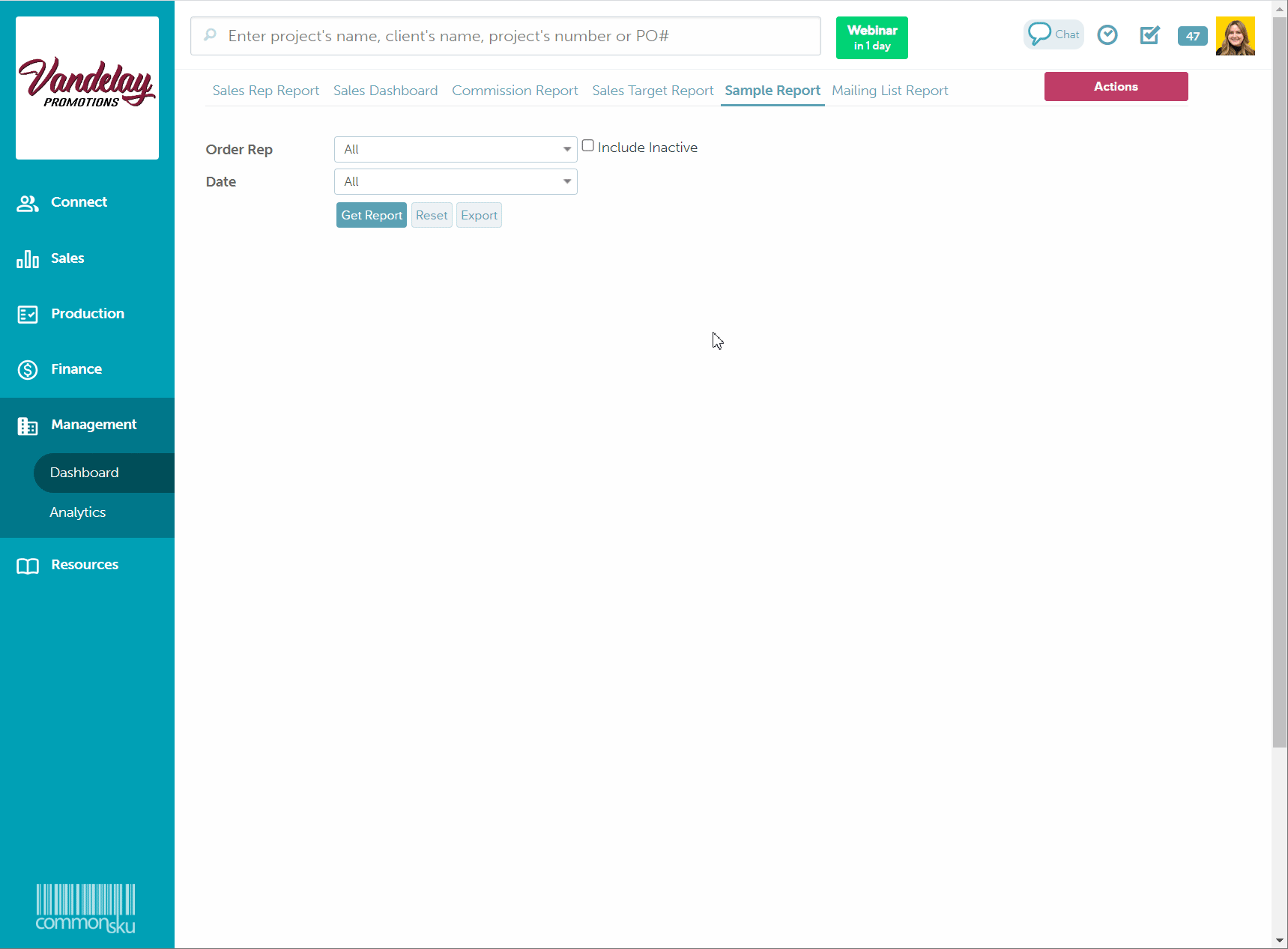
How to load a custom report
- Click Actions > Load Report
- In the "Load Report" pop-up, select Report
- Click Load
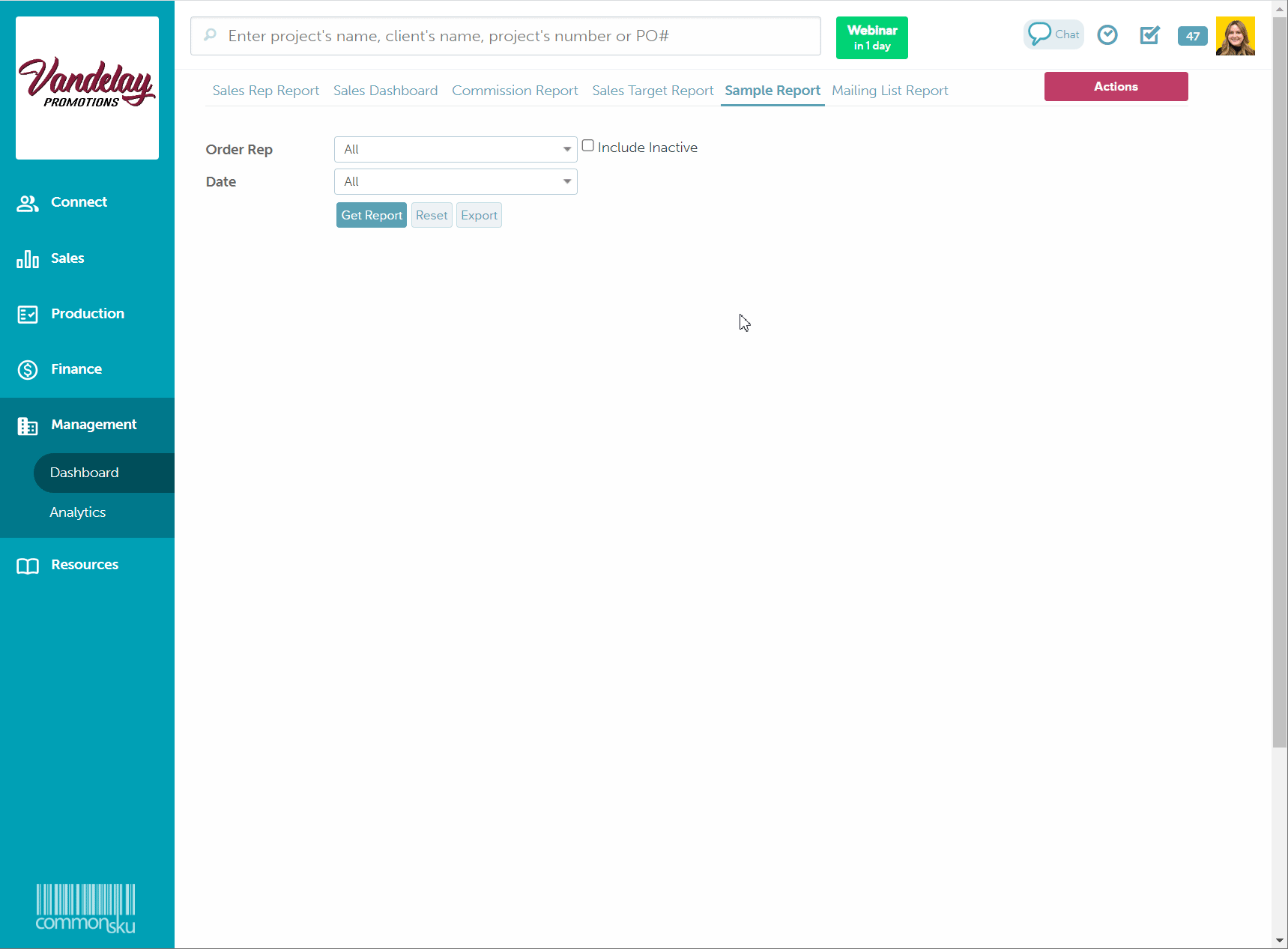
Totals
The Sample Report's totals box (top right-hand corner) displays the total number of rows (samples).
[Back to top]Include inactive reps
Select the box beside "Include Inactive" to include inactive client or order reps in your reporting.
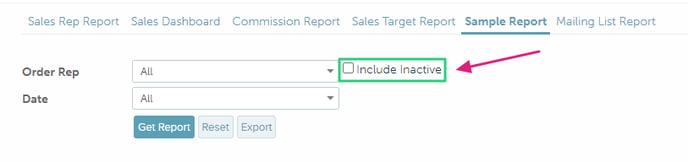
Updating your Sample Report
The Sample Report captures:
- The sample's RA number
- The sample's return date
- Tracking ID
- The credit received date
To update your Sample Report:
- Click the
 icon to the right-hand side of the PO you'd like to update
icon to the right-hand side of the PO you'd like to update - Enter the RA number, sample return date, tracking ID, and the date you received the sample credit (continue to add details as needed)
- Click to Save
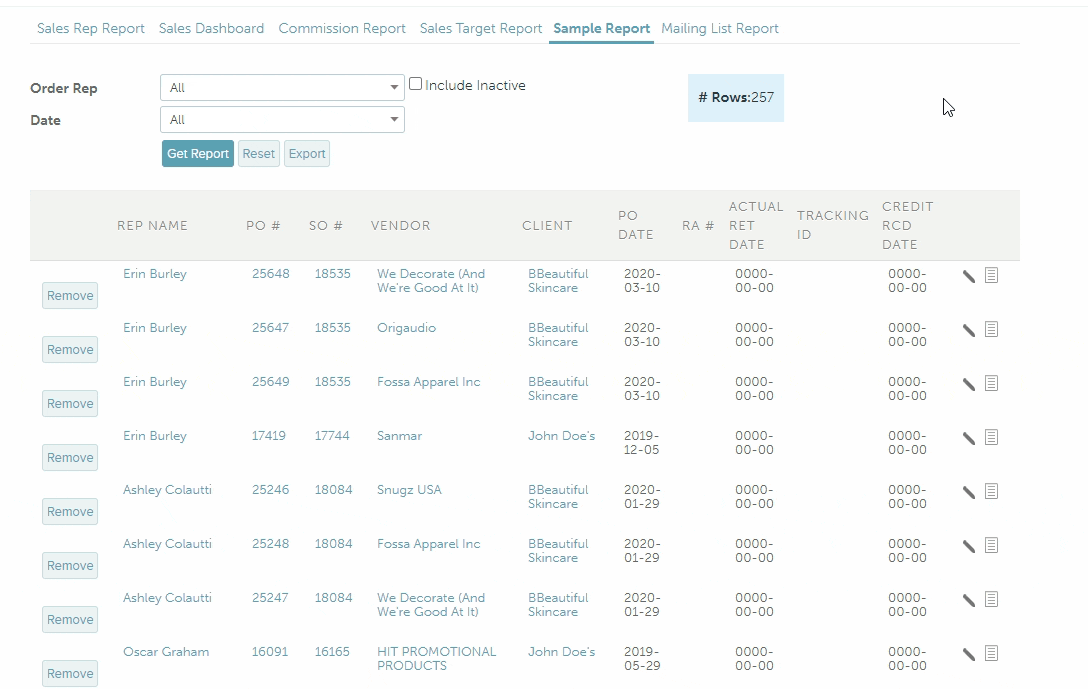
To add a note to your Sample Report/PO:
- Click the
 icon to the right-hand side of the PO you'd like to add a note to
icon to the right-hand side of the PO you'd like to add a note to - Add a note and set a reminder (optional)
- Click Add Note
.png?width=688&name=Sample-Report-commonsku%20(1).png)
- In the sales order, deselect the box beside "This is a sample order."
.png?width=688&name=Doc-Brown-s-Auto-Project-10522-New-Project-%20(12).png)
To remove a PO from your Sample Report:
- In the Sample Report, click the Remove button to the left of the PO you'd like to remove
-1.png?width=688&name=Sample-Report-commonsku%20(1)-1.png)
CSV Export
After you've pulled a report, click Export to export a CSV file of the report details. CSV exports make it easy to organize large amounts of data.
The Sample Report's CSV export contains the:
- Order rep
- PO number
- Sales order number
- Supplier name
- Client
- PO date
- RA number
- Sample return date
- Credit received date
.png?height=120&name=commonsku%20Logo%20(White).png)