Follow the steps below to create and update your sales reps' commission rates. Steps 1 and 2 are required; all others are optional.
On this page
Step 3 - Choose to include or exclude services
Step 4 - Set a Maximum Commission (Threshold)
Step 7 - Set annual sales goals
Step 1 - Create base rates
To create your team's base rates:
- Click your Profile icon (top right corner of commonsku) > Settings > Company Settings
- Click the Commissions section
- Click the Commission Rates tab in the pop-up window
- Click + Add new
- Type the rate's name in the "Label" field
- In the "Base Rate" field, type the percentage as a whole number
- Click the drop-down in the "Type" field and select if the rate is based on the Margin (profit) or Sales (dollar value sold)
- Click Add
- Follow steps 5 - 8 to add more rates (optional)
- Click Done
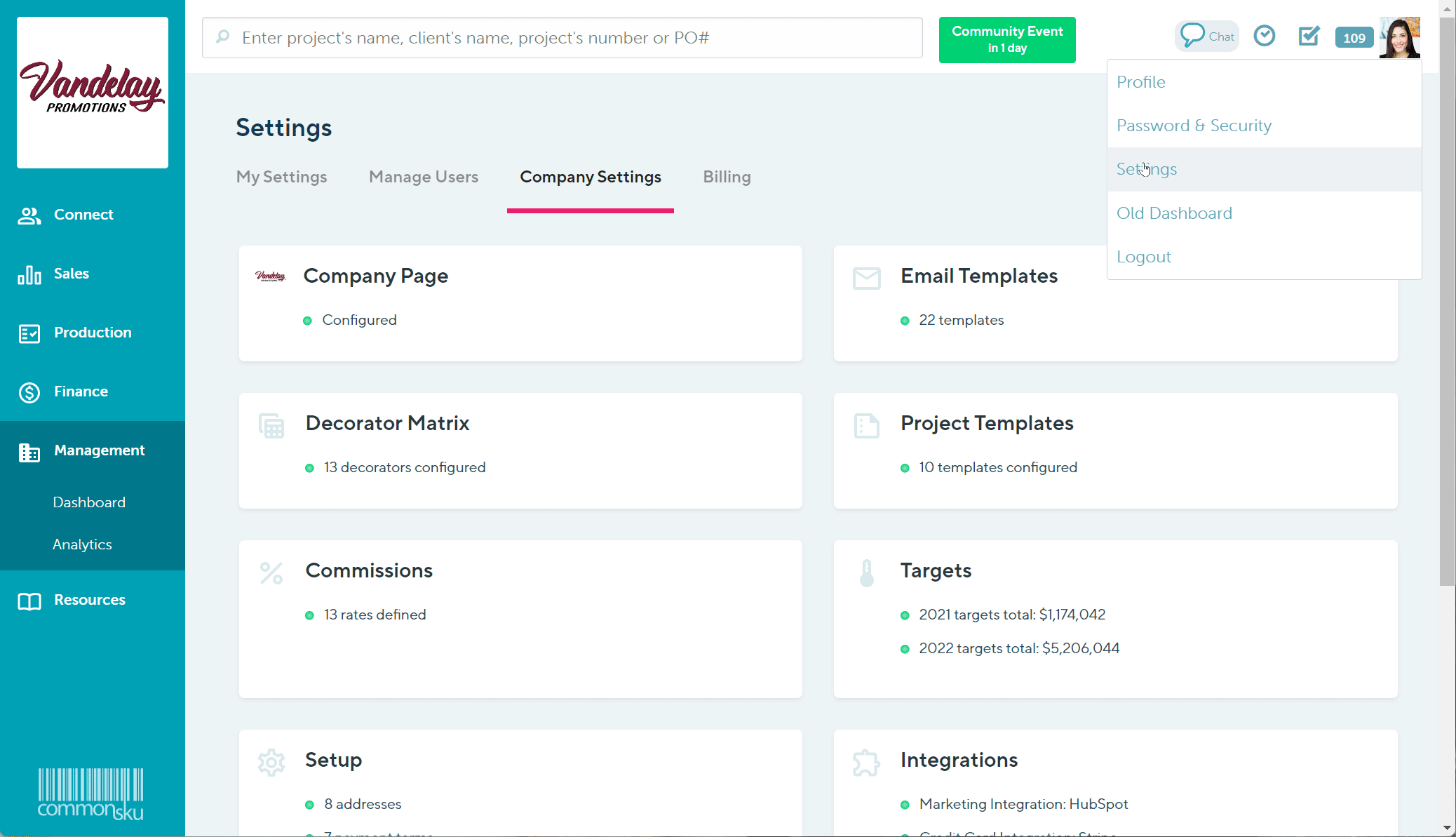
Users need permission to Manage users, billing, and company settings to make adjustments to commissions.
To delete your team's base rates:
- Click your Profile icon (top right corner of commonsku) > Settings > Company Settings
- Click the Commissions section
- Click the Commission Rates tab in the pop-up window
- Click the
 icon next to the base rate you wish to remove
icon next to the base rate you wish to remove - In the pop-up, select Delete
Step 2 - Apply rates to reps
Once you've created your team's base rates, you'll need to assign rates to the individual reps. You can set rates based on if a rep is a project's client rep, order rep, or client and order rep.
To assign the commission rate:
- Click your Profile icon (top right corner of commonsku) > Settings > Company Settings
- Click the Commissions section
- Click the People tab in the pop-up window
- Use the drop-downs to select your rep's commission rates under the "Client Rep Commission," "Order Rep Commission," and/or "Order+Client Rep Commission" columns
- Click Done
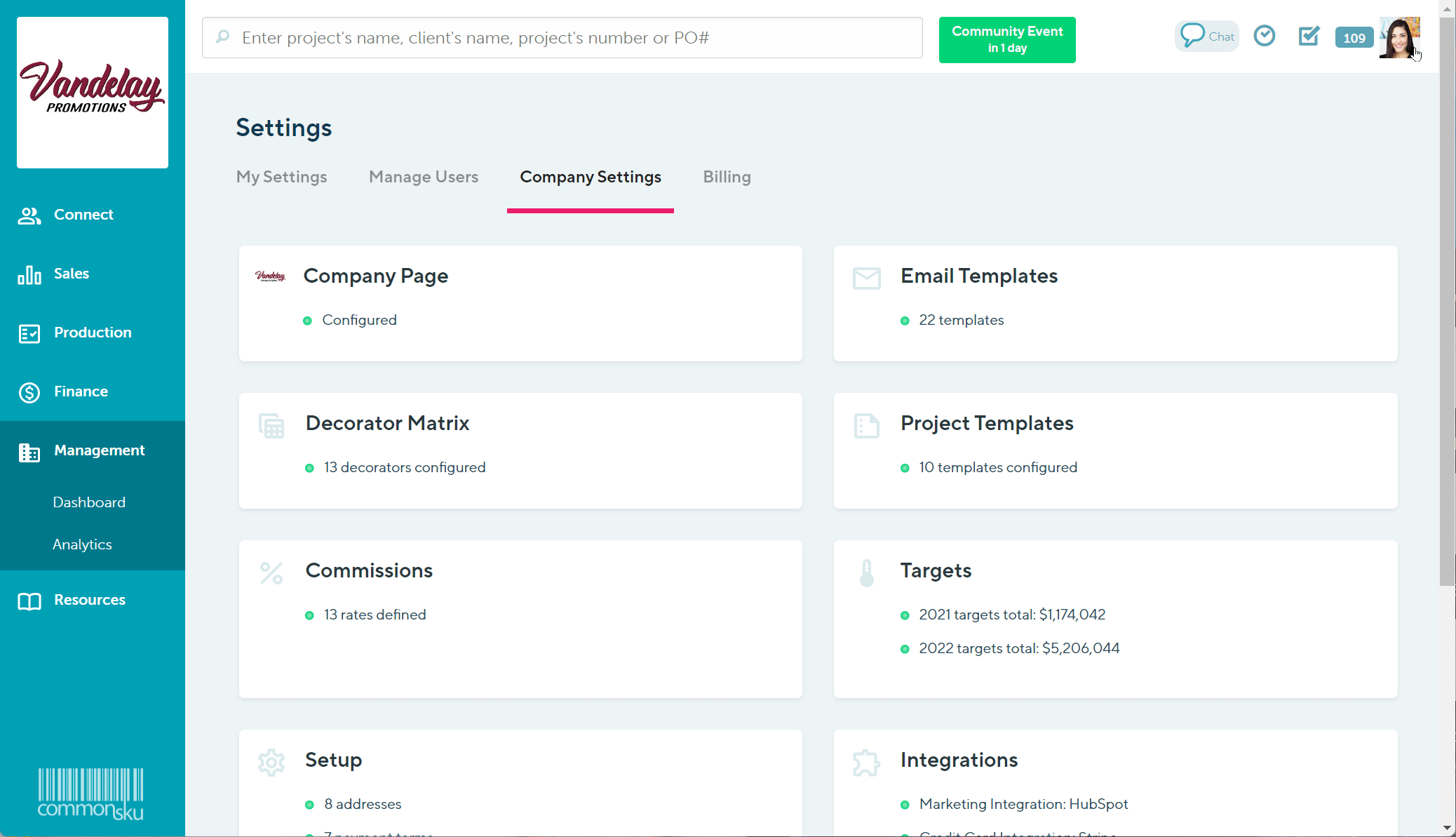
Depending on your company structure, a rep may only receive a commission if they are the client rep, order rep, or both. You do not have to assign a commission rate in each column; only select the column(s) that apply to that specific rep.
Step 3 - Choose to include or exclude services
By default, margin/commission calculations exclude fulfillment, freight, and shipping charges.
To include fulfillment, freight, and shipping in your calculations:
- Click your Profile icon (top right corner of commonsku) > Settings > Company Settings
- Click the Commissions section
- Click the Excludes tab in the pop-up window
- Select "Included" or "Excluded" for Freight, Fulfillment, and Shipping
- Click Done
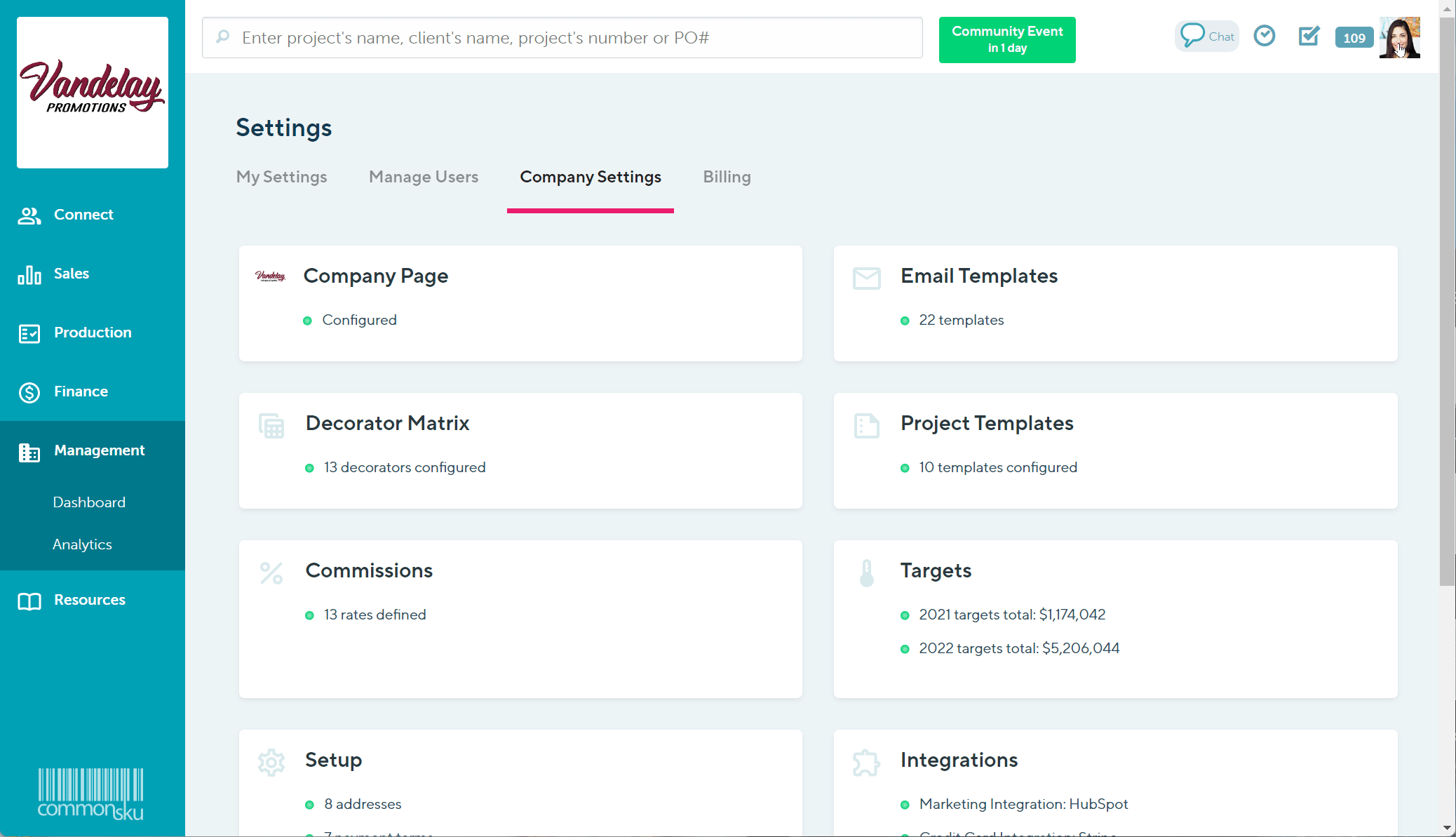
Step 4 - Set a Maximum Commission (Threshold)
The Maximum Commission (Threshold) limits the amount of commission payable on a project. For example, if a project's client and order rep were each due 30% commission, but the threshold was 50%, the rep's rates would drop to 25% each.
To set a maximum threshold:
- Click your Profile icon (top right corner of commonsku) > Settings > Company Settings
- Click the Commissions section
- Click the Maximum tab in the pop-up window
- Enter a value in the "% of margin "box
- Click Done
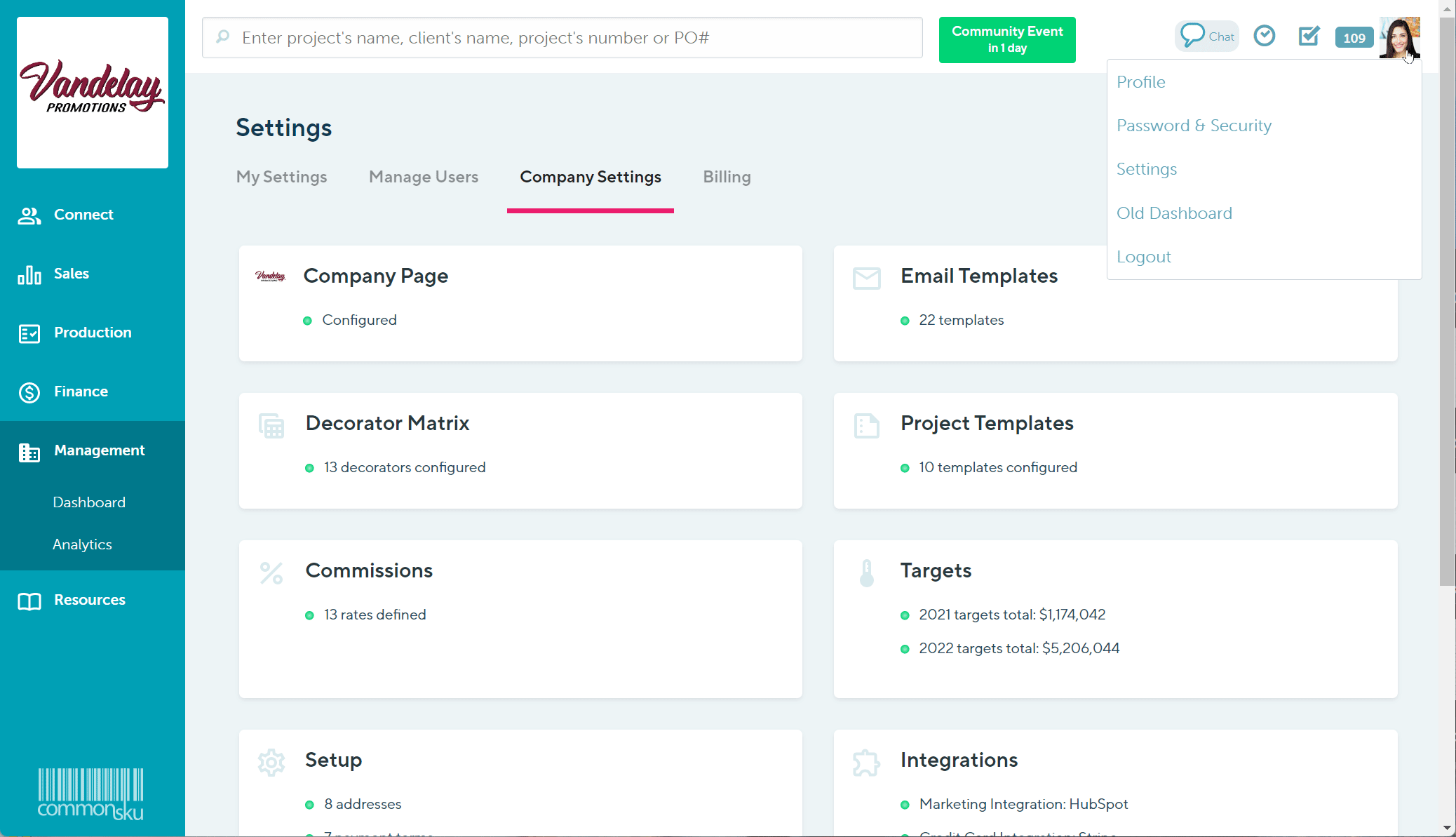
Step 5 - Create a Margin Table
The Margin Table uses a multiplier to increase or decrease a rep's base rate depending on a project's final margin.
To create a margin range:
- Click your Profile icon (top right corner of commonsku) > Settings > Company Settings
- Click the Commissions section
- Click the Margin Table tab in the pop-up window
- Click + Add New
- In the "Multiplier" field, enter the multiplier for the lowest range
- Click + Add New again
- In the "Margin Minimum" field, enter the minimum margin amount required for the second margin range (this will become the maximum amount for the previous range)
- In the "Multiplier" field, enter the multiplier for the second margin range
- Click Add
- Continue to add margin ranges as needed (optional)
- Click Done
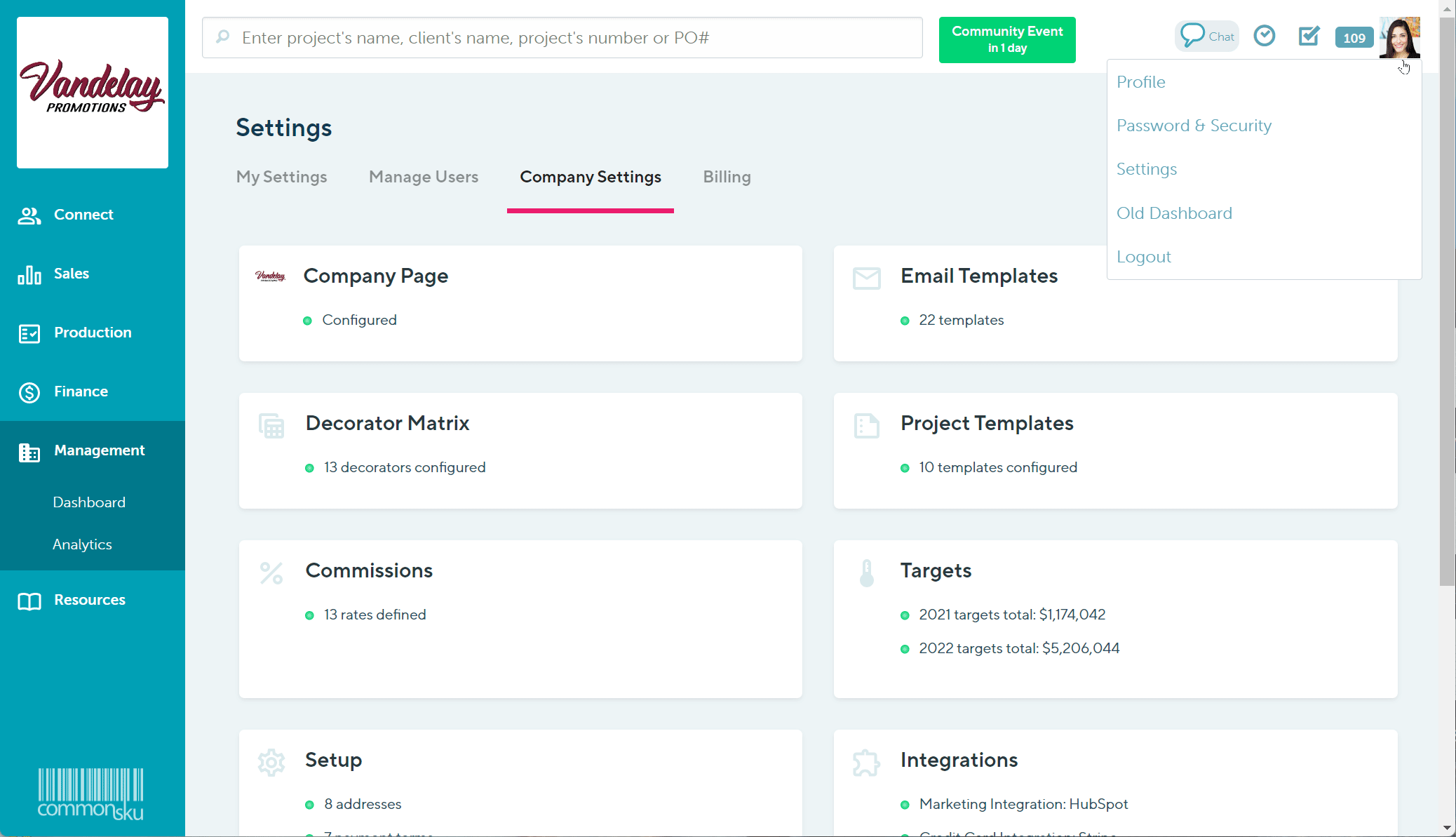
To delete a margin range:
- Click the
 icon next to the margin range you want to delete
icon next to the margin range you want to delete - In the pop-up window, select Delete
- Click Done
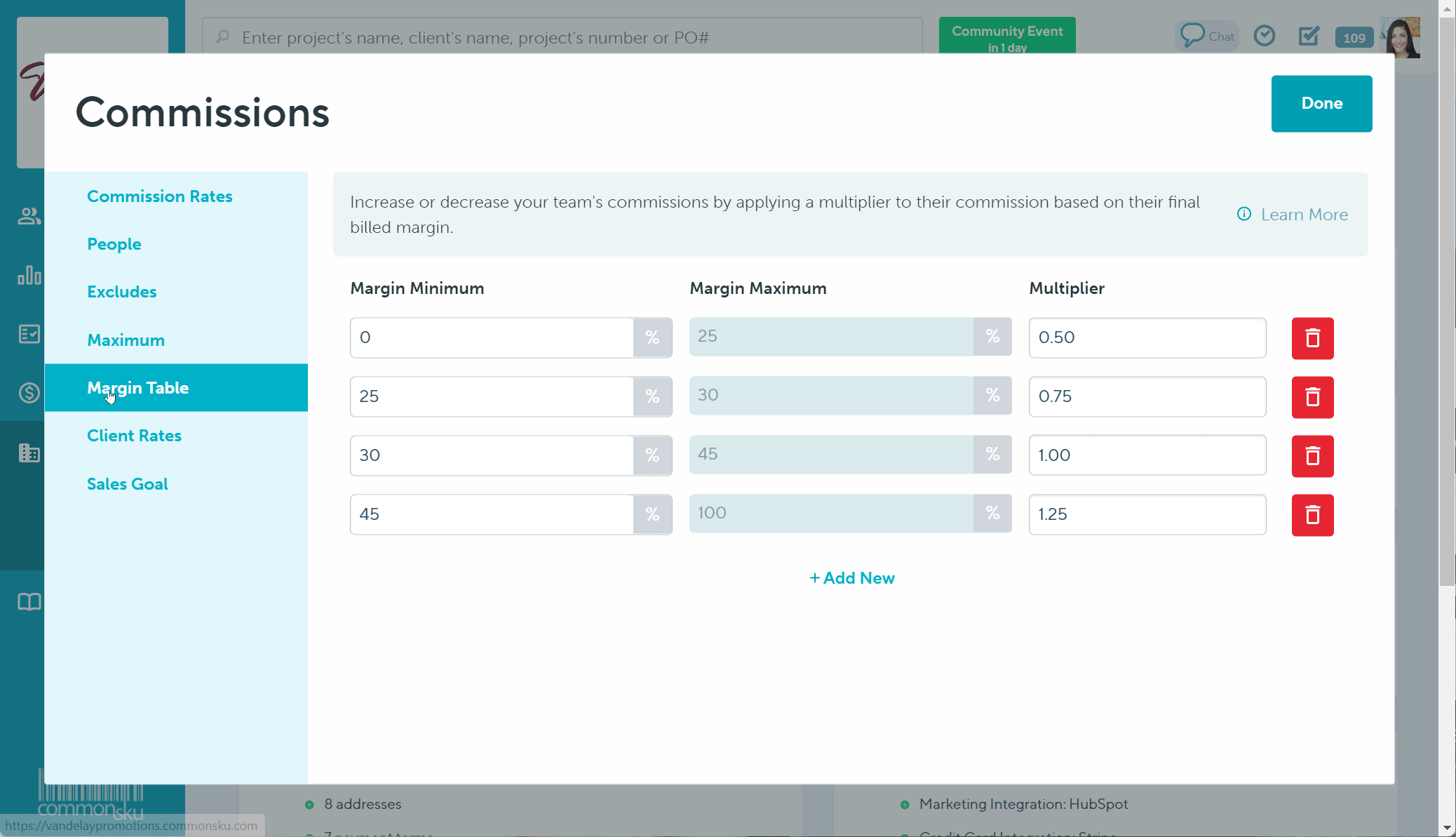
Step 6 - Add Client Rates
Client Rates use a multiplier to increase or decrease a rep's base rate depending on the client.
To create a client Rate:
- Click your Profile icon (top right corner of commonsku) > Settings > Company Settings
- Click the Commissions section
- Click the Client Rates tab in the pop-up window
- Click + Add New
- Type the rate's name in the "Label" field
- Enter a multiplier in the "Multiplier" field
- Click Add
- Click Done
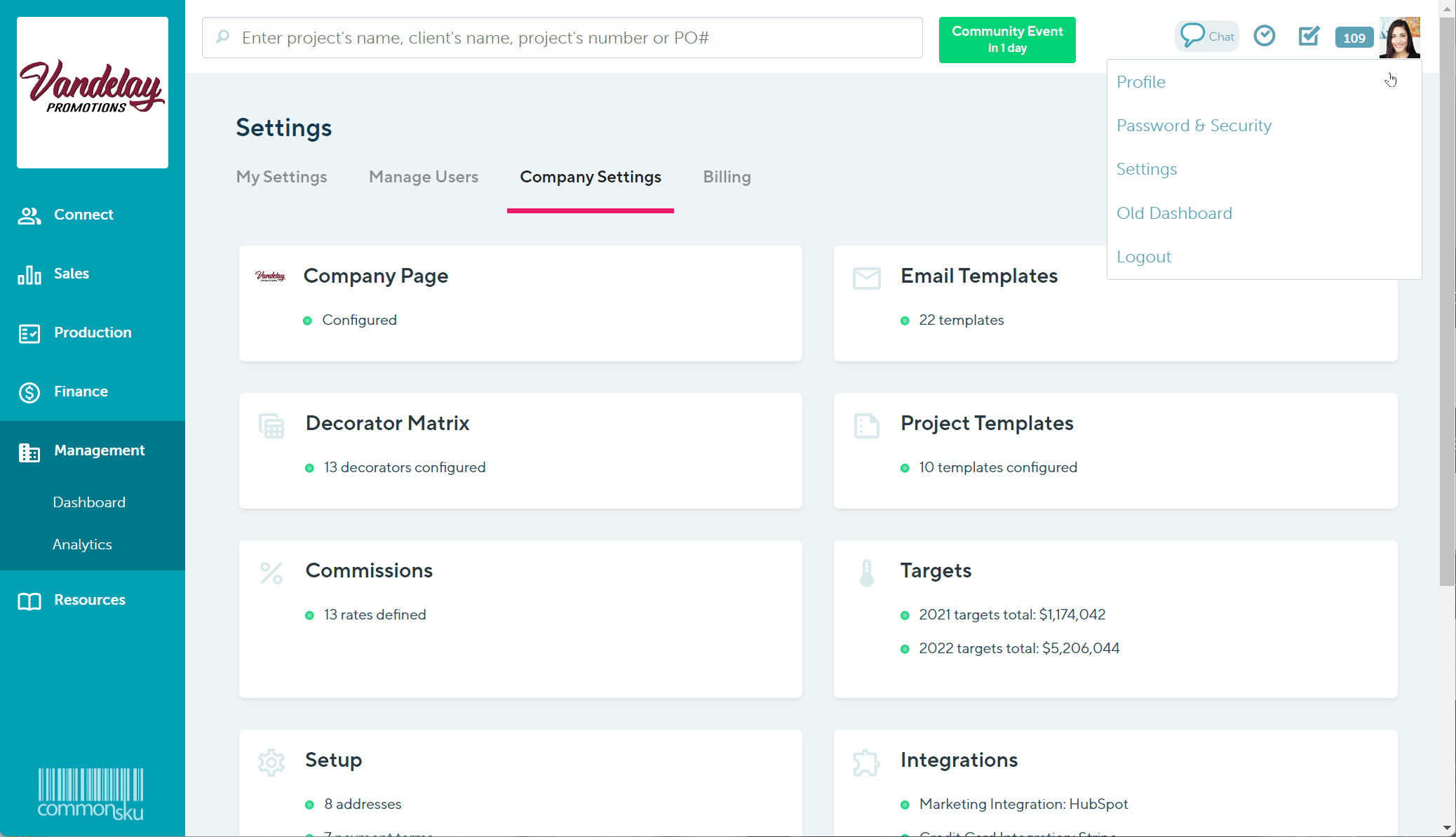
To assign a client rate:
- Click your Profile icon (top right corner of commonsku) > Settings > Company Settings
- Click the Commissions section
- Click the Client Rates tab in the pop-up window
- Click Assign Client Rates
- Type a client's name in the "Search for a client" field
- Click Search
- Locate the client you'd like to assign the rate to, then select the rate from the drop-down menu beside their name
- Click Done
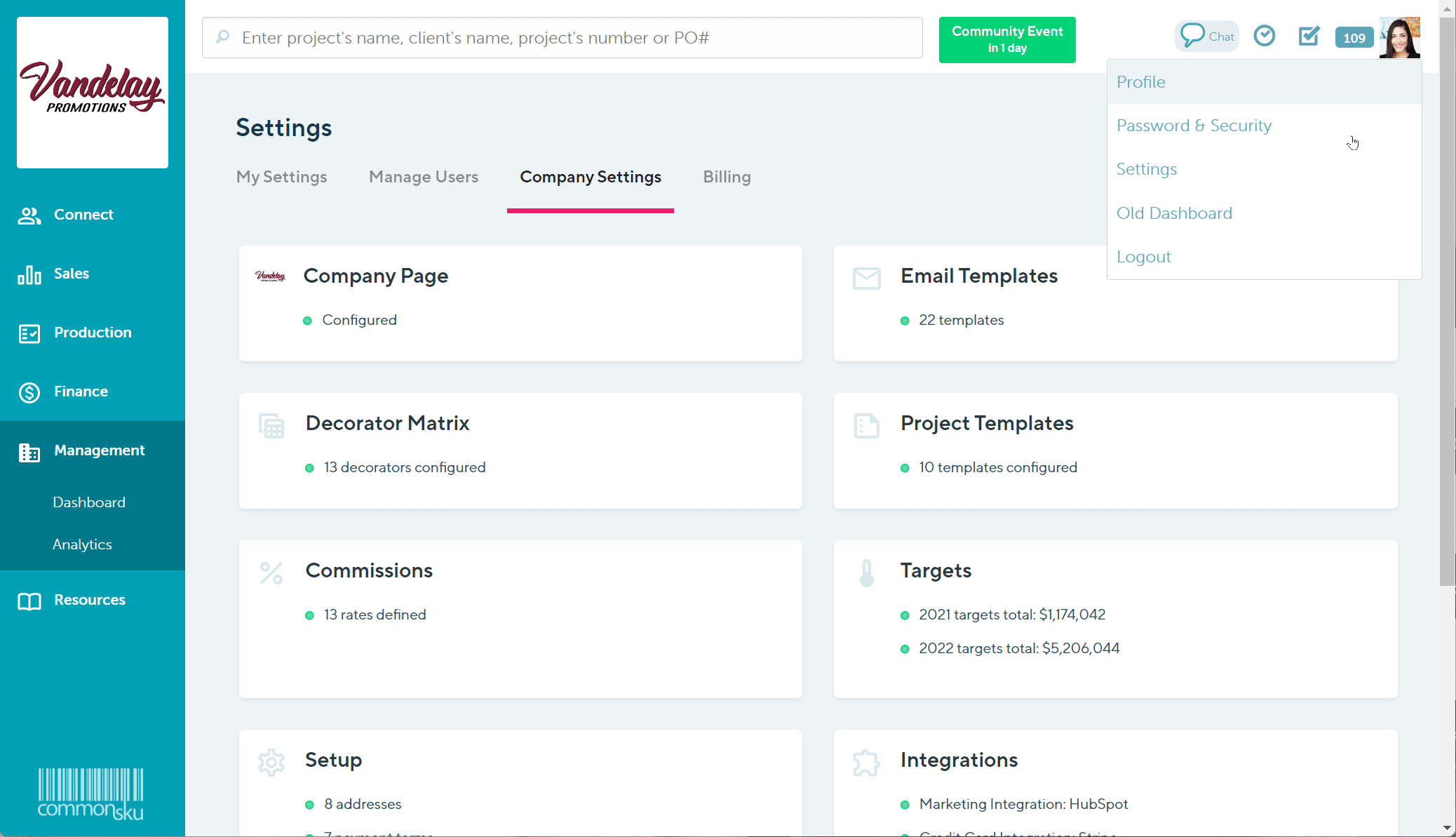
You can also assign client rates through the client's page or the Clients tab.
[Back to top]Step 7 - Set annual sales goals
The Sales Goal table uses a multiplier to increase or decrease a rep's base rate depending on how they perform against their annual sales goal.
To create a percentage attainment range:
- Click your Profile icon (top right corner of commonsku) > Settings > Company Settings
- Click the Commissions section
- Click the Sales Goal tab in the pop-up window
- Click + Add New
- In the "Multiplier" field, enter the multiplier for the lowest range
- Click + Add New again
- In the "% of Goal" field, enter the minimum attainment amount required for the second range (this will become the maximum amount for the previous range)
- In the "Multiplier" field, enter the multiplier for the second range
- Click Add
- Continue to add percentage attainment ranges as needed (optional)
- Click Done
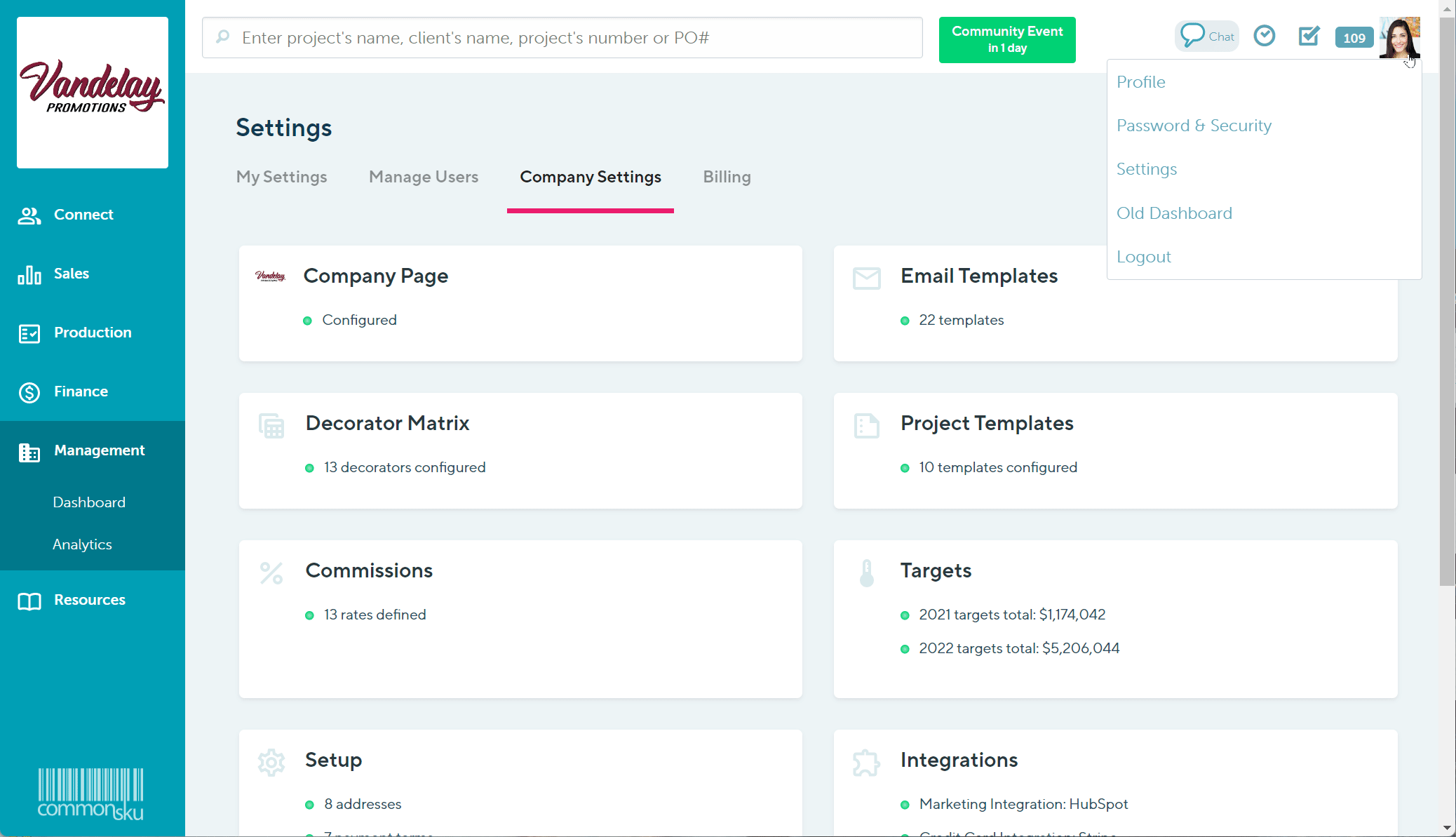
To assign sales goals:
- Click your Profile icon (top right corner of commonsku) > Settings > Company Settings
- Click the Commissions section
- Click the Sales Goal tab in the pop-up window
- Click Assign Sales Goals
- In the pop-up window, enter the annual sales goal amount beside each rep
- Click Done
- Click Done again
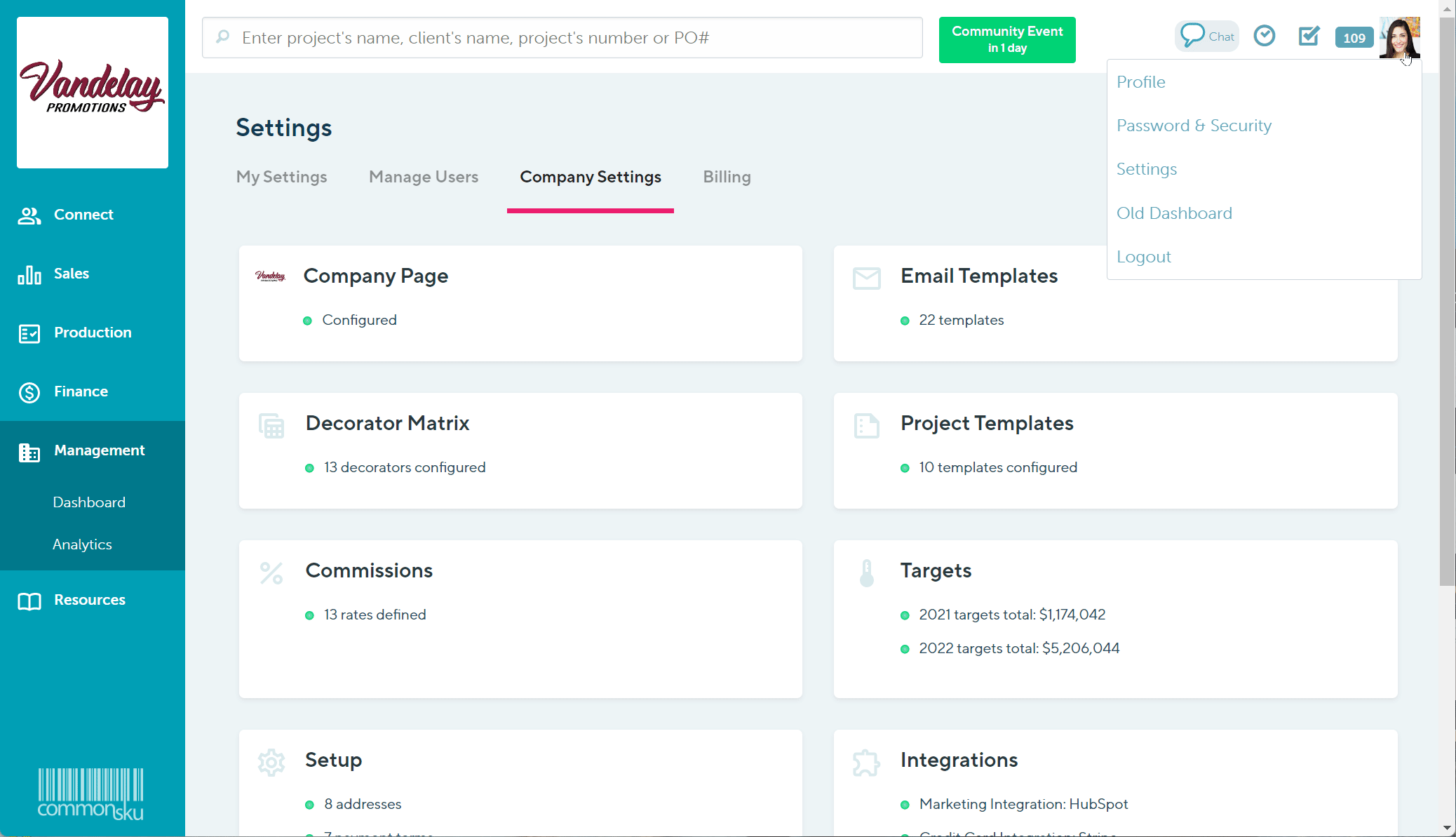
Manually add a commission
To manually add a commission to a project:
- In the project > commissions, click Actions
- Select Add Commission
- Click the drop-downs to choose the sales pre, type (order rep or client rep), source (margin or subtotal), rate or amount, notes (optional)
- Click Add
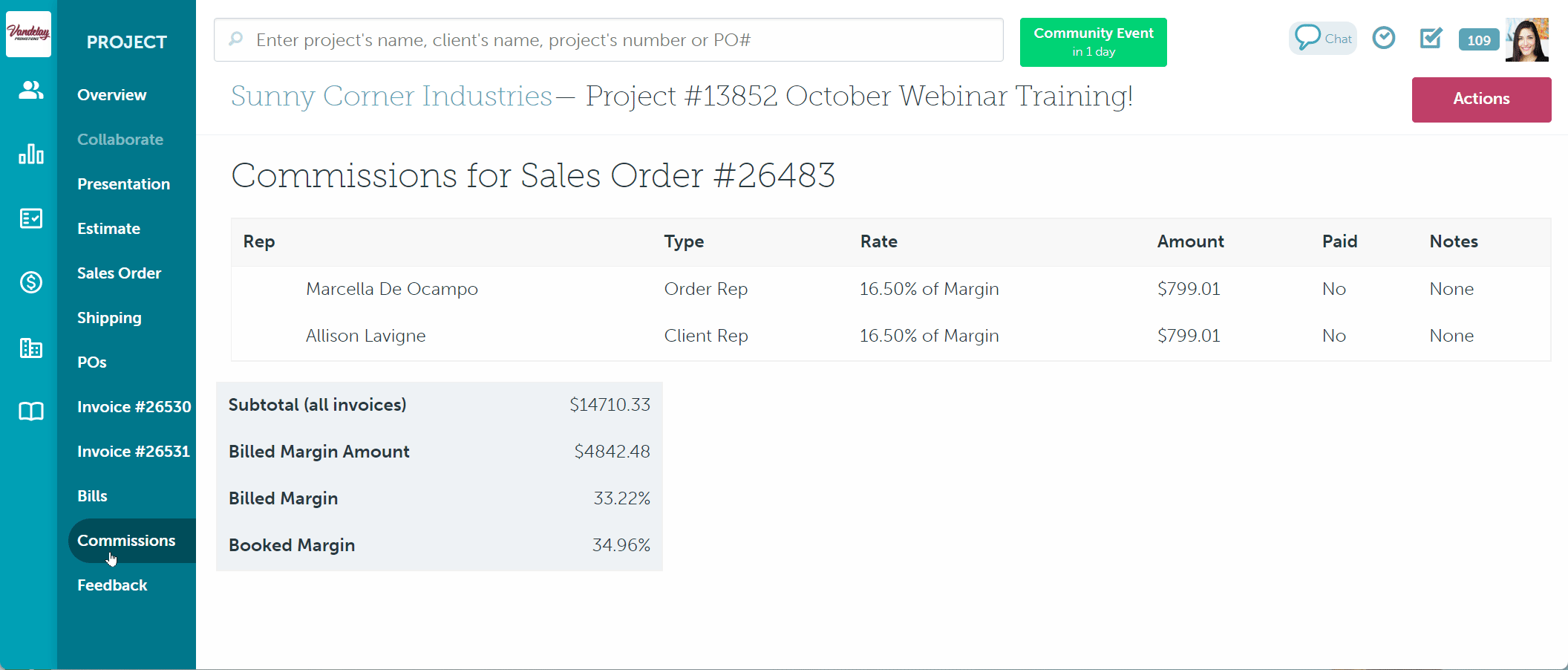
Change commission rates
Changes will only affect commissions for future projects; all current commissions will remain the same. Follow the directions below to update commissions on an existing project.
[Back to top]Regenerate commissions
To update the commission for an existing project:
- In the project > invoice, hover over and click to Edit any item
- Change the item's quantity to + or - 1
- Click Close
- Hover over and click to Edit the same item
- Change the item's quantity back to the original value
- Click Close
That will prompt the system to regenerate the commission rates for the project's client/order rep.
.png?height=120&name=commonsku%20Logo%20(White).png)