Learn more about how to email a presentation to your client.
On this page:
How to email a presentation
You can email a presentation to your client directly from the project. To email your presentation:
- Click the Actions button
- Select Email Presentation

- Enter your email details
- Click Send Email (bottom of the page)
Once you have emailed your presentation out of commonsku, it's status will change to Client Review.
Email contacts
Sending From
Emails sent from commonsku appear to come from your contact email, but you can also send emails on your team members' behalf.
To change the "From" address:
- Click the "From" drop-down at the top of the page
- Select the team member/email address you'd like the email to appear that it's coming from
Sending To
The "To" field automatically populates with the initial client contact's email. To add more email addresses, click into the "To" box to either:
- Choose a contact listed on the client's page
- Manually type a new email address
You can also click into the "CC" or "BCC" fields to cc/bcc a contact from your client's page.
There's no way to automatically populate your teammates' emails in the "To," "CC," or "BCC" fields. The drop-down list only shows contacts listed on the client's page.
Email options
You can check or uncheck any of the "Options" boxes to:
- BCC yourself (BCC Me)
- BCC the order rep (BCC Rep)
- BCC the client rep (BCC Client Rep)
- Request a read receipt (Request Read Receipt)
- Attach a PDF version of the presentation (Attach PDF Form)
- Include a link to the project portal (Attach Portal Link)

Presentations as PDFs
You can also send a PDF version of the presentation to your client. PDF presentations
- will not allow your client to leave comments
- will not automatically update when you make changes to the presentation
PDF attachments default to the List style presentation.
Attaching a file
To upload a file to your email, click the Upload File button.
From there, you can choose a file by either:
- Clicking Project Files > select the file
- Clicking Client Files > filter through the folders (optional) > select the file
- Clicking Upload > select the file by dragging and dropping or click within the blue lines to load from your computer > click Done > click Close

All file attachments are accessible from the original email in the project's overview.
Email templates
Email templates are a collection of pre-written text that you can pull into your email's message body. Your Admin can create/edit your teams' shared templates through the Admin Tab.
To use a template, you can either:
- Click the "Template" drop-down and select from the existing templates
- Click Add Template to create a new one

Subject line/message body
The email's subject line automatically populates with:
- Your company name
- The form type
- The form number
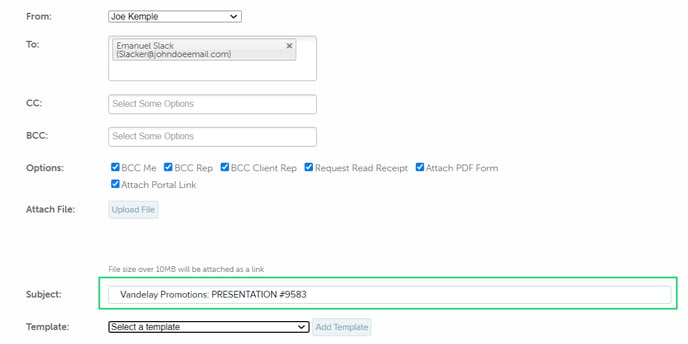
Your message body is a text field where you can compose your email.
Sending presentations as live links
The presentation's live link automatically populates in the email's message body and is also accessible by previewing the presentation and copying the URL. The live link is always updating, which allows your client to comment on products and shows any real-time changes you've made to the presentation.

Presentation preview
Scroll to the bottom of the email screen to see a final preview of the presentation.
- If you need to adjust something, click Close & Return to Order.
- If everything looks good, click Send Email.
FAQ
- Can I save a PDF version of the presentation?
Can I save a PDF version of the presentation?
Of course! To save a PDF version of the presentation:
- In the project's Presentation tab, click Actions
- Select Preview Presentation
- Print the presentation by right clicking your mouse and select print, click Crtl + P (Windows), or click Command + P (Mac)
- In the print pop-up, select Destination: Save as PDF
- Click Save
.png?height=120&name=commonsku%20Logo%20(White).png)