Learn how to create and process orders placed through your Pop-Up Shops.
On this page:
Email notifications
You can choose who receives an email when orders are placed by adjusting the "Email on checkout" option in the shop's General Settings.
Coupon error messages
How to troubleshoot error messages:
Error Message: "Invalid discount code."
This appears if a shopper:
- Enters a coupon code that is not active or has expired
- Misspells the coupon code
Error Message: "You are not eligible for this discount."
This appears if a shopper:
- Tries to create more than one checkout with a single-use (per email) coupon code
- Tries to redeem a coupon without using the valid email domain
Error Message: "Service not allowed"
This appears if a shopper:
- Tries to use a payment method that is not compatible with the payment processor (Stripe or CloverConnect)
Checkouts tab
Pop-Up Shop checkouts populate inside of the shop's Orders tab. The Orders tab has three separate sections:
Checkouts
The Checkouts tab displays each checkouts':
- Creation date
- Reference number
- Customer name
- Value
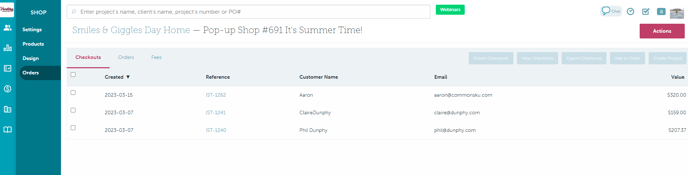
The value is based on your client's price, not the shopper's retail price. The total includes the product cost in addition to any set-up costs and up-charges.
Checkouts is a staging area where you can:
- Delete, view, and export checkouts
- Preview each checkout's client-facing receipt
- Add checkouts to an existing sales order
- Create a new project
To delete, view, or export checkouts:
- Select the checkout(s) you'd like to delete, view, or export
- To the right of the Checkouts tab title, click Delete Checkouts, View Checkouts, or Export Checkouts button, depending on what you'd like to do
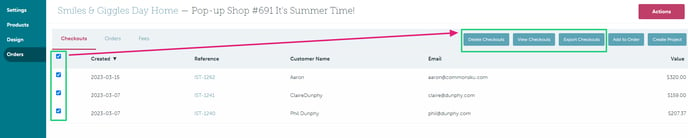
To preview a checkout's client-facing receipt:
- Hover over the reference number of the receipt
- Click the reference number to open a PDF preview in a new tab
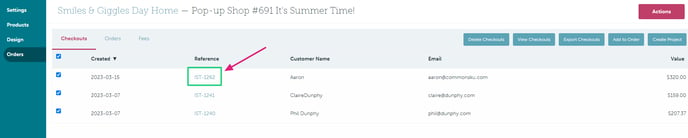
To add checkouts to an existing sales order:
- Select the checkout(s) you'd like to add to an existing sales order
- Click the Add to Order button
- In the "Add to Project" pop-up, type in the name or number of the project you'd like to add the checkouts to
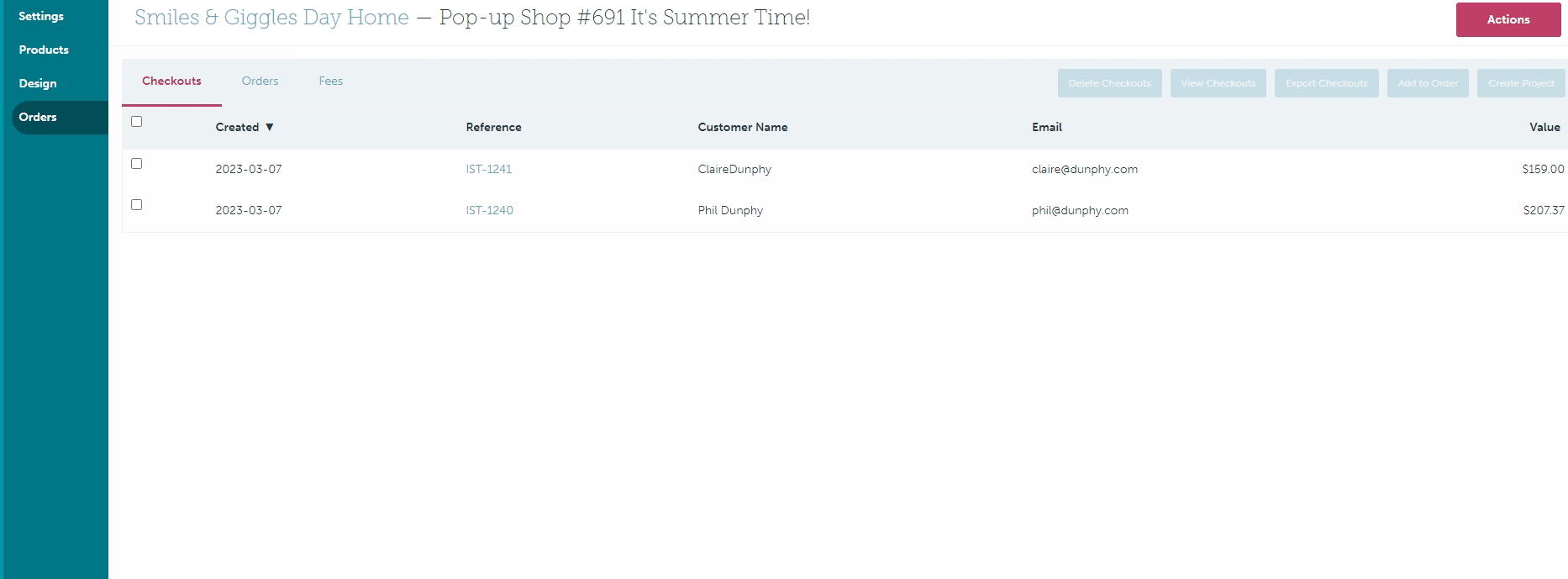
Checkouts can only be added to (New) sales orders created through the same Pop-Up Shop. The sales order must have the same tax, billing details, and shipping details as the shop.
To create a new project:
- Select the checkout(s) you'd like to add to a new project
- Click to Create Project
- In the "Create Project" pop-up, type a project name in the "Project Name" field
- Click Create
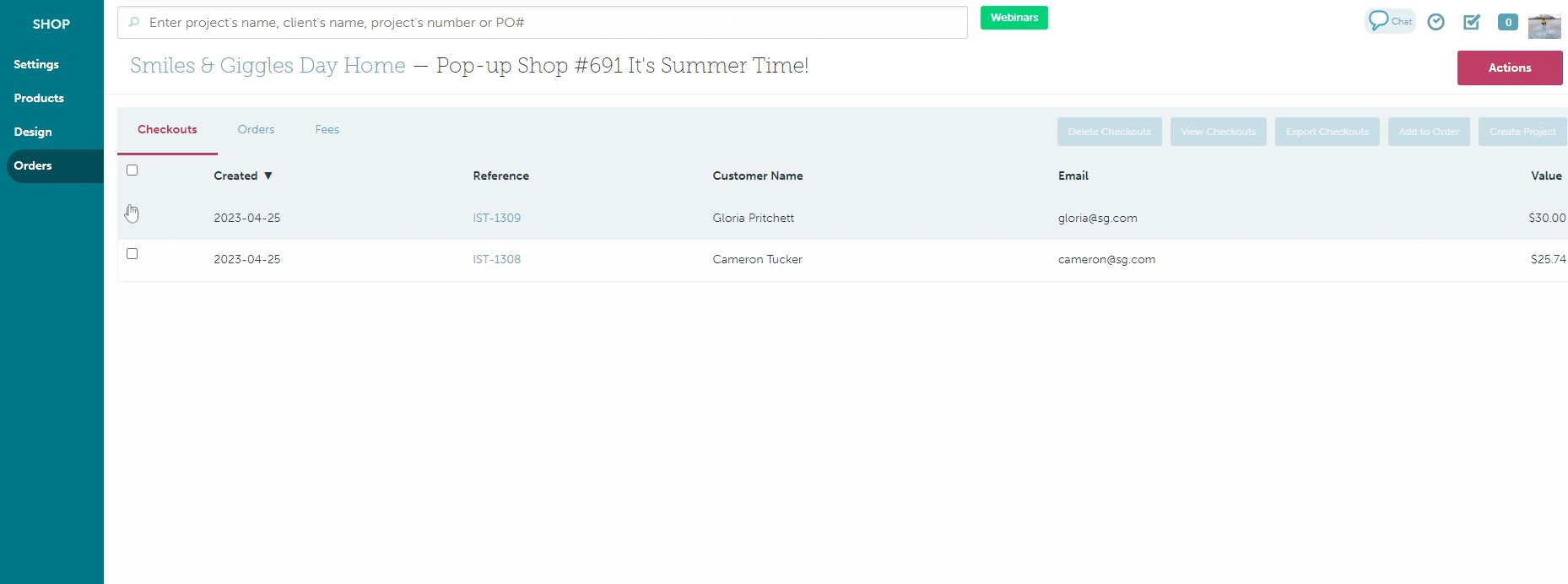
Once you've created a project, the checkouts transfer to the Orders tab, and a sales order is created.
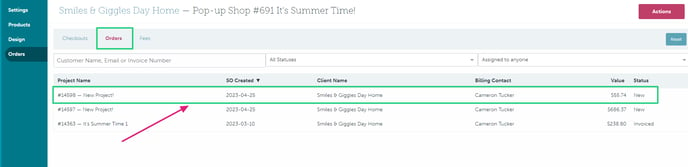
Orders
The Orders tab shows sales orders created through the shop. Select the sales order you'd like to access to open the order in a new tab.
The Orders tab displays each sales orders':
- Project name
- Creation date
- Client name
- Billing contact
- Value
- Status
You can filter by the:
- Customer name, email, or reference/receipt number
- Sales order's status ("All Statuses" drop-down)
- Order rep ("Assigned to anyone" drop-down)
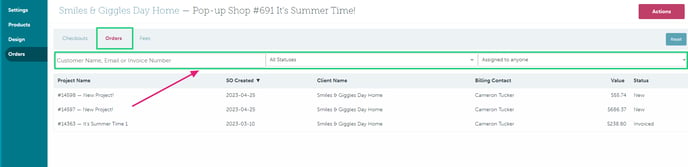
Fees
Shop's 2.5% transaction fee is based on the subtotal of the final invoice(s), including additional product and service changes and excluding any credit card fees.
The Fees tab displays each invoices':
- Project name
- Creation date
- Client name
- Value
- Fee
- Fee Date
Select the invoice to open a copy of the invoice in a new tab.
CSV Export
Pop-Up Shop's CSV export displays the:
- Checkout's creation date
- Checkout's reference/receipt number
- Customer
- Shopper's email
- Item name
- Item size
- item color
- Item quantity
- Retail price (per item)
- Checkout subtotal
- Checkout tax (tax code)
- Tax amount
- Total
- Currency
- Comments
- Credit card (yes or no - whether or not a credit card was used for payment)
- Custom questions
Sales orders
Each sales order will reflect the client, billing, and shipping details from the shop's settings.
The project's overview will also note:
- The shop
- The sales order's creation date
Sales order - Checkouts tab
Pop-Up Shop's sales orders have a unique Checkouts tab that displays each checkout's details.
Similar to the shop's Orders tab, the Checkouts tab allow you to:
- Remove checkouts
- View checkouts
- Export checkouts
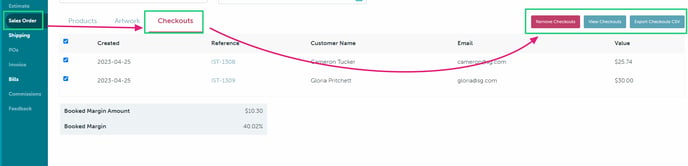
Checkouts removed from the sales order will automatically move to the shop's Orders tab. If you'd like to delete the checkout altogether, you'll need to delete it through the shop.
Editing products
You can edit products in the final sales order, but changes made to the sales order won't match the CSV export or the checkout receipts. Rather than increase or decrease a product's quantity, the best practice is to remove the checkout that needs to be updated and create a new checkout with the correct details.
If you click to Edit a product, you'll receive a pop-up that restates the best practice noted above:
- If you'd like to continue, click Yes
- If you'd like to cancel, click No
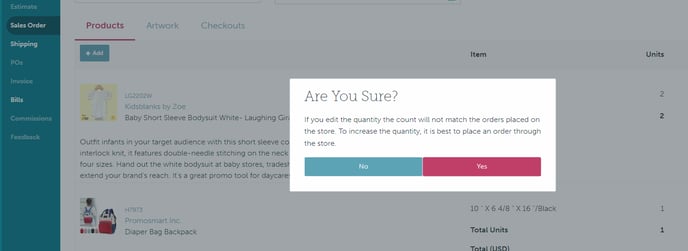
Next steps non-paid checkouts
The next steps vary depending on your team's order process; you may need to send the order for approval, invoice the client, or move straight into production.
Some important things to add to your order may include:
- Payment terms
- In-hands date
- Service charges (optional)
- Additional product quantities, or fees, for products that do not hit the minimum quantity requirements
Next steps paid checkouts
The next steps will vary depending on your team's accounting process. Two standard methods are:
- Remit all payments to your client then invoice as normal - this option is perfect if your client has decided to mark up their retail prices and works if shoppers are only paying the net cost. Remit the entire amount collected to your client, then invoice them as normal.
- Create credit notes/ memos to account for the payments - this option only applies if your client has decided not to mark up their retail prices. Rather than remit payment to your client, you can log each payment as a credit note/ memo inside your accounting software. Once the order is complete, export the final invoice to your accounting platform and apply the open credit notes/memos to the invoice.
FAQ
- What does the shopper's email notification say?
- Can I customize the shopper's email notification?
- How do I cancel/close a Pop-Up Shop order?
- Can I edit a checkout?
- If I export a checkout, will I lose the info?
- If I create a sales order, will I lose the checkout's CSV file?
- Why can't I add checkouts to a sales order?
- The checkouts are in a numerical sequence, but some numbers are missing. What does that mean?
What does the shopper's email notification say?
The shopper's email notification will look something like this:
Non-Paid and Paid Orders - Receipt Attached
[Company Name]: Order #[Reference Number]
Thank you for placing your order through our online shop! Your order information is attached. Please reach out if you have any questions or concerns. Enjoy!
Can I customize the shopper's email notification?
Shop email notifications are hard-coded and cannot be customized. The best practice is to add any post-order details to the shop's checkout message.
How do I cancel/close a Pop-Up Shop order?
To remove a checkout from the shop:
- In the Shop's Orders tab > select the checkout you'd like to remove
- Click the Delete Checkouts button > select Yes
To remove a checkout from the sales order:
- In the sales order's Checkouts tab > select the checkout you'd like to remove
- Click the Remove Checkouts button > select Yes
- Follow the steps listed above to remove the checkout from the shop
If you need to cancel the entire order:
- Change the sales order's status to Closed
If you need to refund a shopper:
- Process their refund through your payment platform (Stripe or CloverConnect)
- Follow the steps listed above to remove the checkout from the sales order/shop
Can I edit a checkout?
For transparency reasons, there's no way to edit a checkout. If you need to change a checkout, the best practice is to either:
- Delete the existing checkout and have the client place a new order/ place an order on their behalf
- Edit the final sales order and CSV file, rather than the checkout itself
If I export a checkout, will I lose the info?
Not at all. Exporting the checkout exports the information to a CSV file, but it does not remove the checkout from the shop or the sales order.
If I create a sales order, will I lose the checkout's CSV file?
Nope! Checkout details are still available in the sales order's Checkouts tab. You can delete, view, export, and preview checkout details directly from the sales order.
Why can't I add checkouts to a sales order?
There are a few reasons you may not be able to add checkouts to a sales order:
- The sales order wasn't created through the shop. You can only add checkouts to sales orders made from the same Pop-Up Shop.
- The sales order's tax or billing/shipping details are different from the shop's tax or billing/shipping details. To fix this, change the order to match the shop > add the checkouts to the order > then edit the order afterward.
- The sales order was emailed to the client or put into production. To fix this, change the order's status back to New > add the checkouts to the order > then change the order's status back to whatever it was prior.
The checkouts are in a numerical sequence, but some numbers are missing. What does that mean?
Reference/receipt numbers work the same way as your Project Numbers in that they are shared between all of your Shops.
For example:
- If somebody orders through your Pop-Up Shop, it may start at checkout # 1.
- Then, if somebody else orders through a separate Pop-Up Shop, their checkout would be #2.
If you notice spacing between your Pop-Up Shop's reference/receipt numbers, it either means that a checkout was deleted (somebody on your team deleted it) or that other shops are live, and the checkout # series is split between the shops.
.png?height=120&name=commonsku%20Logo%20(White).png)