You can create supplier bills within a project or in the Supplier Billing reports. Learn how to use the Supplier Billing reports to create, view, and export supplier bills from commonsku.
On this page:
How to pull a report
You can find your supplier billing reports under your Finance tab > Billing.
Once you have selected your report type and applied any filters, click Get Report.
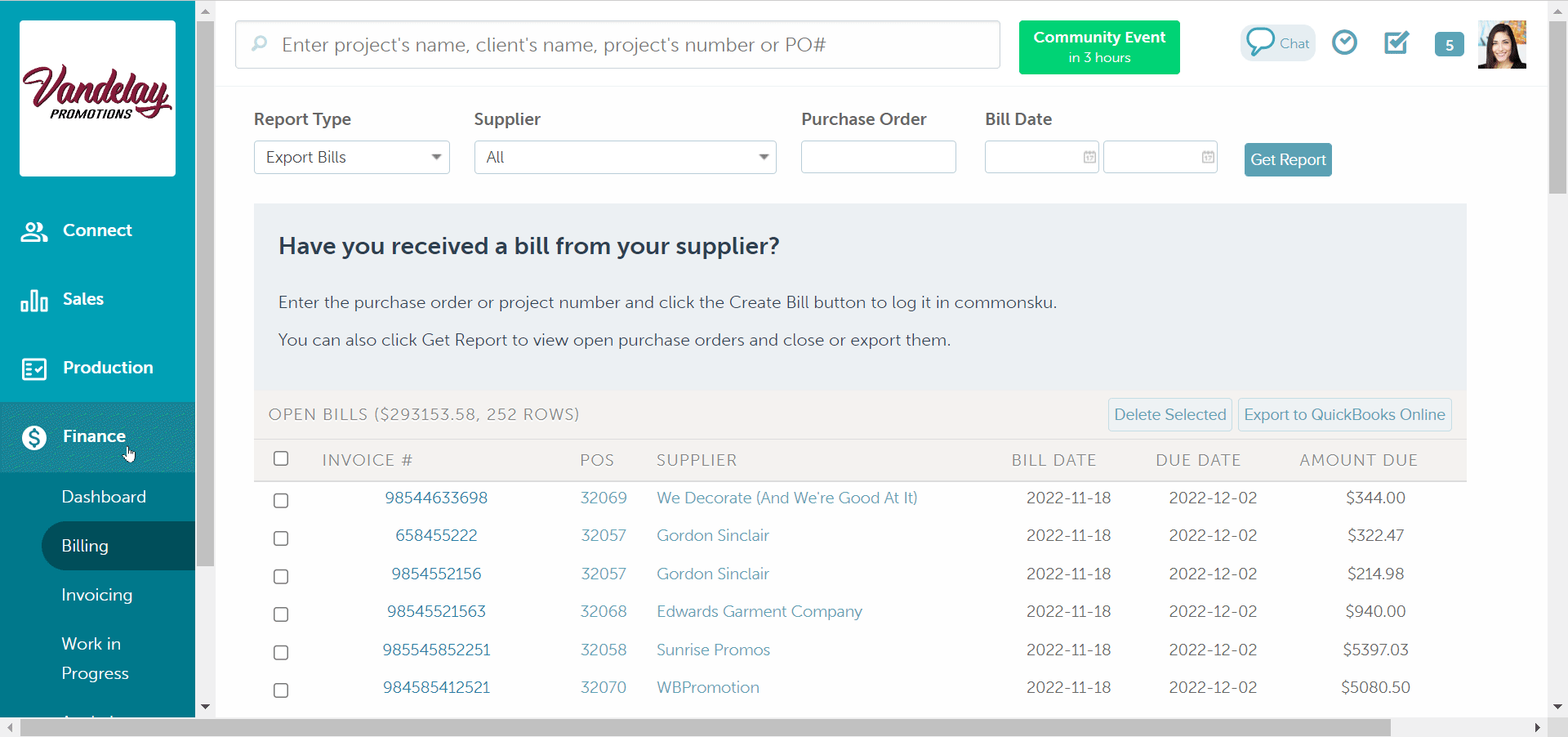
Users need permission to View Finance Menu to access supplier billing reports.
How to sort a report
Once you have pulled a report, click on a column title to sort that column by alphabetical or numerical order.
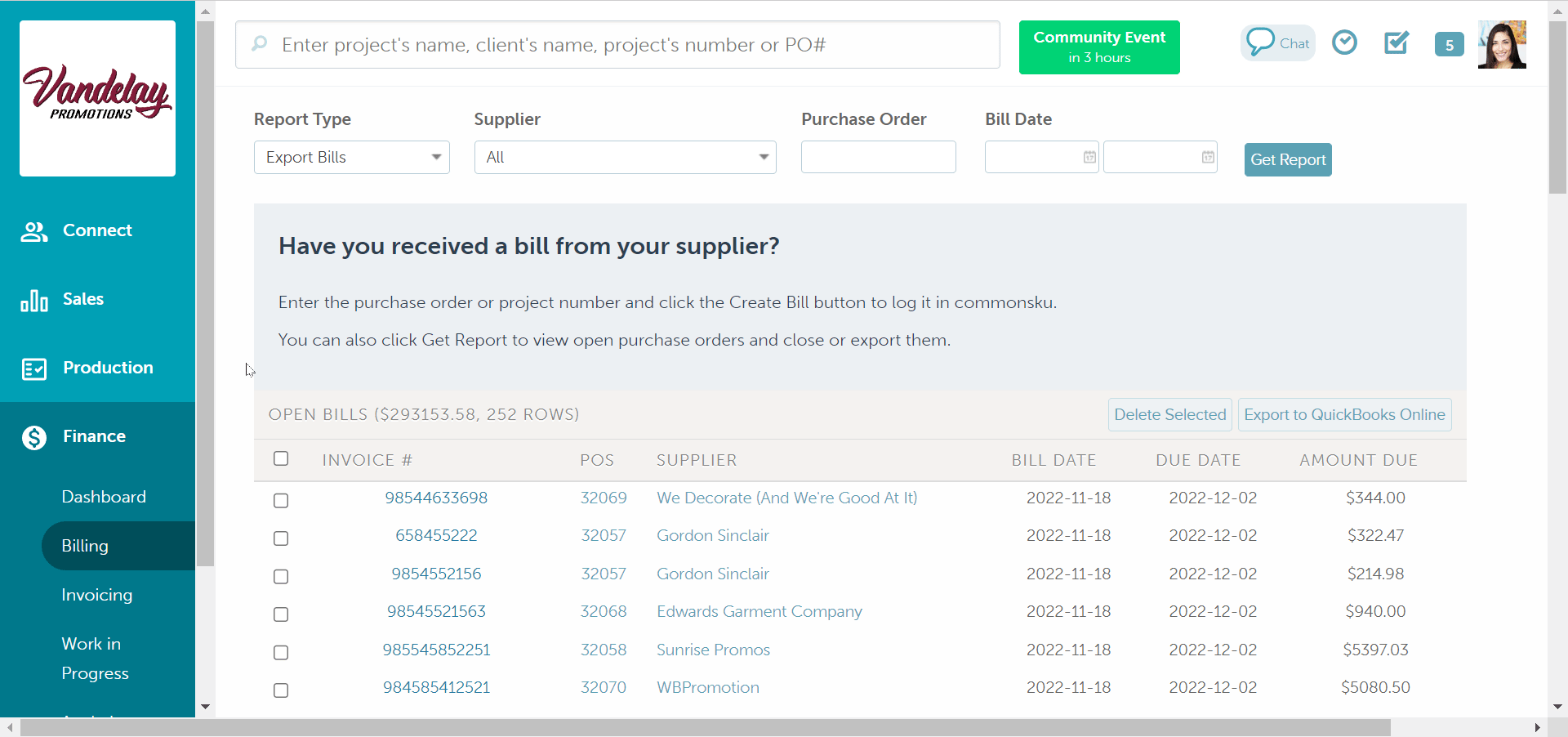
Receive Bills
The Receive Bills Report is used to assign a supplier bill to a project or purchase order.
Learn how to:
- Create one bill for one PO
- Create multiple bills for one PO
- Create one bill for multiple POs
- Create a bill against a project
- Mark a PO as billed
- Export POs as a CSV file
Create one bill for one PO
To create one bill for one PO:
- Click the "Report Type" drop-down and select Receive Bills
- Select a supplier, enter a PO number, project number, or add shipping dates (PO's Ship date) > Click Get Report
- Select the PO you'd like to add a bill to and click Create Bill From Selected or Select a supplier > enter a PO number > click Create Bill
- In the "Create Bill" screen, add the bill's invoice number, invoice date, due date, and tax
- Add internal notes for your accounting platform/CSV/XML file (optional)
- Click View/Edit Breakdown on the bill's items to change the quantity, cost, and tax (optional)
- Click Add Bill Item to add a new bill item (optional)
- Click Create Bill
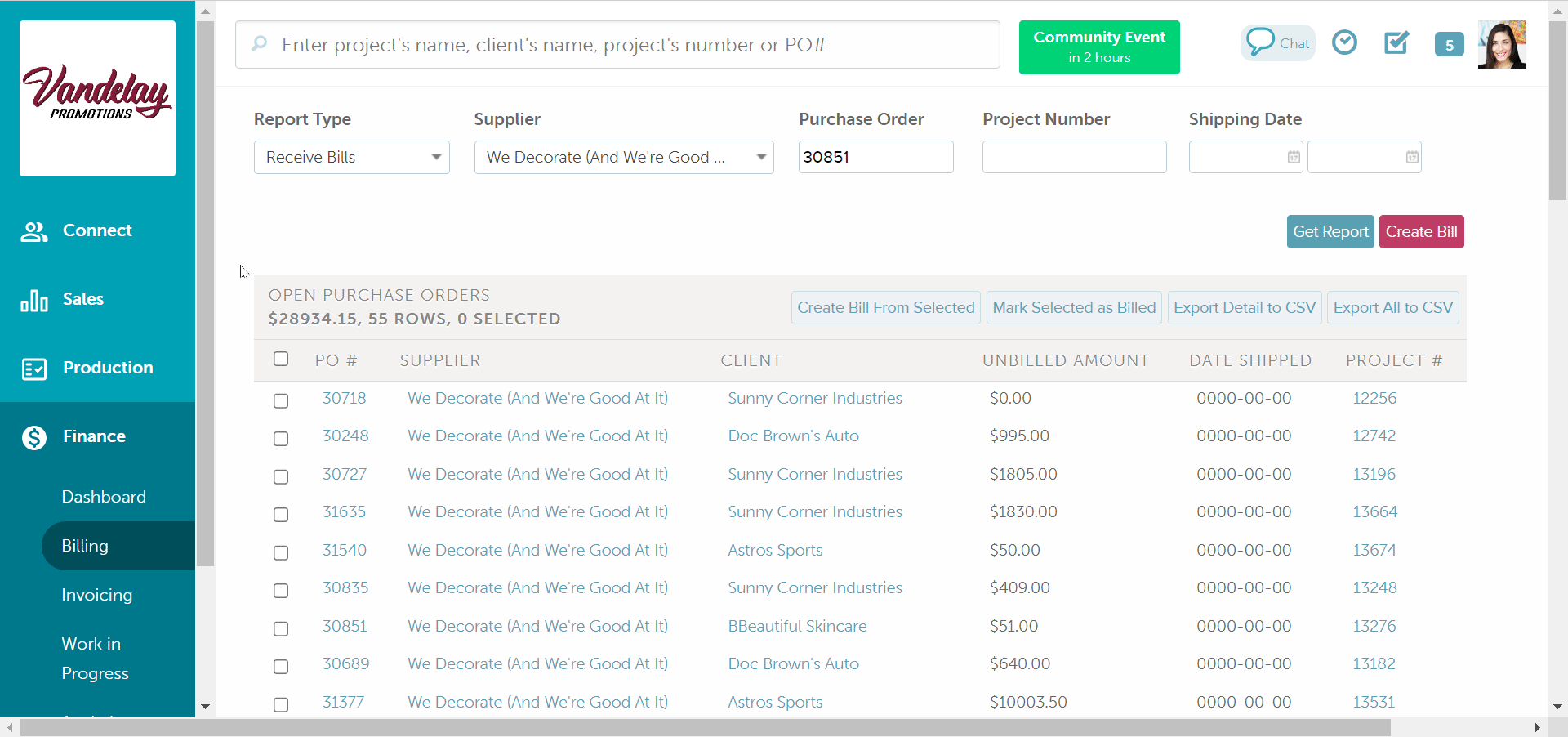
Create multiple bills for one PO
To create multiple bills for one PO:
- Click the "Report Type" drop-down and select Receive Bills
- Select a supplier, enter a PO number, or add bill dates > Click Get Report > Select the PO you'd like to add a bill to and click Create Bill From Selected or Select a supplier > enter a PO number > click Create Bill
- In the "Create Bill" screen, add the bill's invoice number, invoice date, due date, and tax
- Add internal notes for your accounting platform/CSV/XML file (optional)
- Click View/Edit Breakdown and reduce a line items quantity, or remove an item by deselecting the checkbox beside its code
- Edit item costs and taxes (optional)
- Click Add Bill Item to add a new bill item (optional)
- Click Create Bill
- In the "Unbilled Purchase Orders" pop-up, select OK to create a new bill template for the remaining product/service quantity
- Use the Receive Bills Report to add additional bills
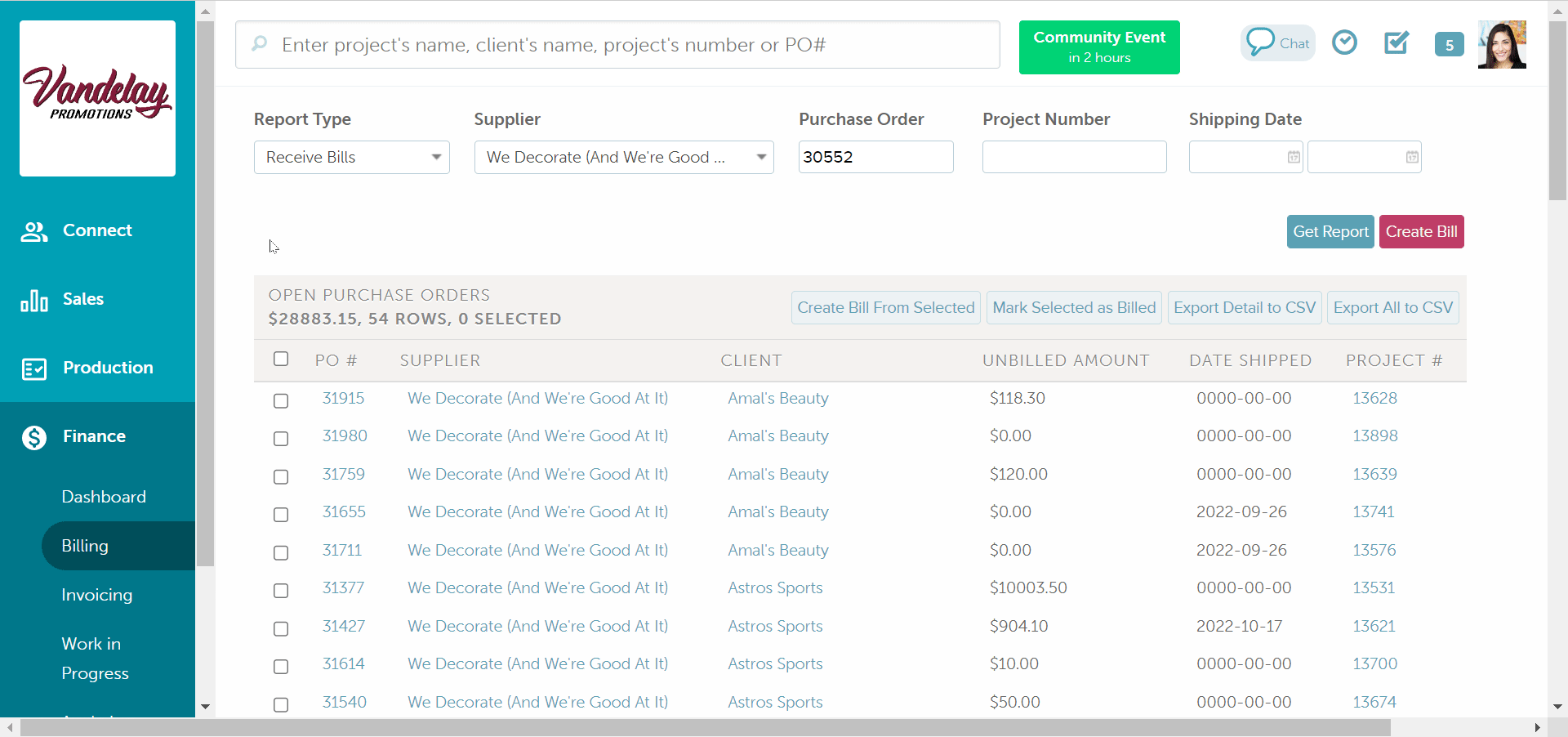
Create one bill for multiple POs
To create one bill for multiple POs:
- Click the "Report Type" drop-down and select Receive Bills
- Select a supplier
- Click Get Report
- Select the POs you'd like to create a bill for and click Create Bill From Selected
- In the "Create Bill" screen, add the bill's invoice number, invoice date, due date, and tax
- Add internal notes for your accounting platform/CSV/XML file (optional)
- Click View/Edit Breakdown beside the different POs to change product quantities, costs, and taxes (optional)
- Click Add Bill Item beside the different POs to add new bill items (optional)
- Click Create Bill
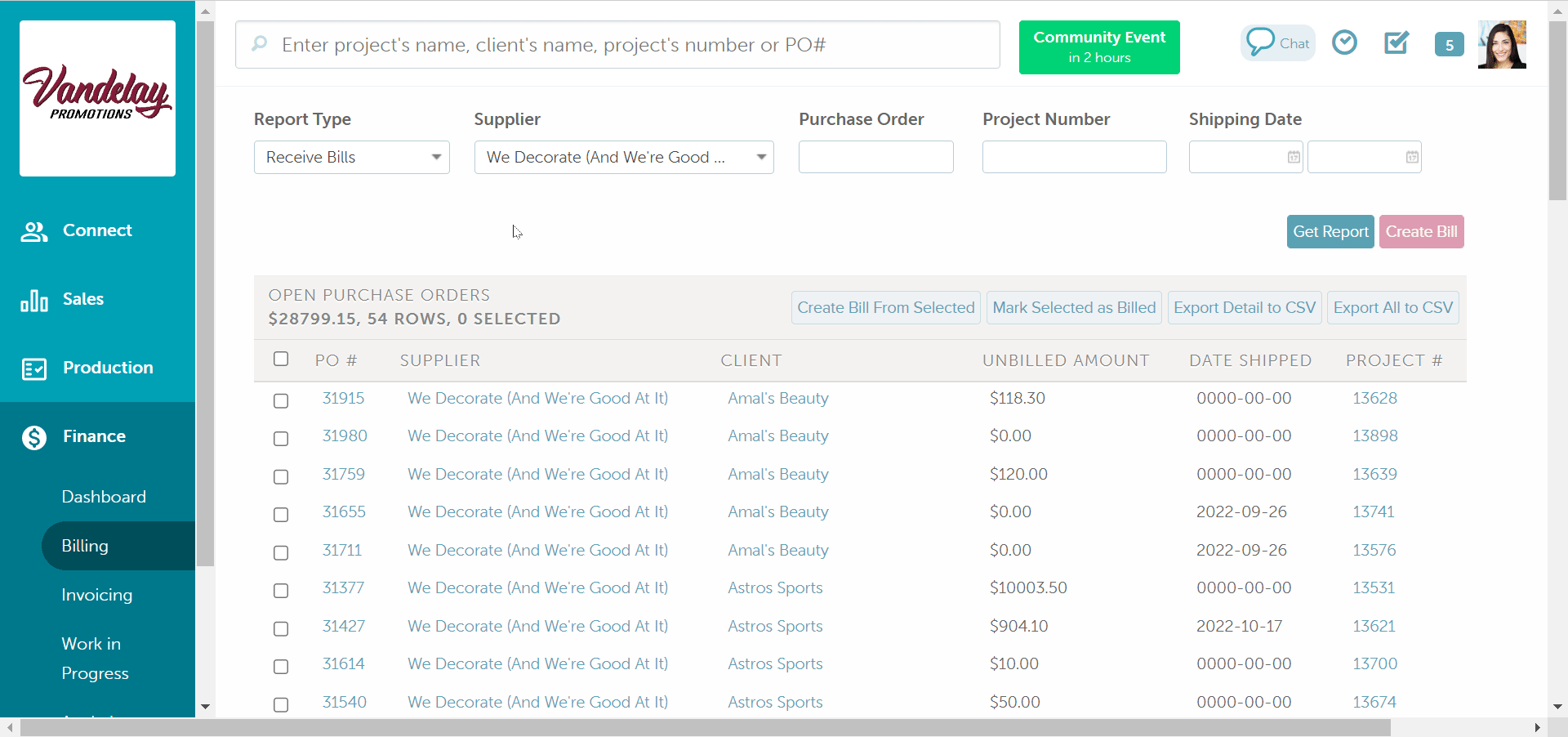
Create a bill against a project
To create a bill against a project:
- Click the "Report Type" drop-down and select Receive Bills
- Select a supplier or enter the project number
- Click Create Bill
- In the "Create Bill" screen, choose a supplier from the drop-down menu (optional), add the bill's invoice number, invoice date, due date, and tax
- Add internal notes for your accounting platform/CSV/XML file (optional)
- Click Add Bill Item to add a new bill items
- Click Create Bill
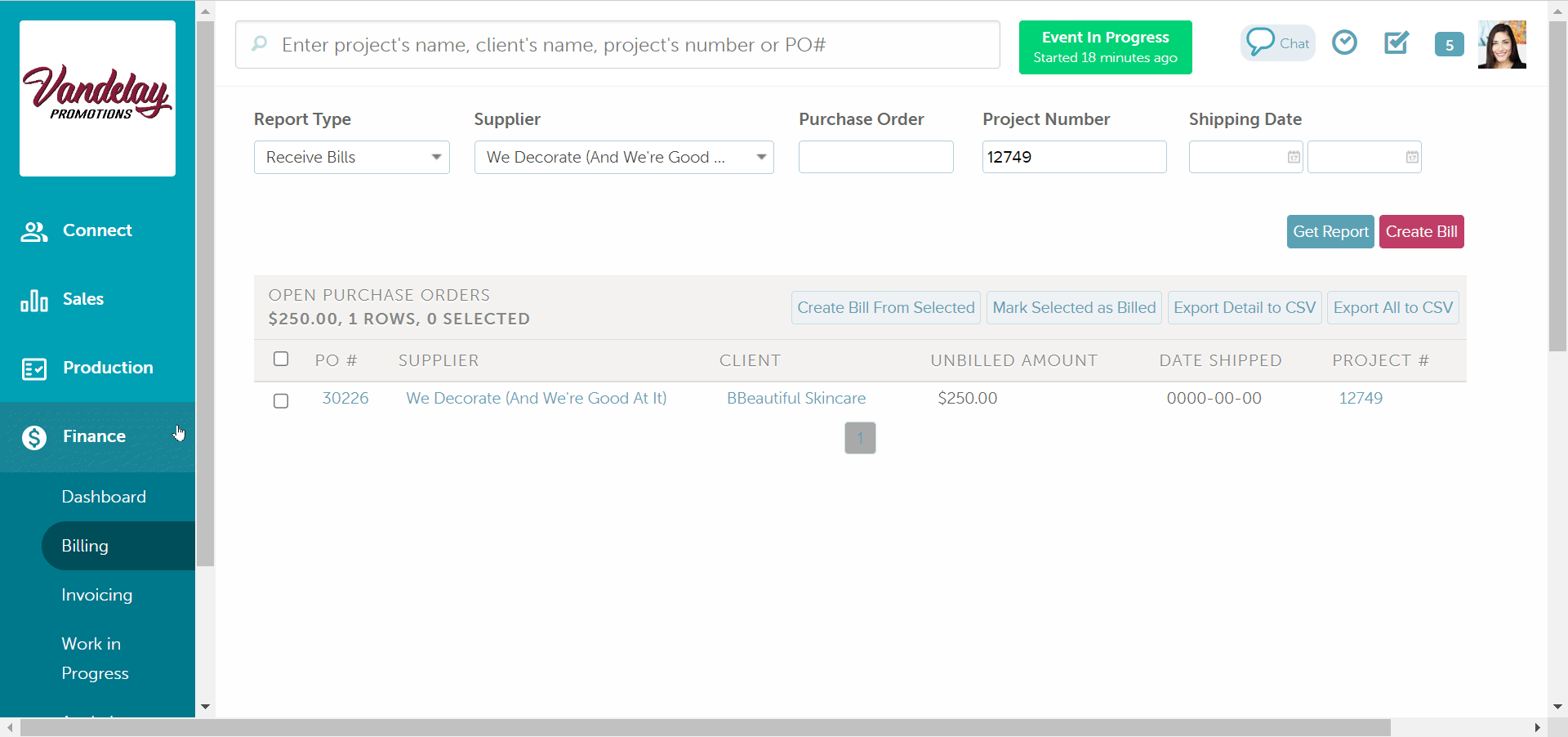
Mark a PO as billed
To mark a PO as billed:
- Click the "Report Type" drop-down and select Receive Bills
- Select a supplier, enter a PO number, or add bill dates
- Click Get Report
- Select the PO(s) you'd like to mark as billed
- Click Mark Selected as Billed
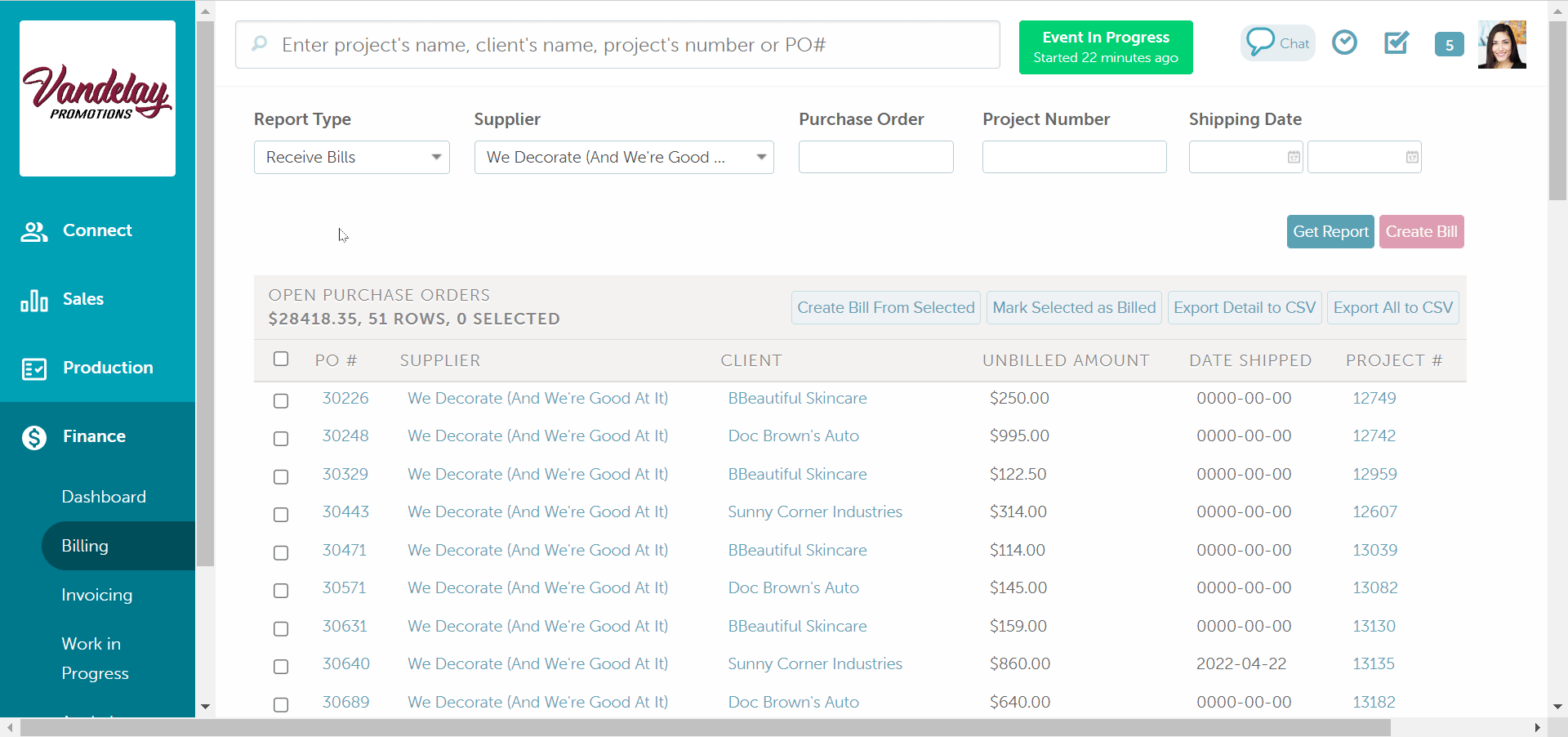
Marking a PO as billed does not affect the project's booked margin or commissions.
Export POs as a CSV file
To export bills as a CSV file without removing them from the Receive Bills Report:
- Click the "Report Type" drop-down and select Receive Bills
- Select a supplier, enter a PO number, or add bill dates (optional)
- Click Get Report
- Select the POs you'd like to export and select to:
- Export Detail to CSV - exports detailed PO information, including item quantities and costs.
- Export All to CSV - exports general PO details, including the PO number(s), unbilled amount, and shipment date.
-png.png)
Export Bills
The Export Bills Report shows supplier bills that have not been exported from commonsku.
You can use the Export Bills Report to:
To export bills from commonsku:
- Click the "Report Type" drop-down and select Export Bills
- Select a supplier, enter a PO number, or add bill dates (optional)
- Click Get Report
- Select the bill(s) you'd like to export and click to:
Exported bills automatically transfer to Exported Bills Report.
To edit a bill:
- Click the "Report Type" drop-down, select Export Bills
- Select a supplier, enter a PO number, or add the bill's dates
- Click Get Report
- Click the invoice # of the bill you'd like to edit
- In the "Edit Bill" screen, make the necessary changes
- Click Save Bill
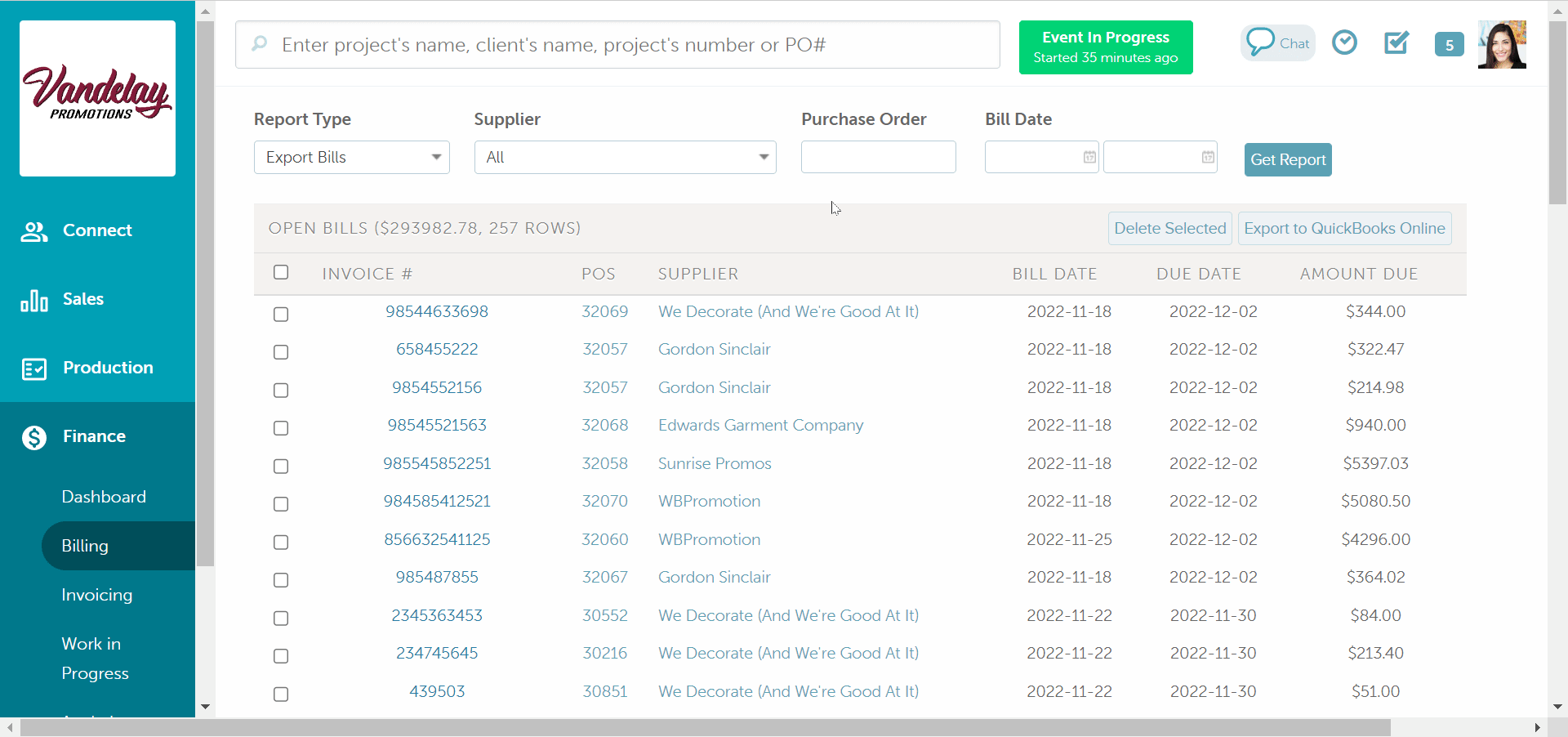
To delete a bill:
- Click the "Report Type" drop-down, select Export Bills or Exported Bills
- Select a supplier, enter a PO number, or add the bill's dates
- Click Get Report
- Select the bill(s) you'd like to delete
- Click Delete Selected
- In the "Are you sure you want to delete these bills?" pop-up, click OK
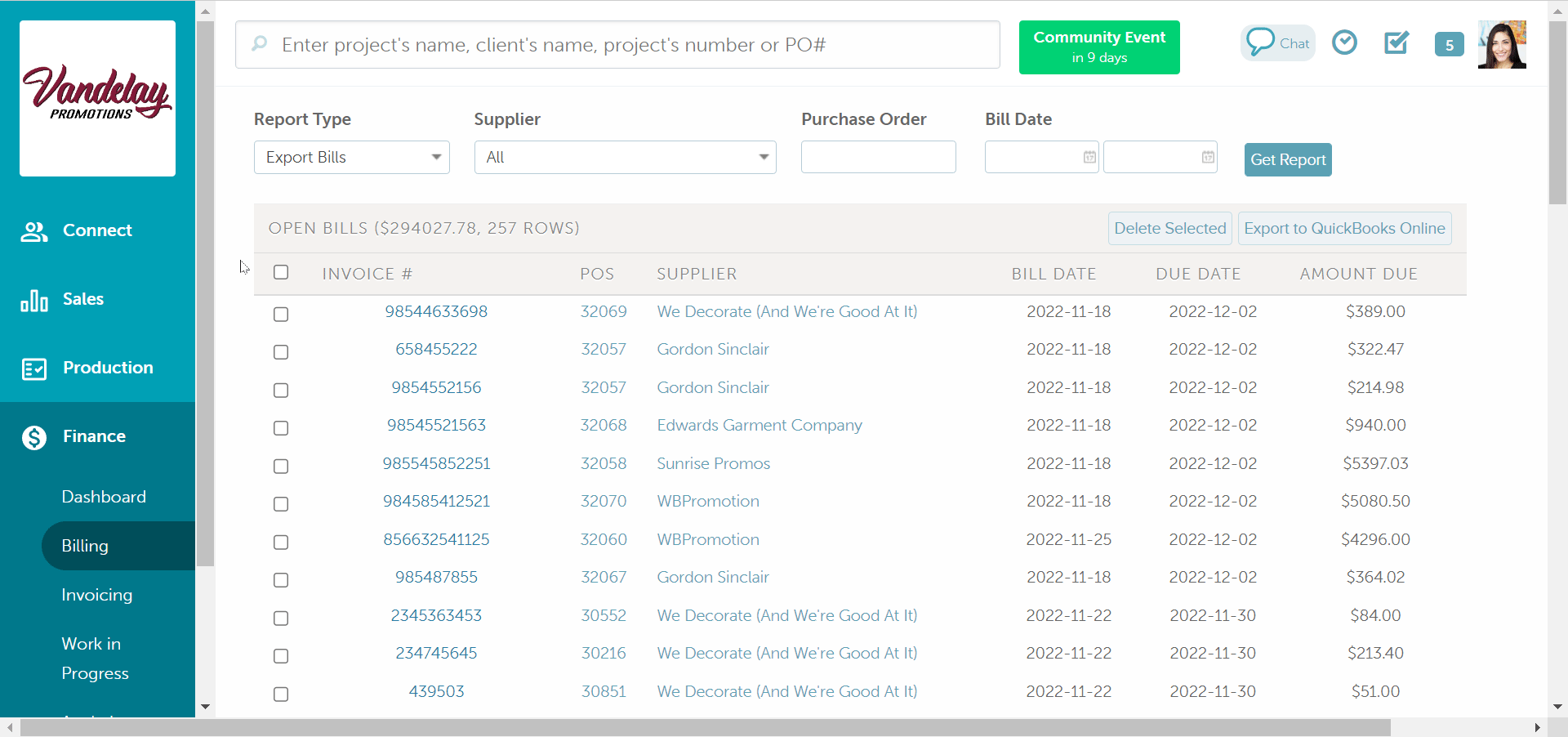
Deleted bills cannot be recovered. If you accidentally delete a bill, you'll need to manually re-add it.
Exported Bills
The Exported Bills Report shows bills that have been exported from commonsku. You can use this report to:
- View exported bills.
- Export bills to a CSV or XML file for more detailed reporting, including product reporting.
- Unexport bills
- Delete bills.
-png-1.png)
FAQ
- Why am I getting an "Unbilled Purchase Orders" pop-up when I try to create a bill?
- I've added a bill to a PO. Why is the PO still showing on the Receive Bills Report?
- How do I process pre-payments?
Why am I getting an "Unbilled Purchase Orders" pop-up when I try to create a bill?
The "Unbilled Purchase Orders" pop-up appears anytime you have reduced a product or service quantity.
In the pop-up, click to:
- Cancel - cancel and continue to edit the bill.
- OK - create a separate bill template for any remaining quantities.
- Mark Selected POs as billed - mark the PO as billed and do not create a separate bill template for any remaining quantities.
I've added a bill to a PO. Why is the PO still showing on the Receive Bills Report?
If you've created a bill in a project, commonsku automatically adds a separate bill template anytime a POs product or service quantity is reduced. The same thing happens if you've created a bill through the Supplier Billing Report and selected OK in the "Unbilled Purchase Orders" pop-up.
To remove the bill template:
- In the project, select the "All Bills Received" checkbox beside the existing bill number
-1.png?width=688&name=Doc-Brown-s-Auto-Project-10522-New-Project-%20(16)-1.png)
- In the Supplier Billing > Receive Bills Report > select the PO and click to Mark Selected as Billed
How do I process pre-payments?
If a bill is prepaid:
- Log the prepayment as an unapplied payment on the supplier profile in your accounting platform
- In commonsku, indicate the pre-payment on the bill’s memo field or add “CC” to the front of the bill number to show it is prepaid and help match it to the unapplied payment in your accounting software
- Export the bill as normal
.png?height=120&name=commonsku%20Logo%20(White).png)