Follow the steps below to connect your QuickBooks Online (QBO) account to commonsku.
On this page:
Step 1 - Set up your chart of accounts
Step 2(a) - Set up manual tax rates
Step 2(b) - Set up automated sales tax rates
Step 2(c) - Set up Avalara automated sales tax rates
Step 3 - Create product and service items
Step 4 - Connect to QuickBooks Online
Step 5 - Map your bills and invoices
Step 6 - Map invoice taxes (optional)
Step 7 - Map bill taxes (US accounts only)
Create and map custom fields (optional)
Multicurrency accounts (optional)
Step 1 - Set up your chart of accounts
Supplier bills transfer to accounts payable and cost of goods sold or expense accounts.
Your QBO chart of accounts needs to contain the following:
- Accounts payable
- Cost of goods sold or expense account for products
- Cost of goods sold or expense account for shipping and freight (optional)
You can use the same cost of goods sold/expense account for bill products and shipping/freight.
Step 2(a) - Set up manual tax rates
QBO's manual tax requires you to add and edit your tax list manually. If your team uses QBO's manual tax, you'll need to create separate tax codes inside commonsku.
Step 2(b) - Set up automated sales tax rates
QBO's automated sales tax automatically adds tax rates to your client invoices based on the invoice's shipping location. If your team uses QBO's automated sales tax, you can create different tax codes inside commonsku or use the Zip2Tax integration.
Step 2(c) - Set up Avalara automated sales tax rates
If you are using QuickBooks Online, create a new non-inventory product or service inside of QuickBooks Online and map your Avalara tax line to it.
-png.png)
Update your Company Contact Information and assign your company's main billing address as the default address on your account.
To connect Avalara to commonsku:
- Click your Profile icon > Settings > Company Settings > Integrations and select Avalara
- Enter your Avalara account ID and License key, then click Connect to Avalara Production
Step 3 - Create product and service items
Invoice products are services transfer to (non-inventory) product and service accounts, respectively. You can create new accounts to send your commonsku invoice items/services to or use existing accounts.
To create a new product/service in QuickBooks Online:
- In QuickBooks Online, click on the Sales tab > select Products and services
- Click New > select Non-inventory to add a product to Service to add a service (you will need to add one of each)
- Enter a product/service name in the "Name" field (i.e., commonsku sales or commonsku services)
- Click the "Income Account" drop-down menu and choose the income account
- Ensure that the "Sales Tax Category" is set to "Taxable - standard rate"
- Click Save and close
Step 4 - Connect to QuickBooks Online
Once you've created your chart of accounts, added your taxes, and made product and service items, you're ready to connect your commonsku account to QBO!
To connect to QBO:
- Click your Profile icon (top right corner of commonsku) > Settings > Company Settings > Integrations > Accounting
- Click the QuickBooks tab at the top of the pop-up window
- Click Connect to QuickBooks button
- In the Intuit pop-up, enter your QBO login details and select the Sign In button
- If prompted, enter the verification code sent to your email
- In the "Let's Connect commonsku" pop-up, click Connect
Your page will automatically refresh once the connection is authorized. Follow the steps below for instructions on mapping bills, invoices, taxes, and custom fields.
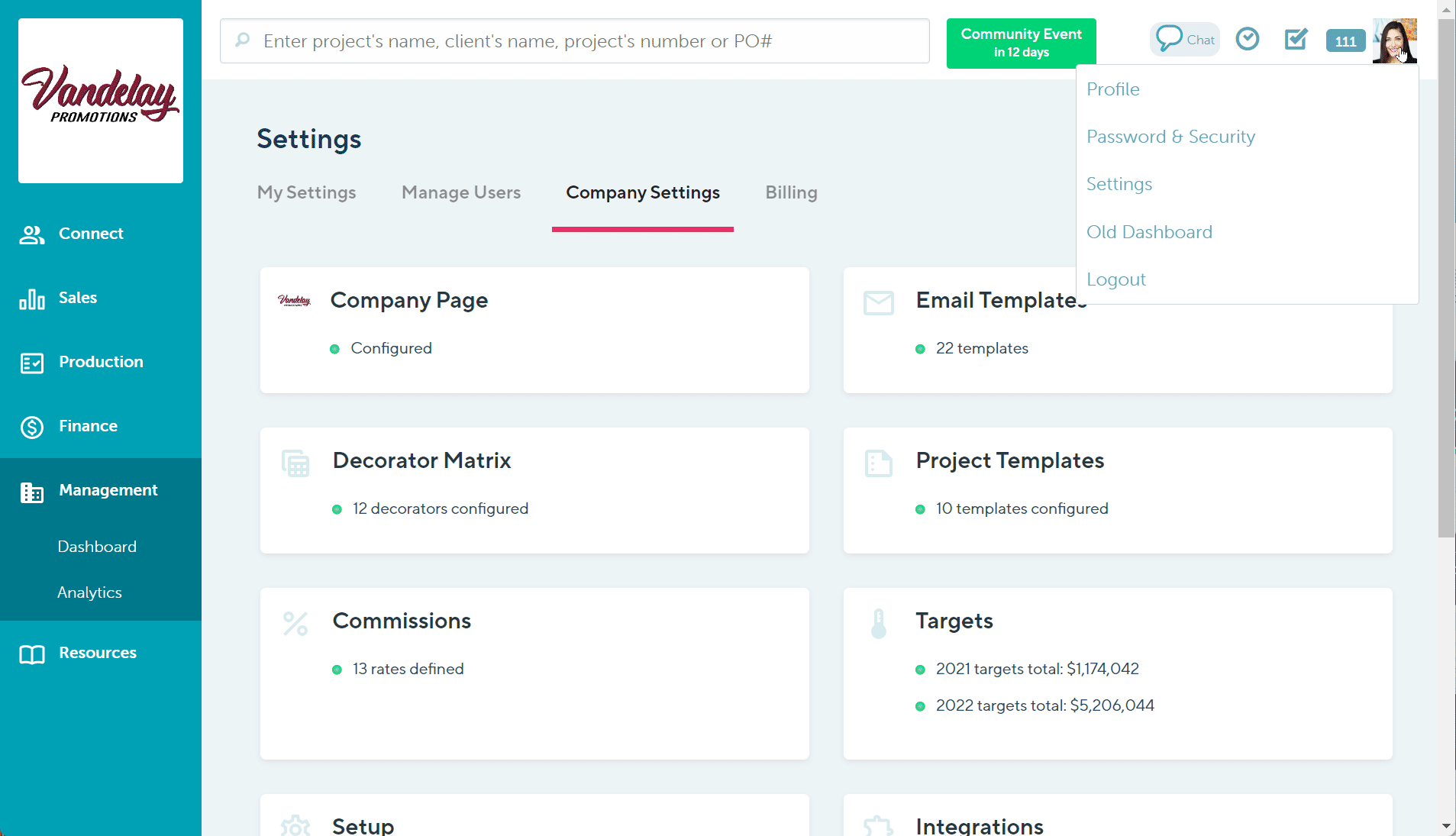
Users need permission to Manage users, billing, and company settings to connect and make adjustments to Quickbooks Online.
Step 5 - Map your bills and invoices
Bill and invoice mapping tells commonsku what QBO account to export your bills and invoices to.
In Company Settings > Integrations > Accounting > Quickbooks, click the drop-downs to match each "Line Item Type" to your "QuickBooks Online Item" account:- Avalara Invoice Tax > Avalara tax item (only required if you're integrated with Avalara)
- Bills > Accounts payable
- Bills items > Cost of goods sold or expense account
- Bill shipping or freight > Cost of goods sold or expense account
- Invoice items > Non-inventory sales item
- Invoice services (shipping, freight, etc.) > Service item
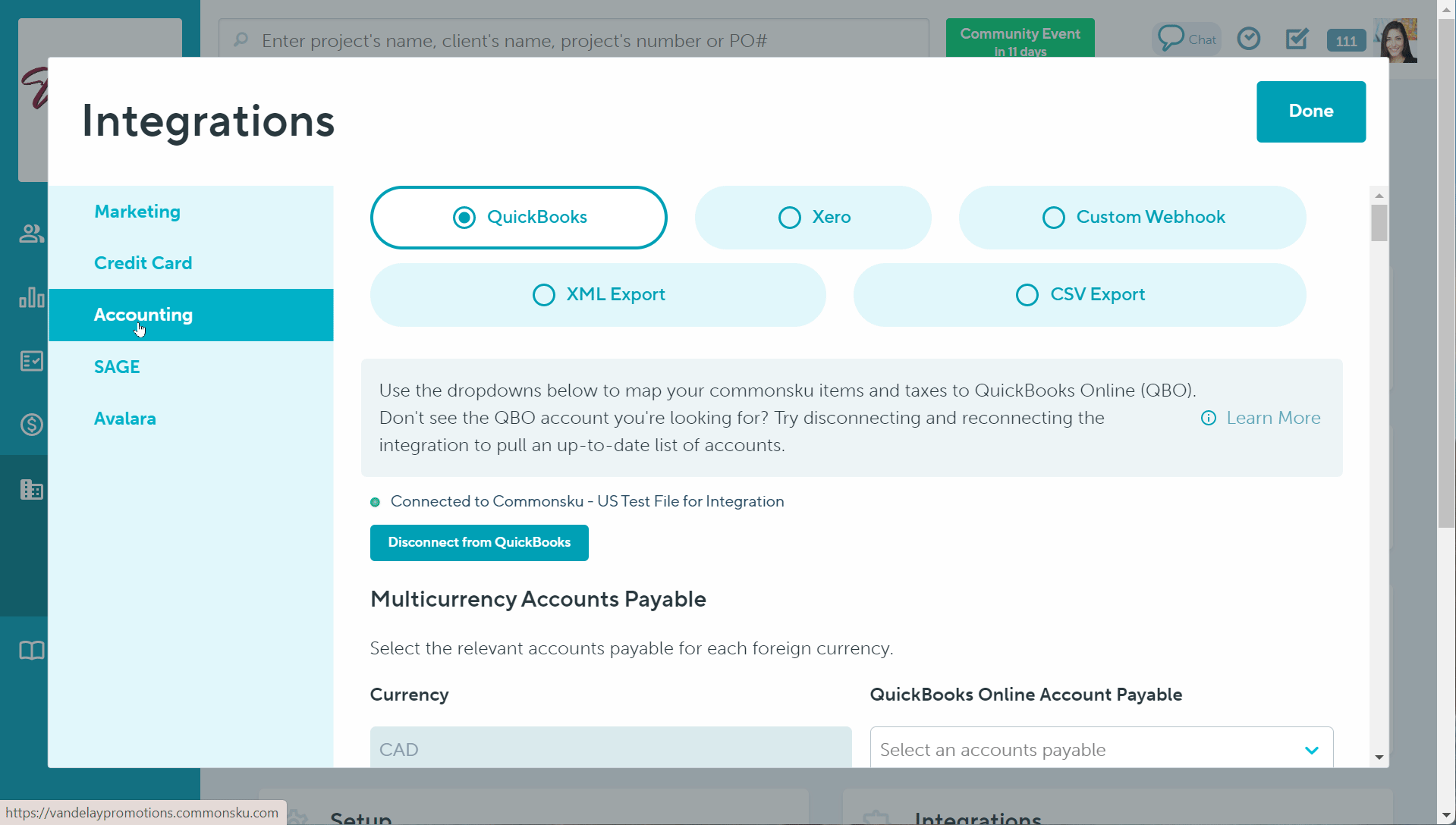
Step 6 - Map invoice taxes
Tax mapping tells commonsku what QBO tax accounts to export your invoice taxes to. You don't need to map invoice taxes if you're using QBO's automated sales tax or Avalara.
In Company Settings > Integrations > Accounting > Quickbooks, click the drop-downs to match each "QuickBooks Online Tax Code Name" to your "commonsku Tax Codes."
Each commonsku tax code must map to a unique QBO tax account; you cannot map the same tax code to multiple QBO accounts. You also can't map to the same QBO account to multiple tax codes.
Step 7 - Map bill taxes (US accounts only)
Tax mapping tells commonsku what QBO tax accounts to export your bill taxes to.
In Company Settings > Integrations > Accounting > Quickbooks, click the drop-downs to match each "commonsku Tax Codes" to your "QuickBooks Online Liability Account."
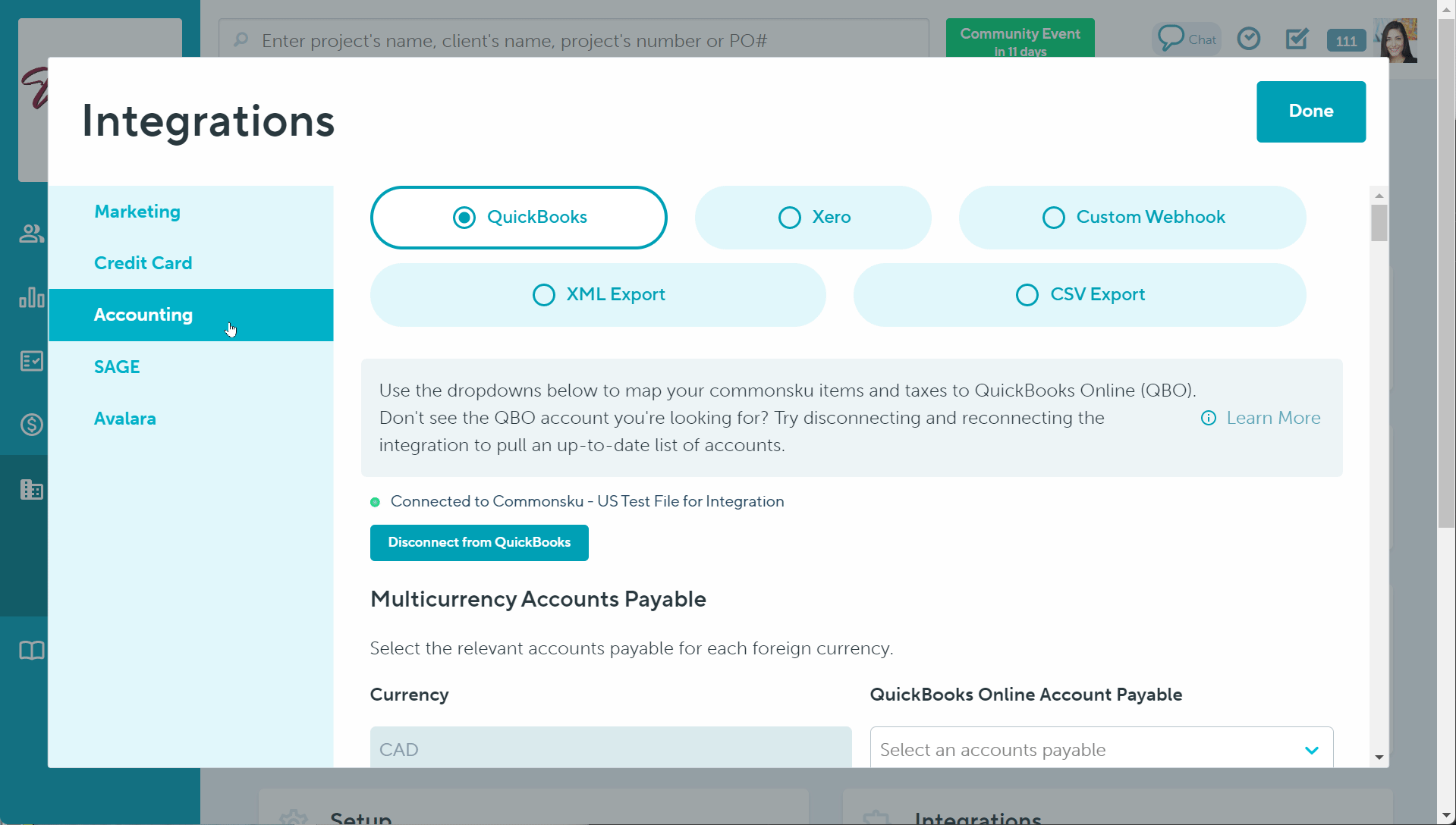
You don't need to map bill taxes if you do not pay tax on supplier bills.
Create and map custom fields (optional)
Create custom fields in QBO to export up to three additional invoice details, including:
- Customer PO
- Order rep
- Client rep
- Event type
- In-hands date
- Project name
- Project number
- Billing contact
To map your custom details, In Company Settings > Integrations > Accounting > Quickbooks, click the drop-downs to match each "QuickBooks Online Custom Fields" to your "commonsku Options."
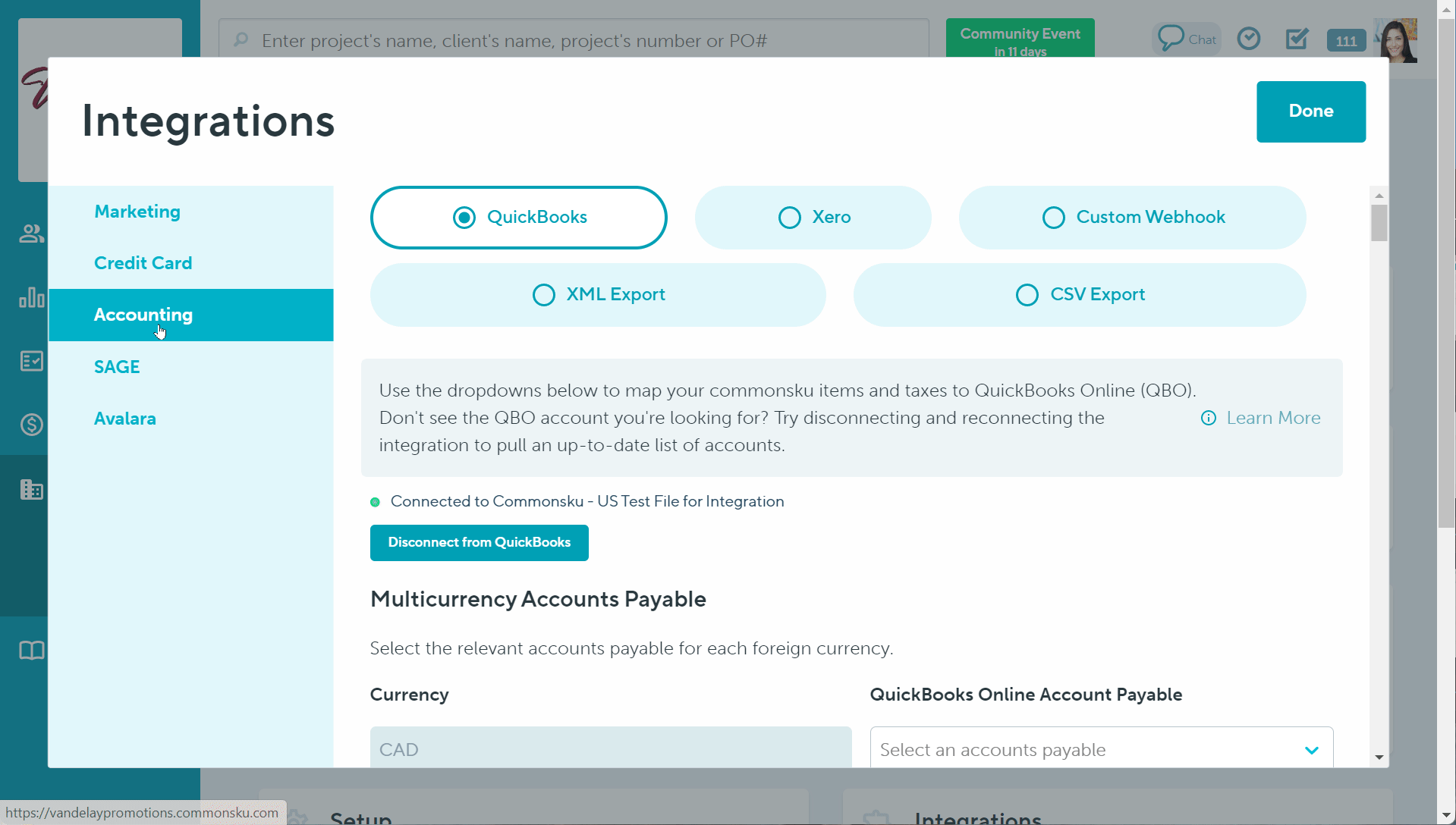
Multicurrency accounts (optional)
Multicurrency accounts enable you to export client invoices and supplier bills in different currencies.
To map multicurrency accounts payable:
- In Company Settings > Integrations > Accounting > Quickbooks, click the drop-downs to match each "Currencies" to your "QuickBooks Online Item" account
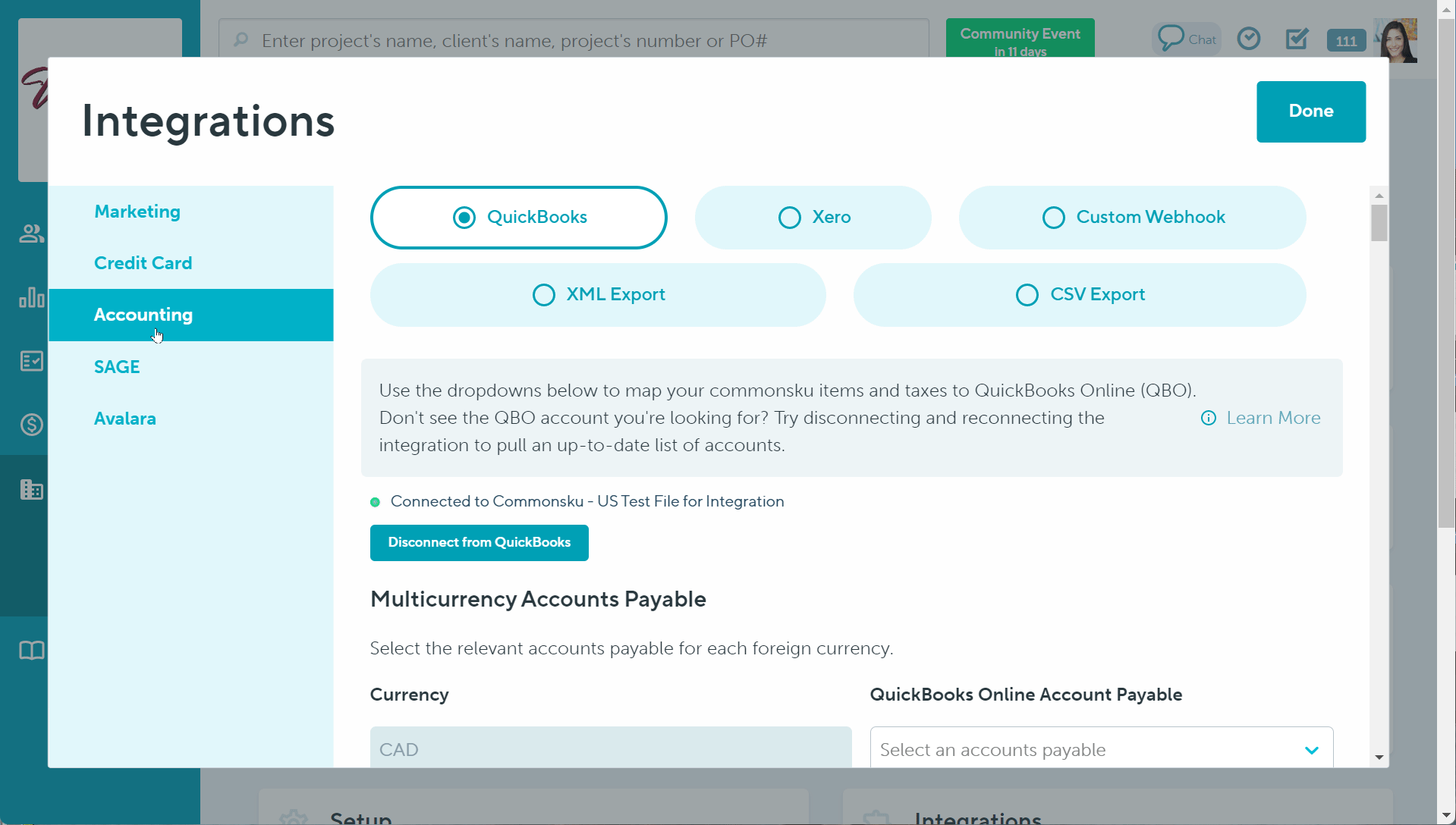
The currency on the commonsku bill/invoice must match the currency in the QBO client/vendor profile.
FAQ
- I've changed the information in my QBO account. How can I update the mapping in commonsku?
- Why are tax calculations off in QBO compared to commonsku?
I've changed the information in my QBO account. How can I update the mapping in commonsku?
- Click your Profile icon (top right corner of commonsku) > Settings > Company Settings > Integrations > Accounting
- Click the QuickBooks tab at the top of the pop-up window
- Click to Disconnect from QuickBooks Online > select OK. Afterward, select to Connect to QuickBooks Online and update your mapping as needed.
Why are tax calculations off in QBO compared to commonsku?
QBO and commonsku calculate tax slightly differently which can cause the occasional invoice to be a penny or two off. This is because QBO calculates tax based on the subtotal. commonsku calculates tax per item so there can be multiple tax rates on a single invoice if needed. When receiving payment against the invoice, you can adjust the total.
.png?height=120&name=commonsku%20Logo%20(White).png)