Learn more about creating and using custom tax codes.
On this page
Create tax codes for QuickBooks Desktop
Set default taxes for clients and suppliers
Apply the tax to an order, item, or service
Remove or update the tax on an item or service
Update the tax on a supplier bill
Create tax codes
commonsku adds an "Exempt" tax code for you, but you can add new tax rates as needed.
To create a tax code:
- Click your Profile icon (top right corner of commonsku) > Settings > Company Settings
- Click the Setup section
- Click the Tax Codes > Manually enter tax codes tab in the pop-up window
- Click + Add New
- In the "Label" field, enter the tax code's internal label
- In the "Description" field, enter the client-facing tax description (optional but recommended)
- In the "Rate %" field, enter the tax rate as a whole number (i.e., 5% would be entered as 5.000)
- Select the "Tax Exempt" checkbox if the rate is exempt (optional)
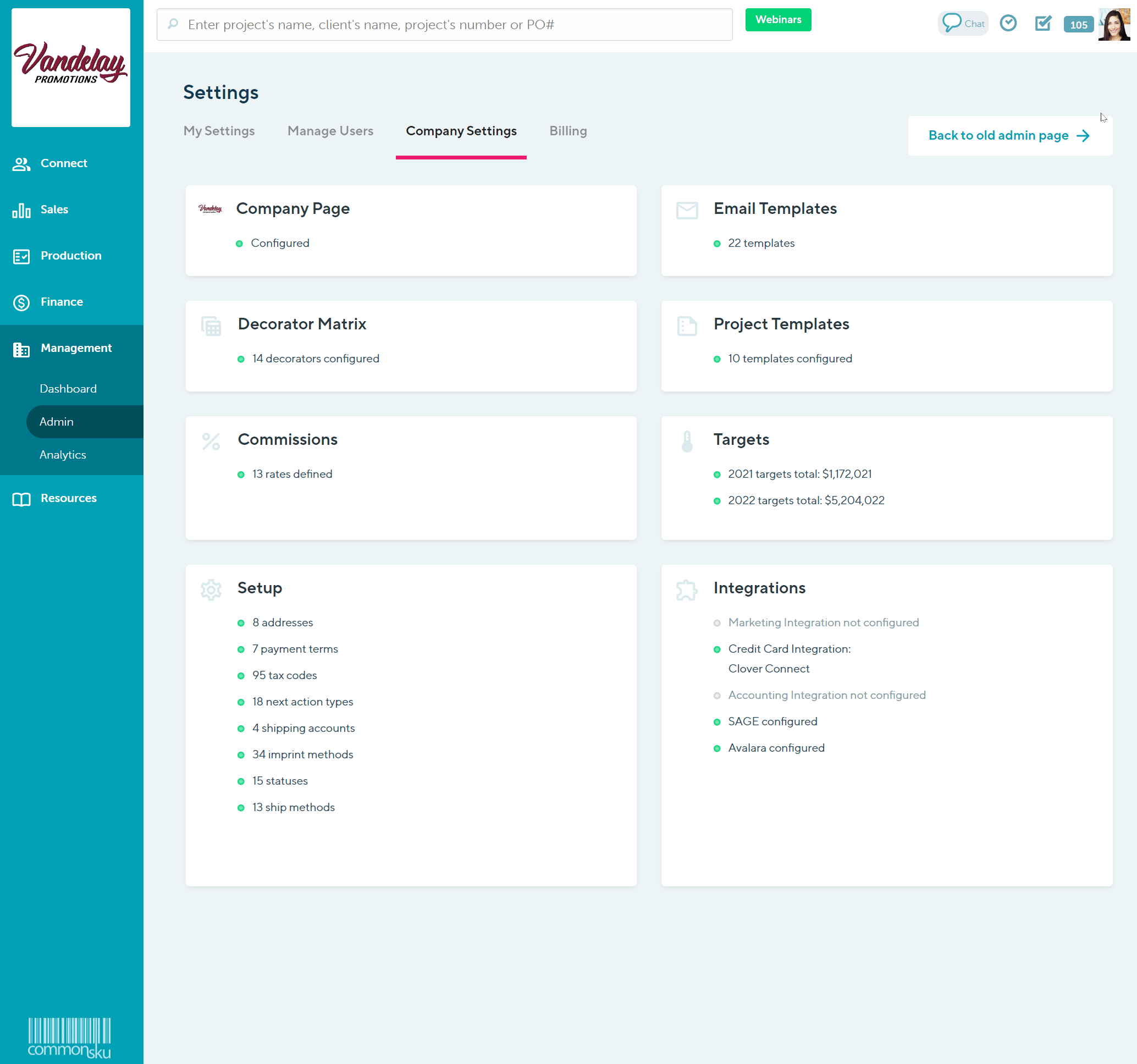
The "Tax Exempt" checkbox marks an item/service as non-taxable and will not transfer tax details to your accounting platform. If you'd prefer to transfer the tax to your accounting platform, the best practice is to create a 0% tax code.
Create tax codes for QuickBooks Desktop
If you're using Transaction Pro Importer to map your invoices/bills to QuickBooks Desktop, create your tax codes by following the steps listed above, but please note:
- Each tax code's label needs to match the corresponding QuickBooks Desktop tax item's name (Sales Tax Name)
- Each tax code's rate need to match the corresponding QuickBooks Desktop tax item's rate (Tax Rate (%))
Updating tax codes
If you need to update a tax code because a new rate is in effect, the best practice is to create a new tax code for the new rate so you don't lose historical data.
If you choose to update the existing tax code rather than create a new one, please note that existing orders will show the new tax code name and percentage in the default tax drop-down, but the tax rate (percentage) used on the sales form will not change. For example, if you were to update a tax code from 5% to 6%, existing estimates, sales orders, and invoices would retain the 5% rate. However, all new estimates, sales orders, and invoices would use the 6% rate.
Users with permission to Manage users, billing, and company settings will be able to make adjustments to tax codes.
Set default taxes for clients and suppliers
You can set a client's default tax through the Clients tab or on their client page.
You can set a supplier's default tax rate through their supplier page.
Apply the tax to an order, item, or service
To apply a default tax code to an estimate/sales order/invoice:
- In the estimate/sales order/invoice, click the "Default Tax" drop-down
- Select the tax code
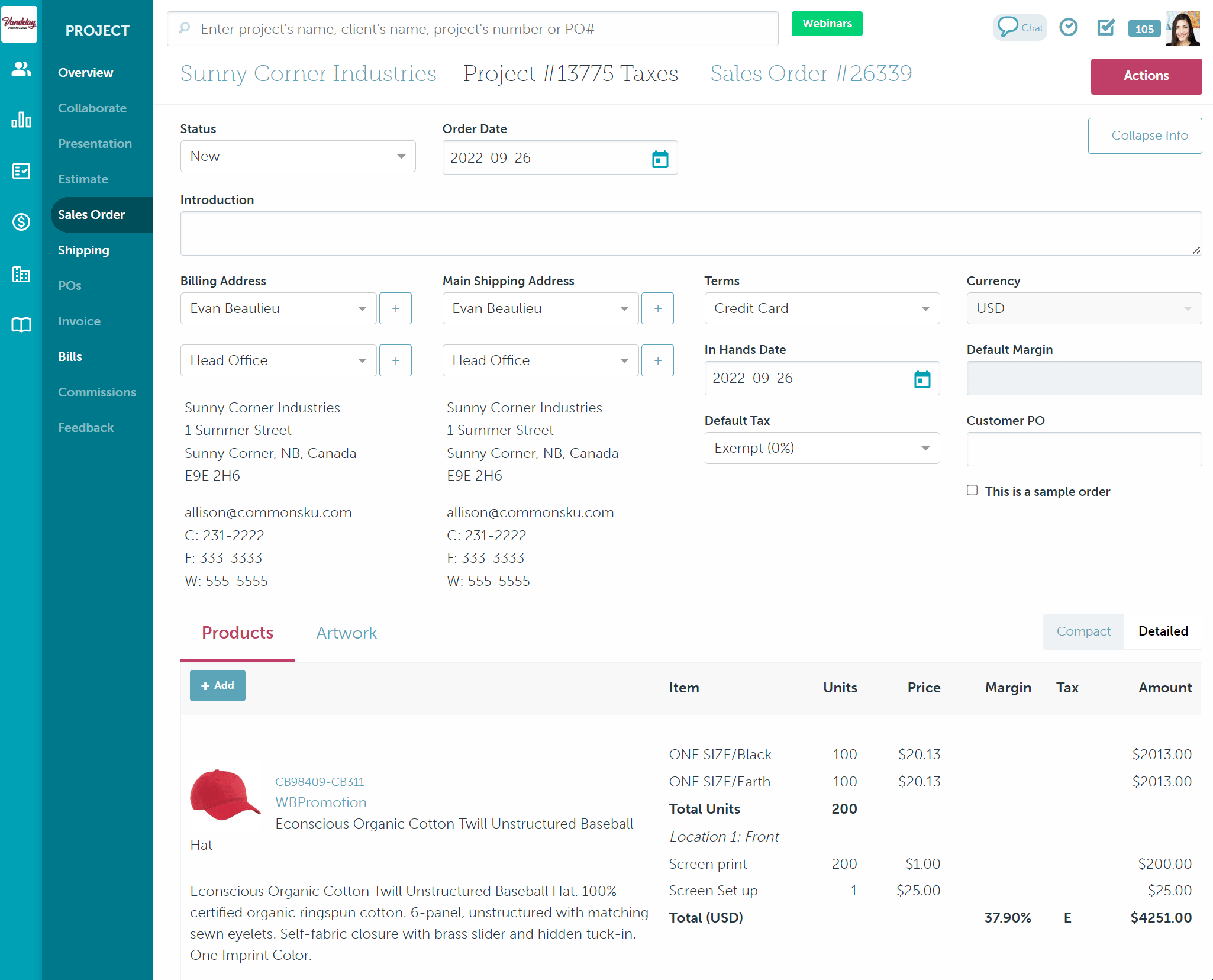
To apply a tax code to a single item:
- In the estimate/sales order/invoice, hover over the item and click on Edit
- In the edit item screen, scroll to the bottom right-hand cover and click the "Tax" drop-down
- Select the tax code
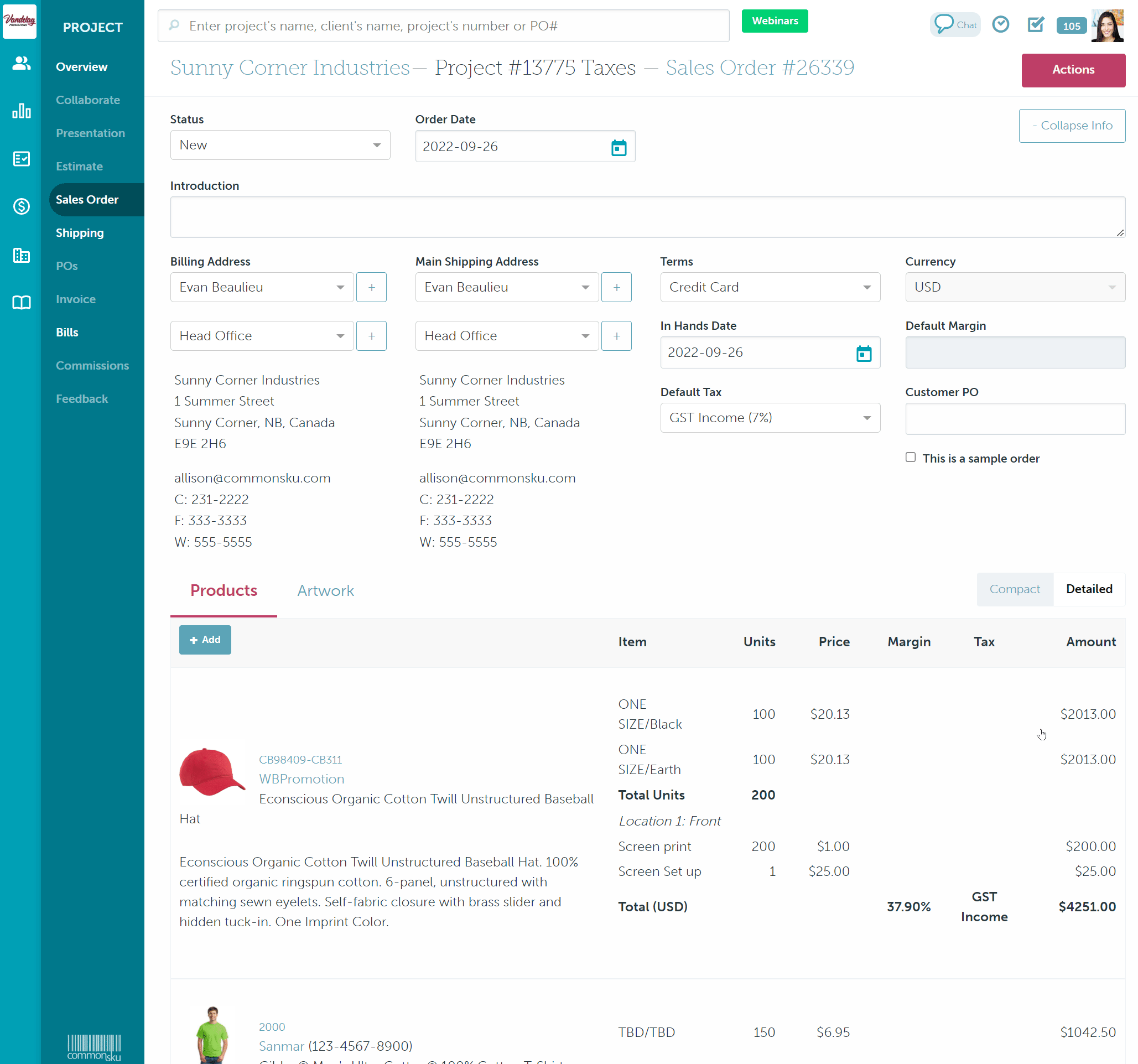
To apply a tax code to a single service:
- In the estimate/sales order/invoice, click the + Add button
- Select the service (freight, fulfillment, shipping, service PO, other service)
- In the "Taxes" drop-down, select the tax code
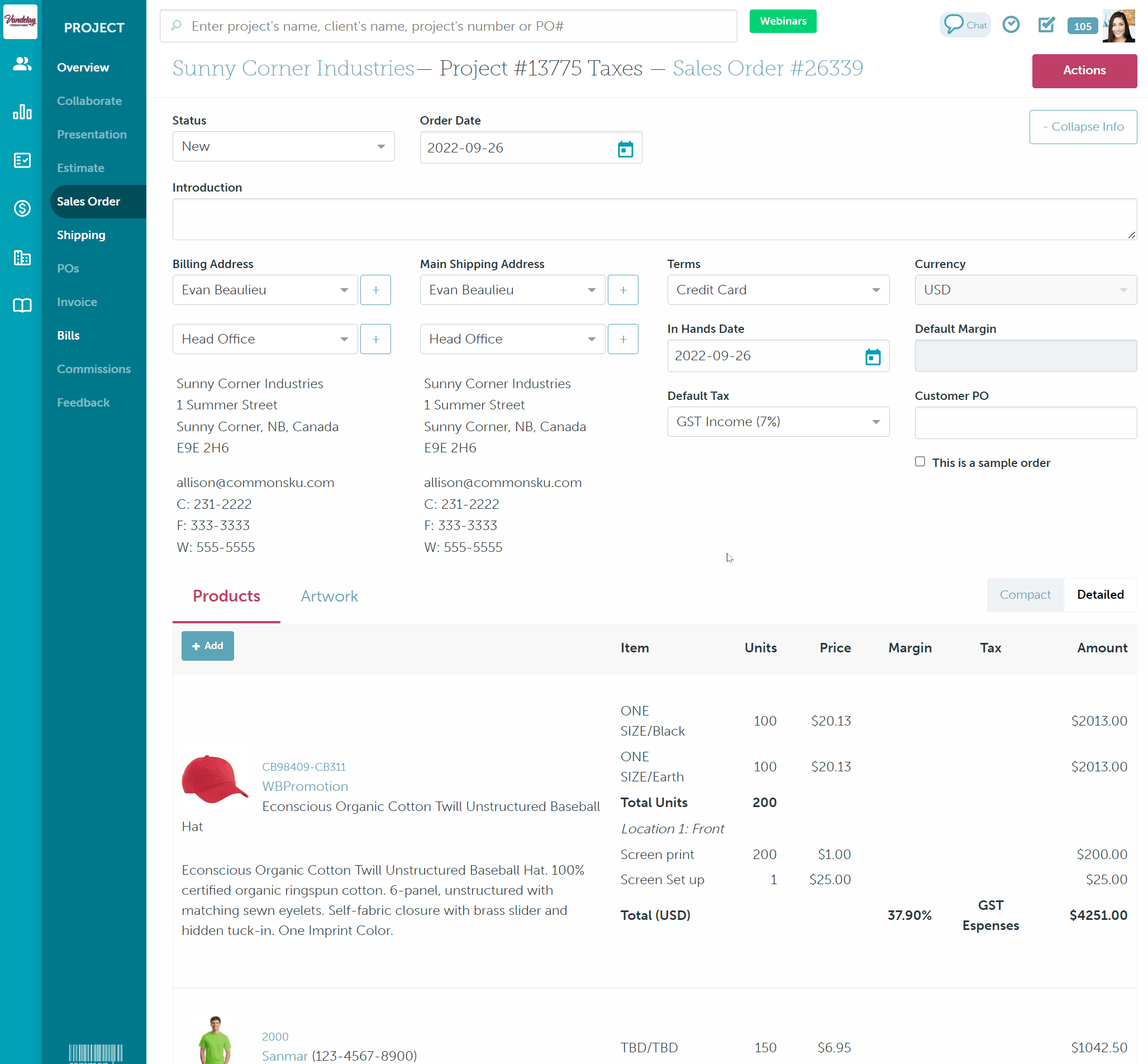
Remove or update the tax on an item or service
To remove a tax code from an item or service:
- In the estimate/sales order/invoice, hover over the line item and click Edit
- Hover over the tax code and click the X
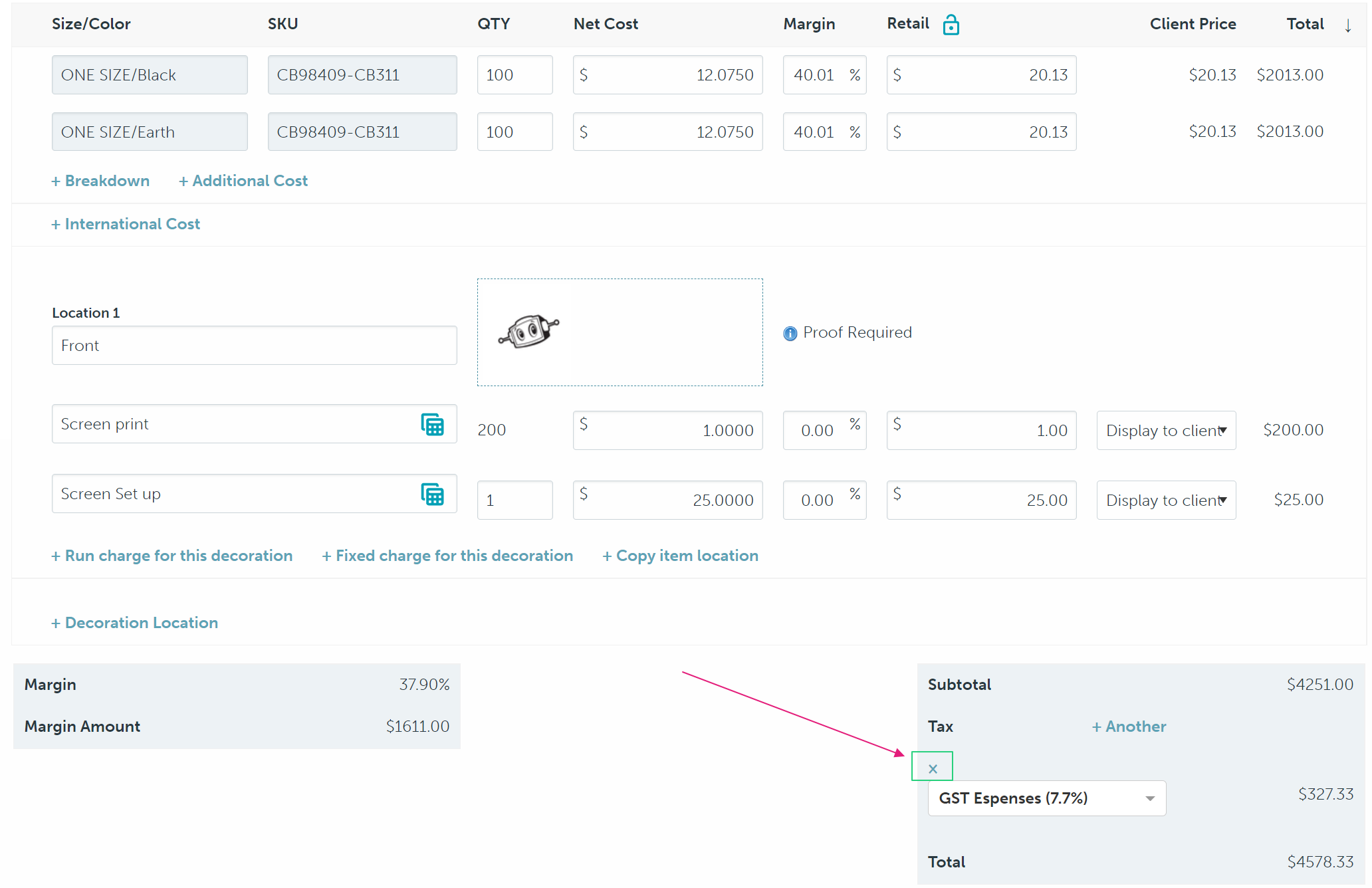
To update the tax code on an item or service:
- In the estimate/sales order/invoice, hover over the line item and click Edit
- Click the "Tax(es)" drop-down and select the correct tax code
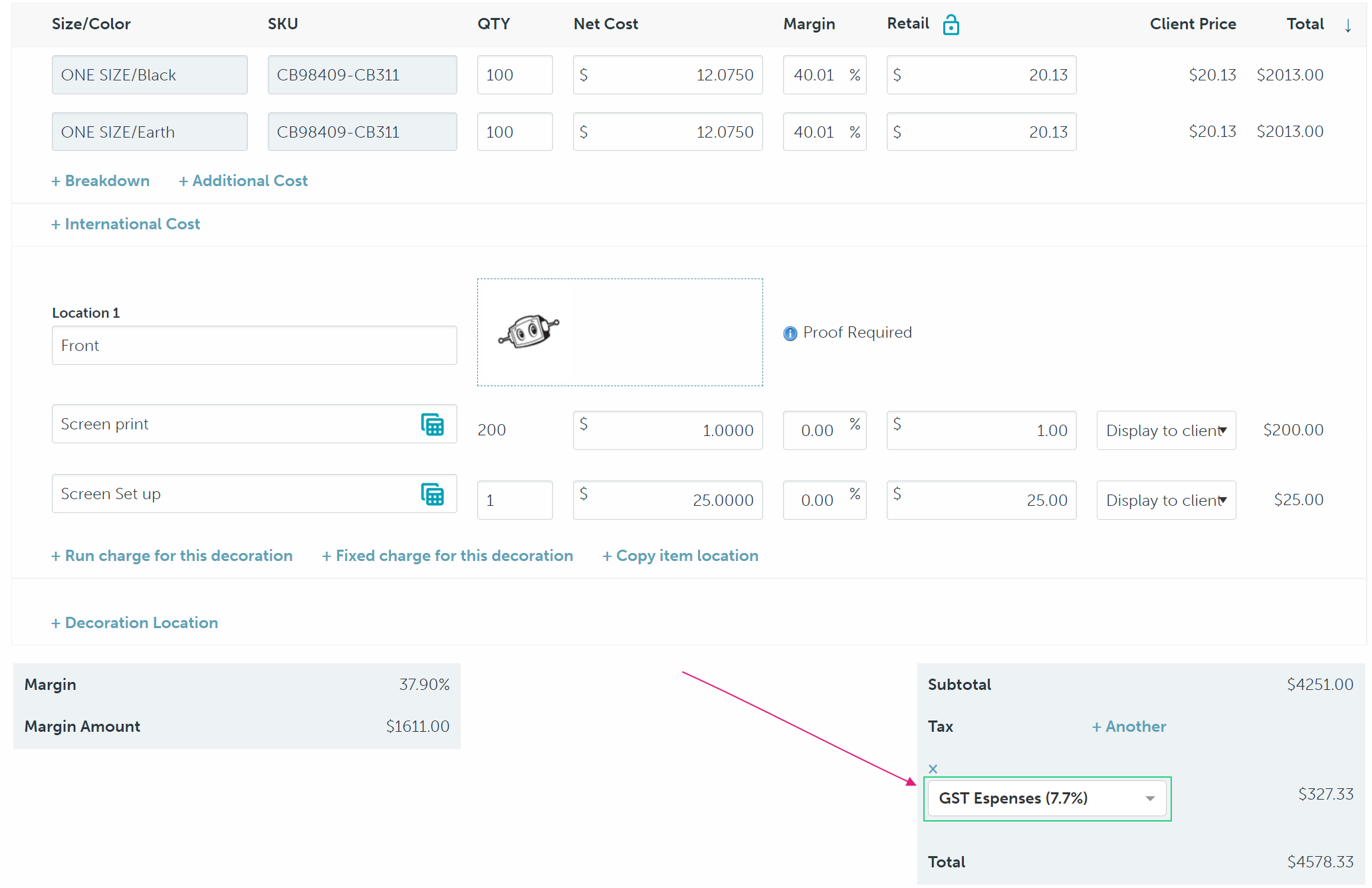
Update the tax on a supplier bill
To update the tax code on a supplier bill:
- In the supplier bill, click the "Default Tax" drop-down
- Select the tax code
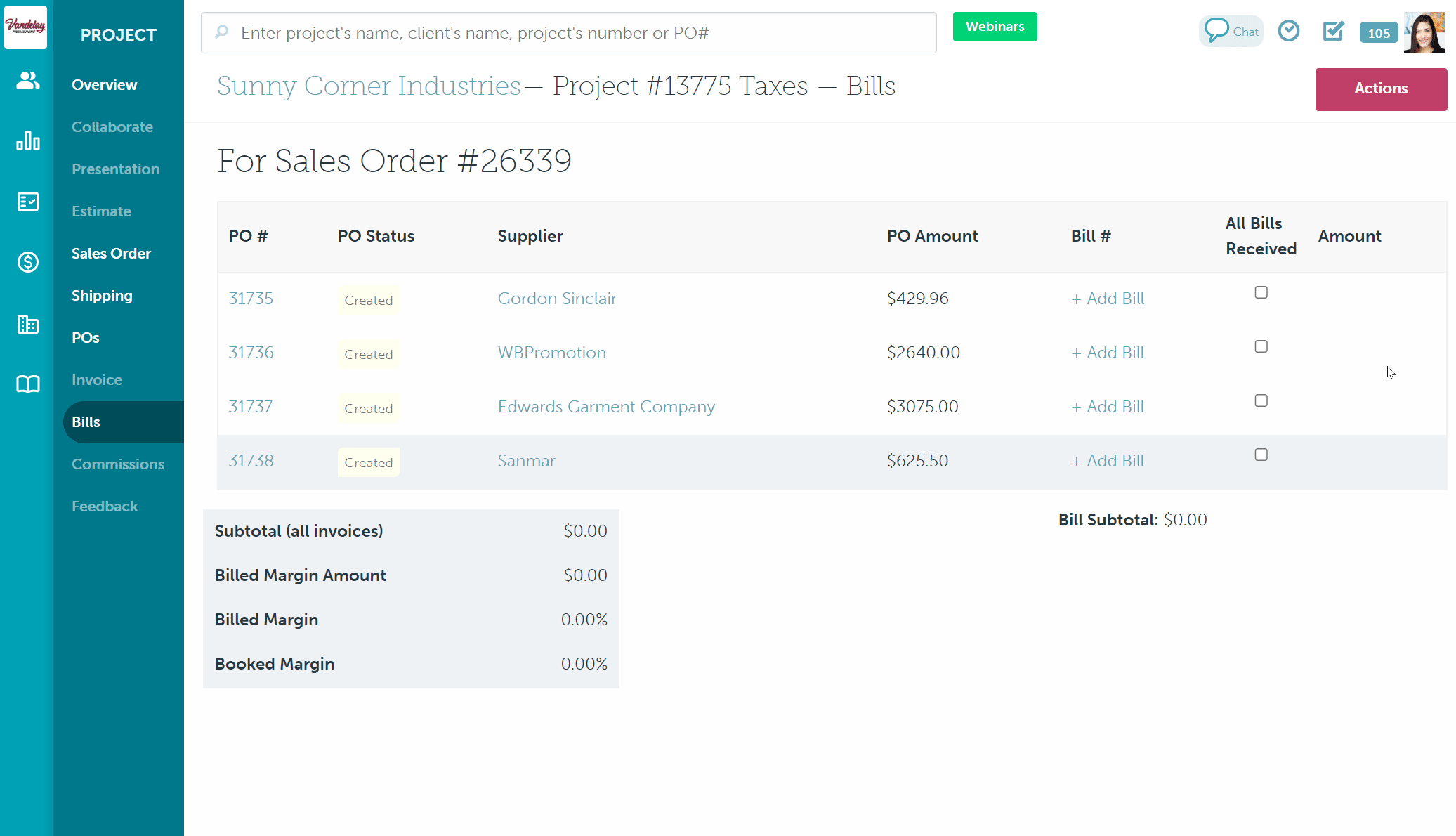
Use multiple tax codes
There are two reasons you may need to apply multiple tax codes to a single order:
- The order is shipping to different locations with different tax rates
- You're using a combined tax rate and need to show a breakdown of the taxes
Split shipments
The best practice for multiple taxes on split shipments is to:
- Separate the products based on where they are shipping to (i.e., if fifty shirts are shipping to two separate locations, split the product into two lines items)
- Edit each line item as needed and apply the appropriate tax code to the item
Combined tax rates
The best practice for combined tax rates is to:
- Create a combined tax code and add the breakdown to the tax code's description
commonsku's QuickBooks Online and Xero integrations cannot export multiple tax codes on a single client invoice or supplier bill. You'll need to update taxes accordingly inside QuickBooks Online/Xero after exporting the invoice/bill.
FAQ
- How do I set a default tax rate for new clients and suppliers?
- Can I use a different default tax rate for services?
- Does commonsku offer tax reporting?
How do I set a default tax rate for new clients and suppliers?
You can set your team's default tax rate through your profile icon > Settings > Defaults.
Can I use a different default tax rate for services?
Products and services automatically use the tax rate set in your estimate/sales order/invoice. There's no way to set custom rates per product or service charge, but they can be updated or removed as needed.
Does commonsku offer tax reporting?
commonsku does not offer tax or financial reporting. The best practice is to use your accounting software for tax and related financial reports.
.png?height=120&name=commonsku%20Logo%20(White).png)