Learn more about the unique settings available inside of a Pop-Up Shop.
On this page:
General settings
The Pop-Up Shop's general settings include:
- Shop Name - appears in the browser tab when shoppers open your shop. It defaults to the name you used to create the shop, but you can update it at any time.
- Status - identifies if the shop is current (open) or expired/not in use (closed).
- Default Client Rep - defaults to the rep assigned through the client's page.
- Order Rep - the shopper's checkout receipts will appear to come from them.
- Expiry Date - prevents your clients from accessing the shop after a specific date, perfect for limited-time offerings. The shop expires at 11:59 PM (ET) on the set date.
- Event Type - used for future reporting on sales orders created through the shop.
- Shop Contact Name/Email - this is your shoppers' primary contact; their details appear on the shop's splash screen/help.
-
Billing Address - this is the billing contact/address that will appear on sales orders created through the shop.
-
Shipping Address - this is the shipping contact/address that will appear on sales orders created through the shop. The shipping address locks once a checkout is created.
-
Project Template - this will be the template assigned to orders created through the shop.
-
Apply tags to orders - customizable tags for future reporting.
-
Currency - acts as the default currency for orders placed through the shop.
-
Shop Password - a customizable field that allows you to limit access to the shop. You can change the password at any time.
-
Chatbot - enables a chatbot on your shop.
-
Show Warnings for Prop 65 - this adds warnings for California's Prop 65.
- Email on checkout - choose who receives an email notification when shoppers place an order.
- Enforce product minimum quantity - choose if you'd like to enforce minimum quantities on the shop's products.
- Splash screen/Help - this is the first thing your shoppers will see when they open the shop. It's the perfect place to add important information you'd like your shoppers to know.
- Shop image for client portal - Add an image to represent your shop on the client's portal. If you don't have an image set, it will default to the first product's image in your shop.
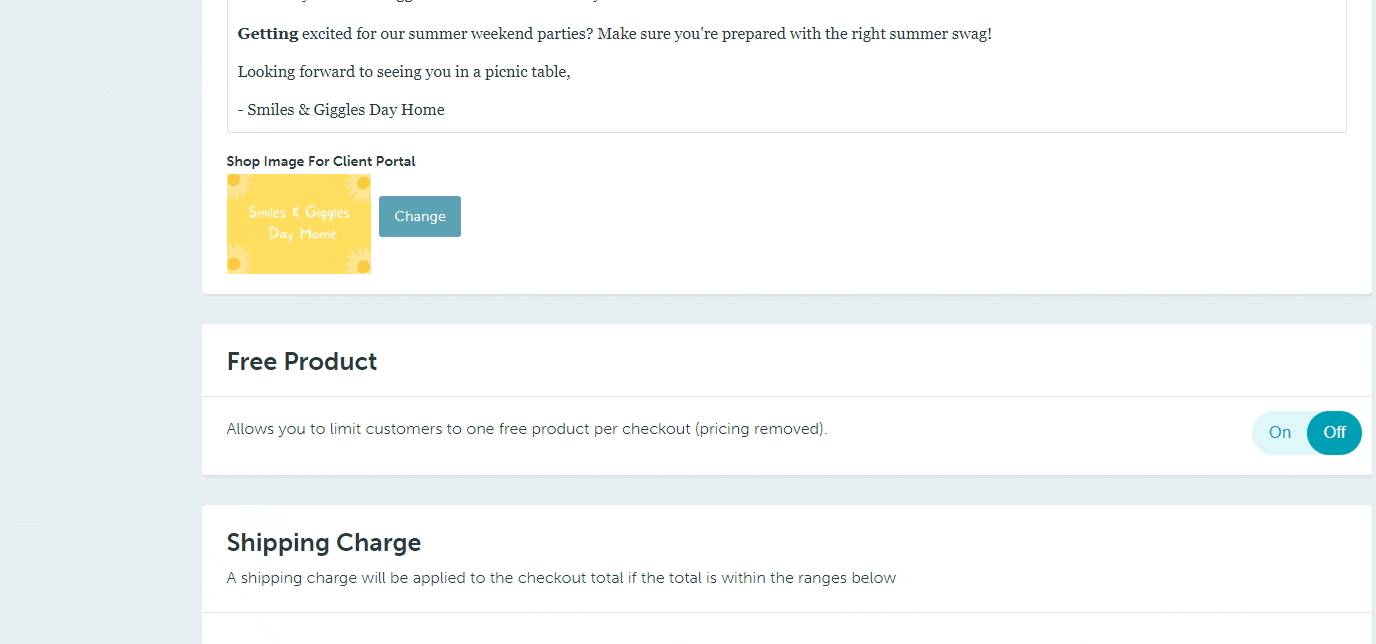
Free Product settings
You can activate the Free Product setting to allow shoppers to redeem one free product per checkout.
- How to activate the Free Product redemption
- How to restrict Free Products to a Single use (per email)
- How to restrict Free Products to Valid email domains
- How to redeem a free product
commonsku Tip: Shoppers cannot order/purchase additional items once the free product setting is activated. If you'd like shoppers to order/buy extra items, consider using a coupon code to honor the free product. Alternatively, you can create a separate shop for the paid products or deactivate the free product option once shoppers have ordered all of the complementary products.
How to activate and deactivate the Free Product redemption
To activate the Free Product redemption:
- Toggle the "Free Product" radio to On
To deactivate the Free Product redemption:
- Toggle the "Free Product" radio to Off
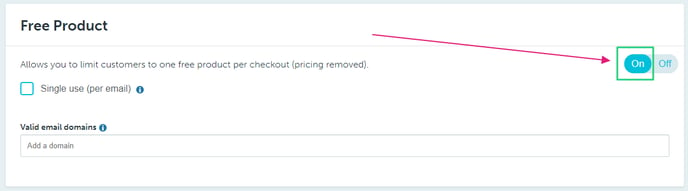
How to restrict Free Products to a single use (per email)
Use Single use (per email) to prevent a single email address from collecting more than one free item.
To restrict Free Products to a Single use (per email):
- Select the checkbox beside "Single use (per email)"
.png?width=688&name=Single%20use%20(per%20email).png)
How to restrict Free Products to Valid email domains
Add Valid email domains to prevent shoppers who do not have a specified domain from redeeming a free product. For example, if you're creating a Pop-Up Shop for employees to collect a gift, you can enter the company's domain and prevent anybody who is not an employee from cashing in on a free item.
To restrict Free Products to Valid email domains:
- Type a domain (i.e., commonsku.com) into the "Valid email domains" field
- Click Enter on your keyboard
- Add more domains as needed (optional)
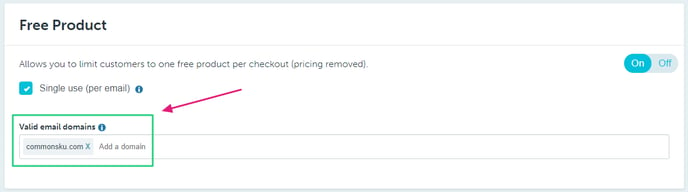
How to redeem a free product
Shoppers select their free product the same way they would normally order an item from your shop.
Once you're shopper has chosen (clicked on) their free item, they will need to:
- Select the variant (if applicable)
- Click the Select button to open the checkout screen and complete their order or click the Change Product button to select a different item
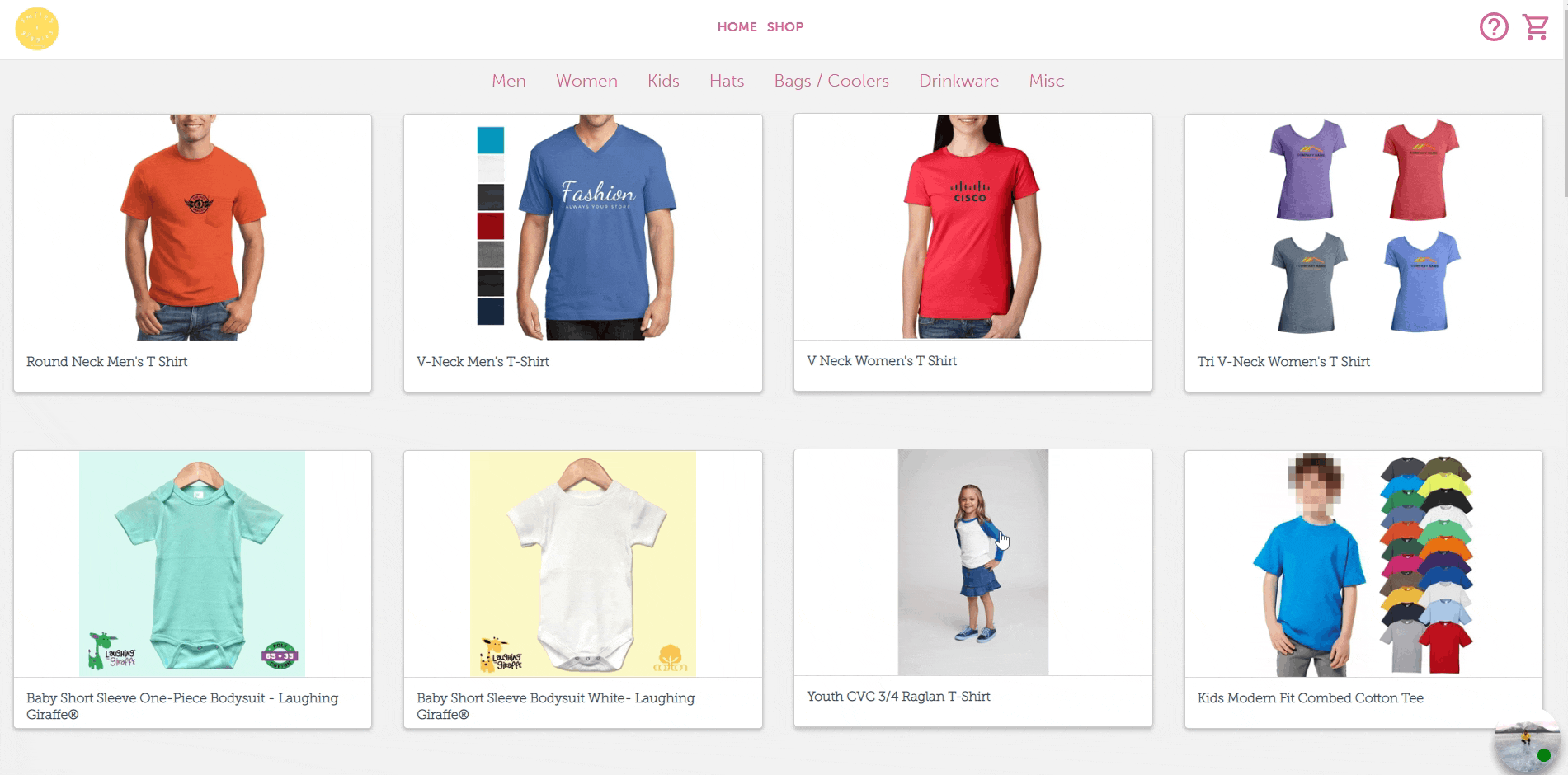
Shipping charge settings
The shipping charge setting allows you to add shipping costs, based on the checkout's subtotal, to all of the shop's checkouts. Shipping charges appear after the subtotal on the shopper's checkout and as a service line on the final sales order.
To create shipping ranges:
- Click + add Range
- In the "Range" field, type the minimum dollar value required to include a shipping charge
- In the "Shipping Charge" field, type the chare that applies to that range
- Add more ranges as required
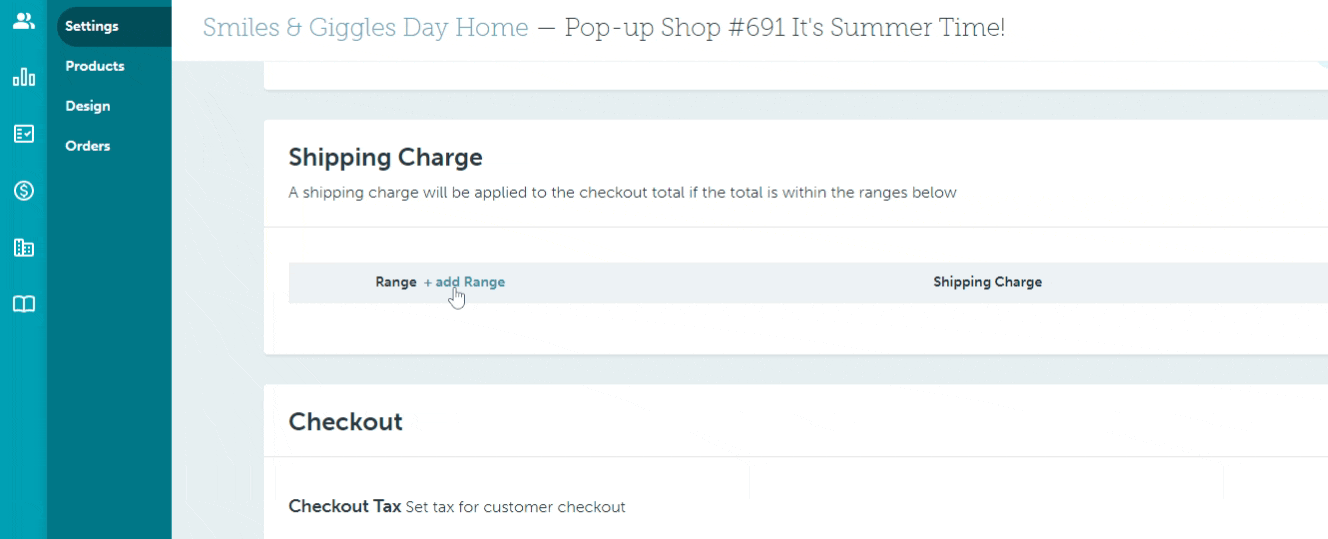
Each new range determines the maximum value for the previous range. For example, the first range is from $0 - $10; the second range will automatically begin at $11.
The checkout subtotal is what determines the shipping cost, not the products or the shipping location.
Checkout settings
A Pop-Up Shop's checkout settings include its:
Checkout tax
This tax will apply to each checkout. To add a tax rate:
- Click the drop-down and select the appropriate tax rate
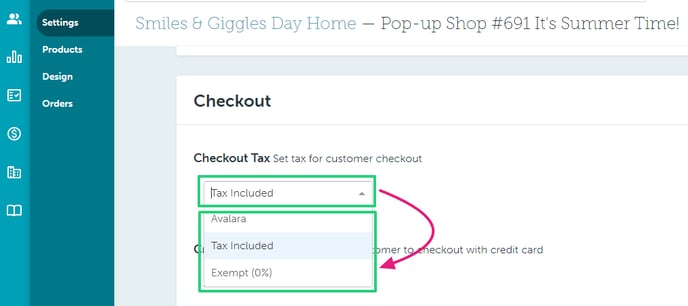
- If your team is using Zip2Tax, type the zip code of the shipping location you are collecting tax for and select the tax from the drop-down menu.
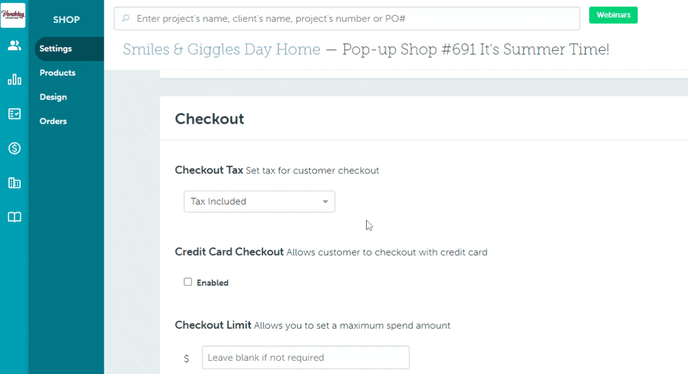
- If your team is using Avalara:
- Select Avalara from the Checkout Tax drop-down
- Select a default Avalara Category - this will apply to the items in your shopper's orders
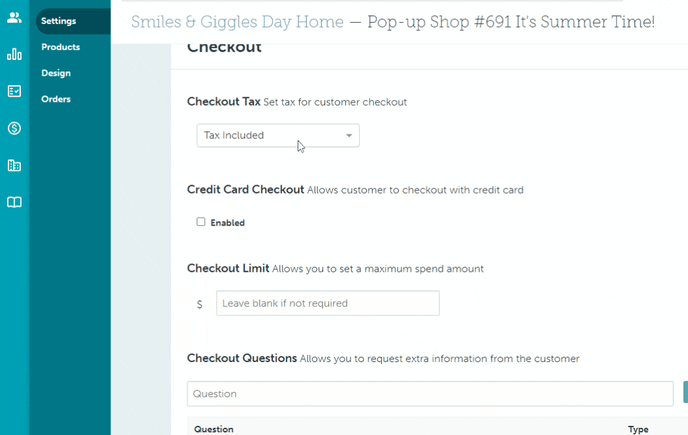
- Select Tax Included if the tax is included in your product's retail price and does not need to be added to each checkout's subtotal.
Credit card checkout
The credit card checkout allows your shoppers to checkout with a credit card.
You need to be integrated with one of our credit card processors in order to use this feature.
To add credit card checkout, select the box beside Enabled.
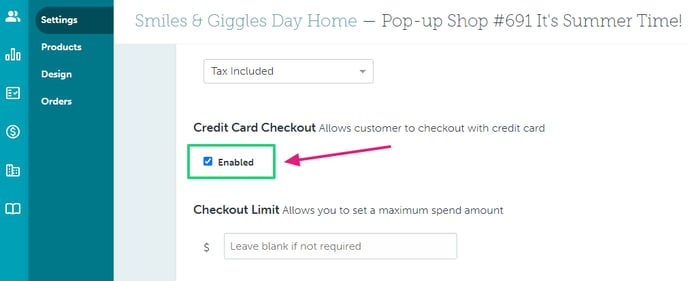
That will replace the "Submit Order" button with a "Pay by Credit Card" button on your shopper's final checkout screen. Shoppers will not be able to submit checkouts without payment once the credit card checkout is enabled.
Any transaction charge from credit card payment is separate from commonsku's 2.5% shop fee.
Checkout limit
The checkout limit allows you to set a maximum spend and prevents shoppers from ordering over that dollar value within a single checkout.
Checkout questions
Checkout questions are used to request additional information from the shopper before they place their checkout. To add a question:
- Type the question in the Question field
- Click Add
- In the Type field, select if you'd like the answer to have an open text field (click text field) or have pre-determined answers (click select field)
- Click the box under Mandatory to make the question mandatory (optional)
- If you chose a select field question, click edit > + add option > enter the options for your shoppers to select from > click Done
To edit the options within a select field question, click edit beside the question you'd like to change. To delete a question, click delete beside the question you'd like to remove.
Checkout message
The checkout message is the final thing your shopper sees after they place their checkout. It's the perfect place to add import details, including any next steps you'd like to make your shopper aware of.
Coupons
Pop-Up Shop coupons allow you to give shoppers a specified $ or % discount on their final checkout. The discount is calculated based on the checkout's subtotal, which excludes taxes and shipping.
Shoppers are not charged tax in instances where checkout's subtotal is less than or equal to the coupon's $ or % discount. For example, if the checkout subtotal is $10, and your coupon is $10, you would not be charged tax on the checkout.
Learn how to:
- Create a coupon
- Apply a coupon to a checkout
- Troubleshoot error messages that appear during a checkout
To create a coupon:
- Click New Coupon
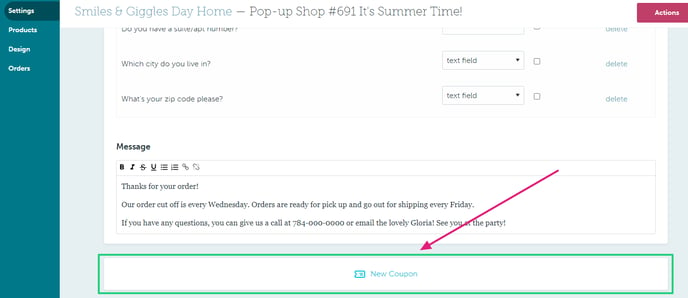
That will open different options to customize up to 10 coupons for your shoppers.
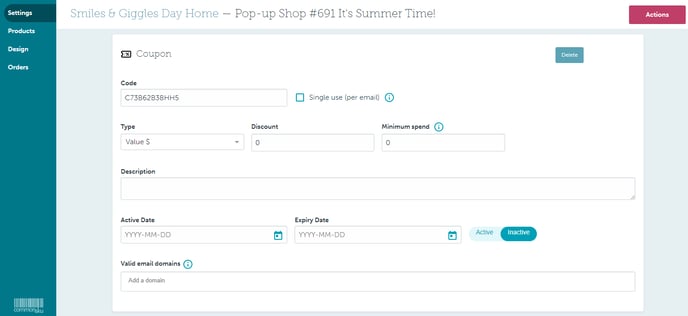 These customization options include the:
These customization options include the:
- Code - you can use the default coupon code or create a custom code with letters/numbers/symbols/spaces.
- Singe use (per email) - restricts a single email address from using a coupon code more than once.
- Type - choose between Value $ and Percent %.
- Discount - this determines the total discount applied to each checkout (must be a whole number).
- Minimum spend - allows you to set a minimum amount the shopper must spend, excluding shipping and taxes, before using the coupon.
- Description - this is for internal reference only and does not appear in the shop or on the checkout CSV file.
- Active/Expiry date - the Active Date is the first day a coupon is valid, whereas the Expiry Date is the day a coupon becomes invalid and can no longer be used.
- Active/Inactive - coupons automatically move to "Active" on their activation date and automatically move to "Inactive" on their expiry date. You can manually set coupons to Active/Inactive if you aren't using the Active and Expiry dates.
- Valid email domains - prevents shoppers who do not have a specified domain from placing an order through your shop. For example, if you're creating a company store and only employees can place orders, you can enter the company domain as a valid email domain. That will prevent anybody who is not an employee from placing an order through the shop.
How to apply a coupon to a checkout
Shoppers can enter their coupon code on the final checkout screen. The checkout screen's right-hand side will show the shopper's checkout details, subtotal, and allow them to apply a coupon against the subtotal.
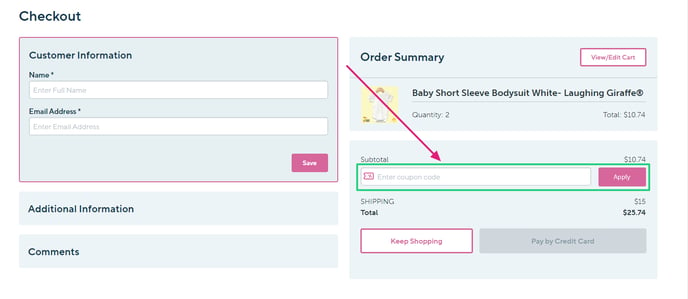
How to troubleshoot error messages
Error Message: "Invalid discount code."
This appears if a shopper:
- Enters a coupon code that is not active or has expired
- Misspells the coupon code
Error Message: "You are not eligible for this discount."
This appears if a shopper:
- Tries to create more than one checkout with a single-use (per email) coupon code
- Tries to redeem a coupon without using the valid email domain
Error Message: "Service not allowed"
This appears if a shopper:
- Tries to use a payment method that is not compatible with the payment processor (Stripe or CloverConnect)
FAQ
- Who gets notified when somebody places an order through the Pop-Up Shop?
- Can a Pop-Up Shop orders ship to multiple locations?
- Can Pop-Up Shops only be open for a limited time?
- Where can I find the answers to checkout questions?
- Do I have to combine checkouts, or can I create individual sales orders?
- How many coupons can I create?
- Can I make a custom coupon code for each shopper?
- Can shoppers combine coupon codes?
- Is there any coupon reporting?
- Can coupons be applied to shipping/taxes?
- Can I add letters, numbers, and symbols to custom coupons?
- Can I limit the quantity a shopper can purchase?
- Can I limit shoppers to only placing one order?
-
Can I bypass the shop's landing page and allow my shopper to click right into the shop?
Who gets notified when somebody places an order through the Pop-Up Shop?
You can set your notification preferences by adjusting the "Email on checkout" option in the shop's General Settings.
Can a Pop-Up Shop orders ship to multiple locations?
Even though Pop-Up Shops have a single shipping address, you can still use the checkout questions to capture your shoppers' address details.
Can Pop-Up Shops only be open for a limited time?
Although Pop-Ups Shops are typically used for limited-time offerings, you can keep the shop open for as long as you need! There's no need to close a Pop-Up Shop after you create a single sales order. You can keep it running and generate more orders in the future.
Where can I find the answers to checkout questions?
You will be able to find the answers of your checkout questions through viewing
your checkout report and on your checkout receipts.
Do I have to combine checkouts, or can I create individual sales orders?
You don't have to combine the shop's checkouts. You can use Pop-Up Shops for on-demand orders, where checkouts are fulfilled when the order is received. The best practice in this scenario is to monitor checkouts regularly and create a new project for each checkout.
How many coupons can I create?
You can create up to 10 coupons per Pop-Up Shop.
Can I make a custom coupon for each shopper?
Shops don't have user logins, so there's no way to assign a specific coupon to a particular person. If you have ten or fewer shoppers, they could each have a custom coupon, but it's easier to share codes between shoppers and use the Single use (per email) and Valid email domain settings to prevent them from ordering more than once.
Can shoppers combine coupon codes?
No. Shoppers can only use one coupon per checkout.
Is there any coupon reporting?
Yes, the final checkout CSV lists coupons as separate line items per checkout.
Can coupons be applied to shipping/taxes?
Coupons apply to the order's subtotal, which excludes shipping and taxes. Shoppers are not charged tax in instances where checkout's subtotal is less than or equal to the coupon's $ or % discount. For example, if the checkout subtotal is $10, and their coupon is $10, they would not be charged tax on the checkout.
Can I add letters, numbers, and symbols to custom coupons?
Definitely! Coupons can contain up the 37 characters, including letters, numbers, and special symbols.
Can I limit the quantity a shopper can purchase?
If you're offering a coupon, you can use the Single user (per email) and Valid email domains settings to restrict a shopper from placing more than one order in your shop. In that case, they would be limited to using their company email and could only redeem a coupon once. As a best practice, be sure to double-check the checkouts/checkout CSV for multiple orders before creating your sales order.
Can I bypass the shop's landing page and allow my shopper to click right into the shop?
Yes! If you don't want to use the shop's landing page, you can edit the shop URL before you send it to the client, or within the link embedded on your website so your shoppers can jump right into the shop. Just add "/shop" to the end of your shop's URL and you'll be good to go!
.png?height=120&name=commonsku%20Logo%20(White).png)