Learn more about customizing a Pop-Up Shop's products.
On this page:
How to copy an order to a Pop-Up Shop
How to copy a Collection to a Pop-Up Shop
Product Databases
You can source a shop's products from:
To add a product to your shop:
- In the Products tab, select + Add > Product to open the product databases
- Add products as normal
- Then, select Close to return to the Products tab
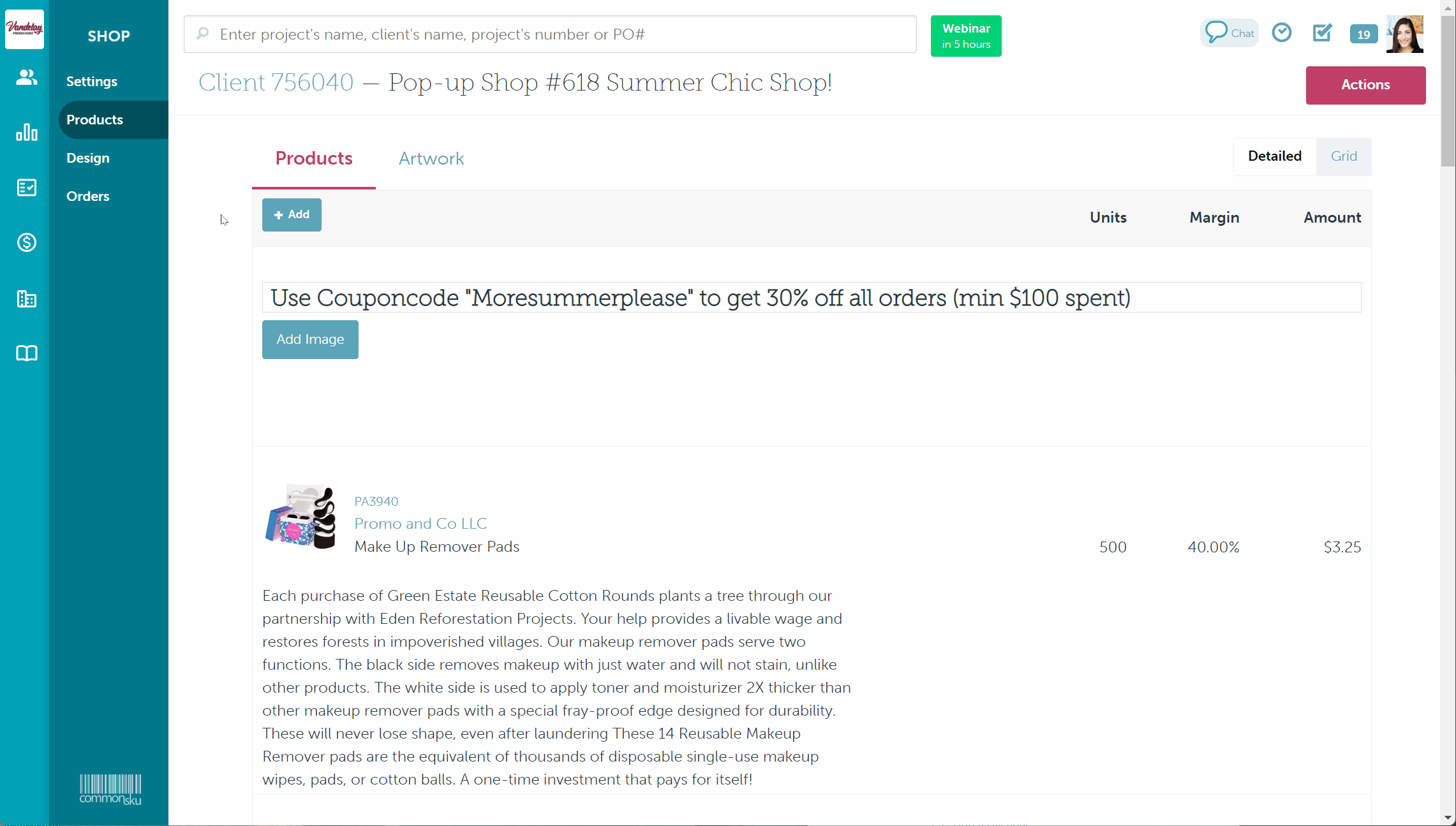
How to edit a product
Pop-Up Shop products are similar to the products you use on your orders.
To edit a product:
- Hover over the product and click Edit
- Edit the product as usual, including adding artwork
-png.png)
Some unique features of Pop-Up Shop products include the:
Adding artwork
To add artwork:
- In the "Edit Item" screen, under "Decoration Information," click to + add artwork location
- Select Add new decoration location
- Type the decoration location in the "Location 1" text field
- Click Add
- Select Add Artwork beside the location name
- Enter the required details
- Click Save
- Add the artwork pricing as usual (imprint and setup costs do not show to the shopper)
To copy artwork from another product:
- In the "Edit Item" screen, under "Decoration Information," click to + add artwork location
- Select Copy from another product on this order
- Choose the product you'd like to copy from
- If the product you're copying from has more than one artwork location, deselect any of the artwork locations you do not want to copy (optional)
- Select Copy Artwork Only or Copy Artwork & Pricing
- Make any necessary edits to the artwork/pricing (imprint and setup costs do not show to the shopper)
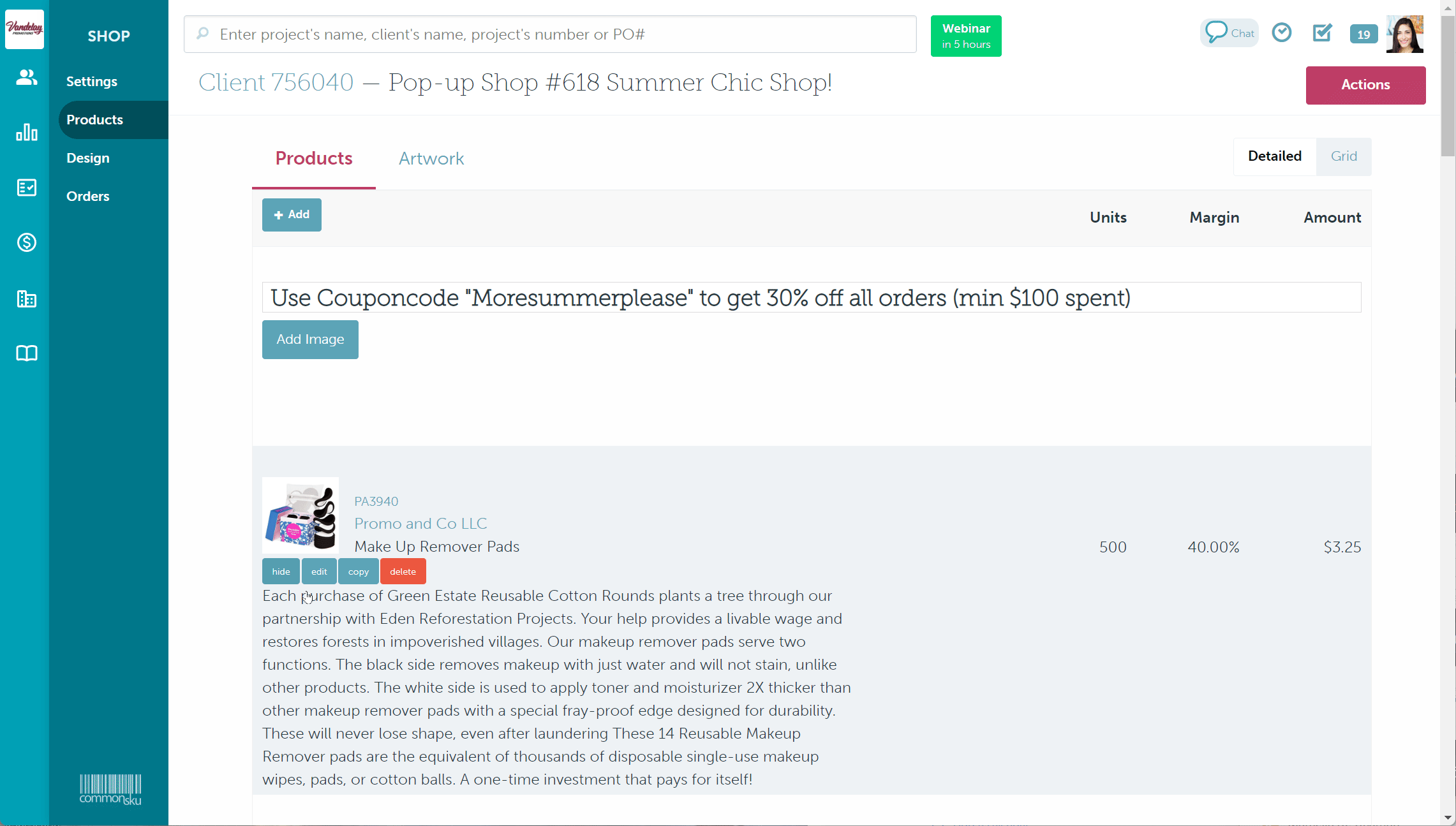
The artwork file and pricing do not show on the client-facing Shop.
Retail Pricing
Pop-Up Shops do not show multiple quantity breaks/ price points; instead, they offer a single retail price for each item!
- The retail price is locked and does not change based on the product quantity your client purchases.
- Retail pricing allows your client to make a profit off of their shop! For example, you may charge your client $5 for an item, but if its retail price is $8, that means your client is making $3 every time that item sells.
.png?width=688&name=Shop-New-Pop-Up-Shop-%20(8).png)
Artwork costs do not show to the shopper, which means the product's retail price should cover the artwork charges unless your client plans to pay for the artwork on the final sales order/invoice.
Adding upcharges
You can include upcharges to any product's size/color variants.
To add an upcharge:
- Under "Up Charges ($)," click + add up charge
- Click the dropdown and select to add the upcharge to size or color
- Select the circle beside the sizes/color variant you'd like to add the charge to
- Click Add
- Enter the additional charge beside the size/color name
- Add more upcharges as needed
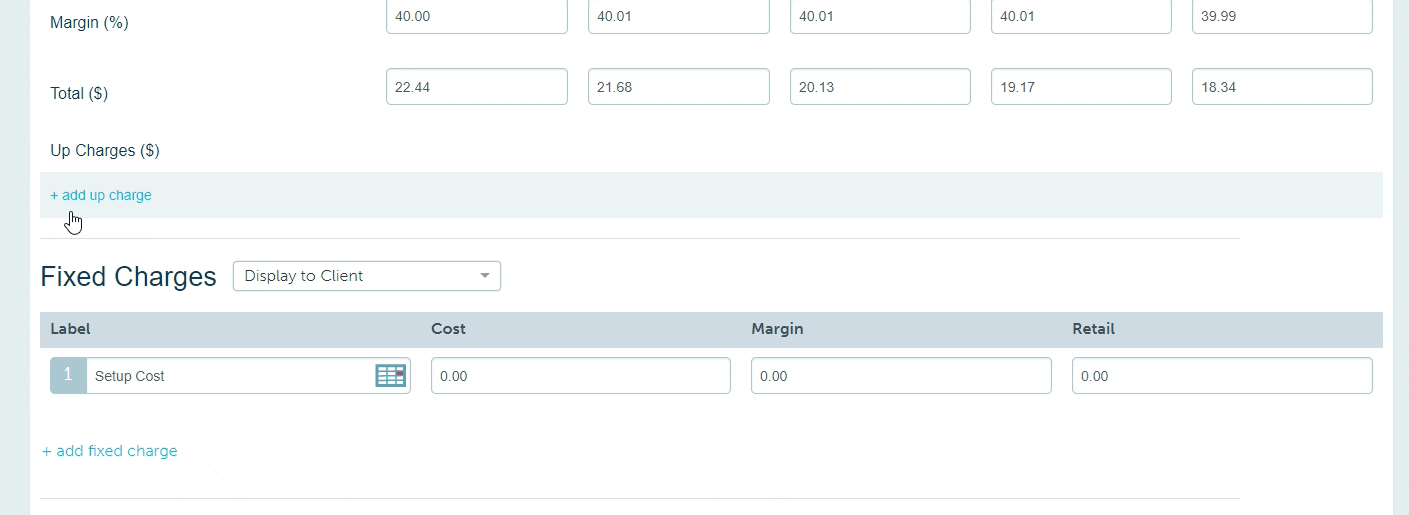
How to hide a product
Rather than deleting a product, you can choose to hide it from the shopper's view, so it's still available if your client changes their mind.
- To hide a product from the shopper, hover over the product, and click Hide.
- To show a hidden product, hover over the product and click Show.
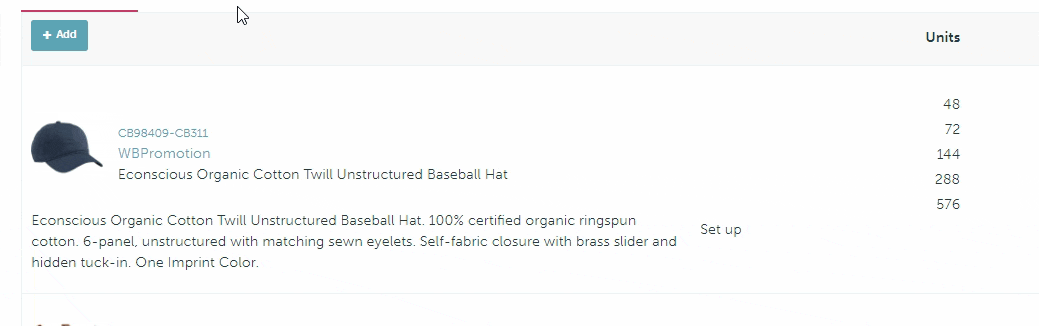
How to copy a product
To make a copy of an existing product, hover over the product and click Copy. The copied product appears just below the original item and can be edited as normal.
[Back to top]How to delete a product
To delete a product from a shop, hover over the product and click Delete > Yes.
-1.png?width=688&name=Doc-Brown-s-Auto-Project-10522-New-Project-%20(34)-1.png)
How to add titles
Pop-Up Shop titles are the same as the titles you use on orders.
There are two ways to add titles to your shop:
- In the Products tab, click + Add > Title > type your text in the "Add a title" field
- In the Products tab, hover over the item you'd like to add a title above > right click your mouse > select Title > type your text in the "Add a title" field
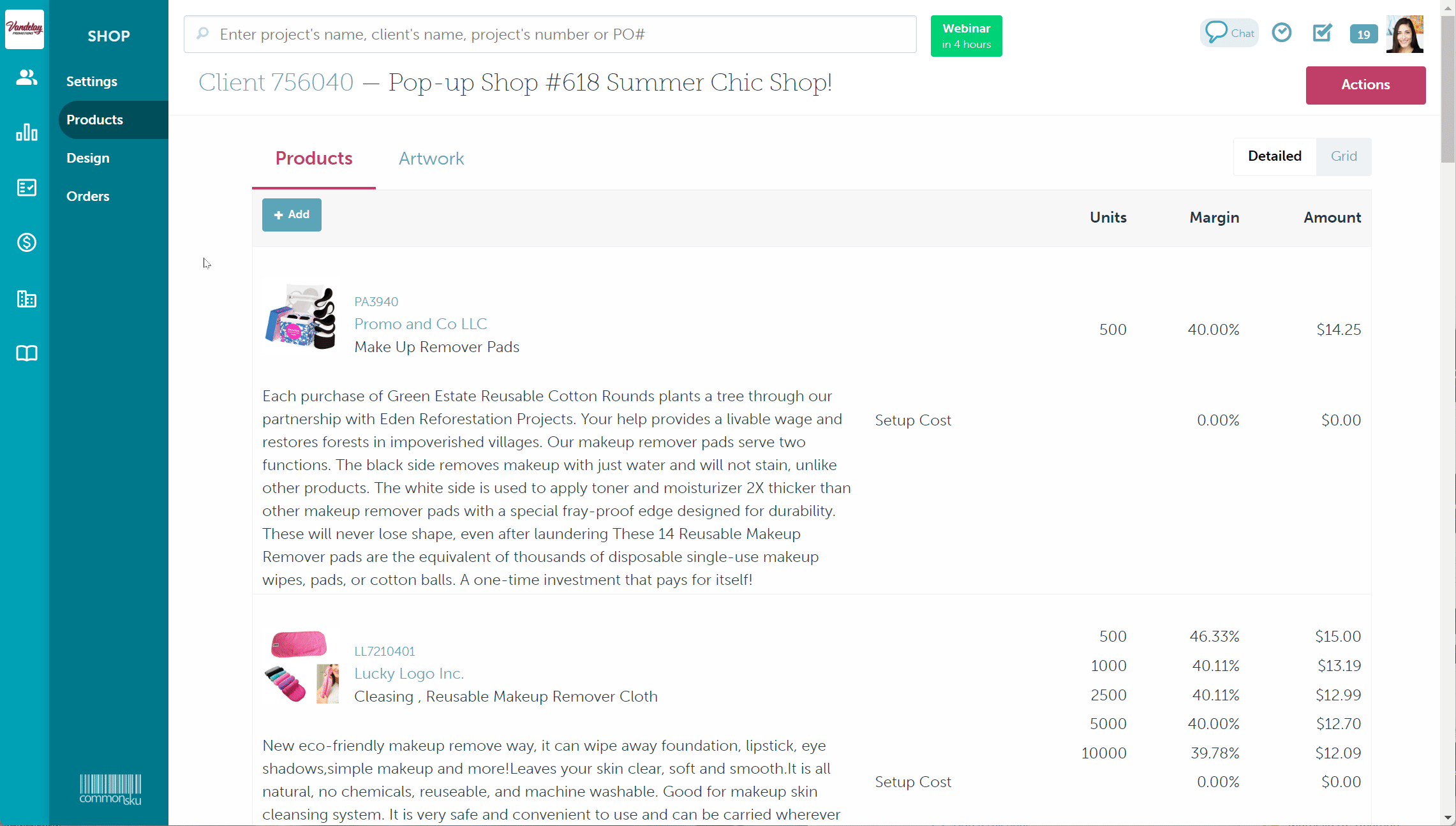
Detailed vs. Grid
The Detailed view is the default setting; it shows a product's:
- SKU
- Supplier name
- Supplier phone number
- Product name
- Product description
- Total units
- Margin % per line item
- Client price per line item
Click the Grid view to view a product's:
- Image
- Placement in the presentation
While using the Grid view, you can hover over a product to see its name. By clicking on the icon, you can select to hide, edit, copy, or delete the item. You can also click on the item to edit it.
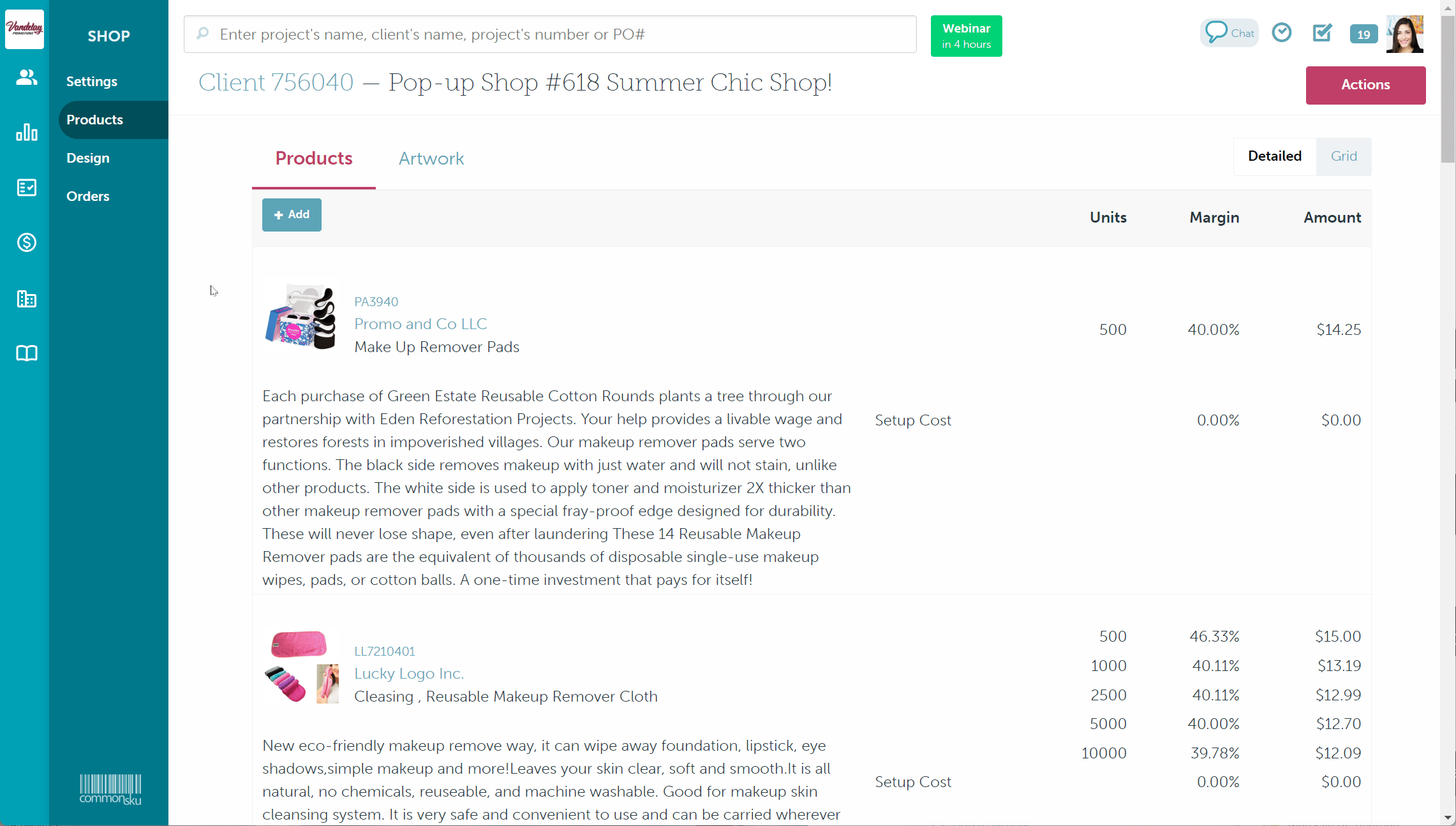
commonsku tip: Try using the Grid view to rearrange your products by dragging and dropping them to a new spot on the presentation!
How to copy an order to a Pop-Up Shop
You can copy existing presentation/estimates/sales orders/ invoices to a new shop.
To copy an order to a shop:
- Open the presentation/estimate/sales order/invoice you'd like to copy
- Click Actions
- Select to copy the form
- In the "Type" field, click the dropdown and select Shop
- Click the Create Shop button under the Pop-Up Shop
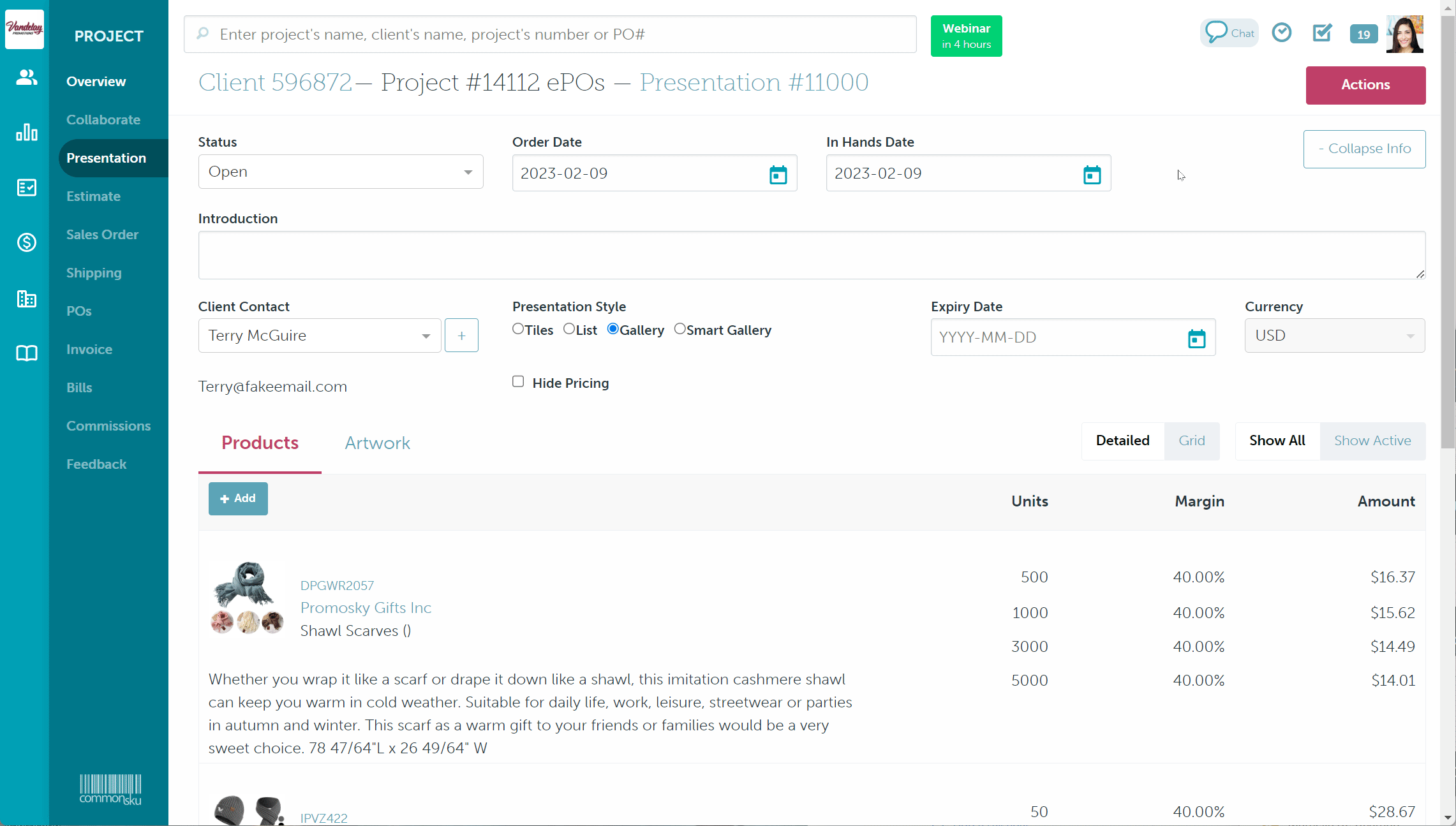
You can only copy an order to a new shop, not an existing shop. If you'd like to copy multiple orders, the best practice is to combine the orders into one presentation/estimate/sales order/invoice and then copy that single order to a shop.
How to copy a Collection to a Pop-Up Shop
You can copy supplier Collections to new and existing shops.
To copy a Collection to a shop:
- In the Collections tab, open the Collection you'd like to copy
- Choose the products you'd like to copy (you can copy the entire Collection, or select products)
- Click Copy to Shop/Project
- Select the Shops list
- Choose the shop you'd like to copy to and click Add Products or click Create Shop to create a brand new shop
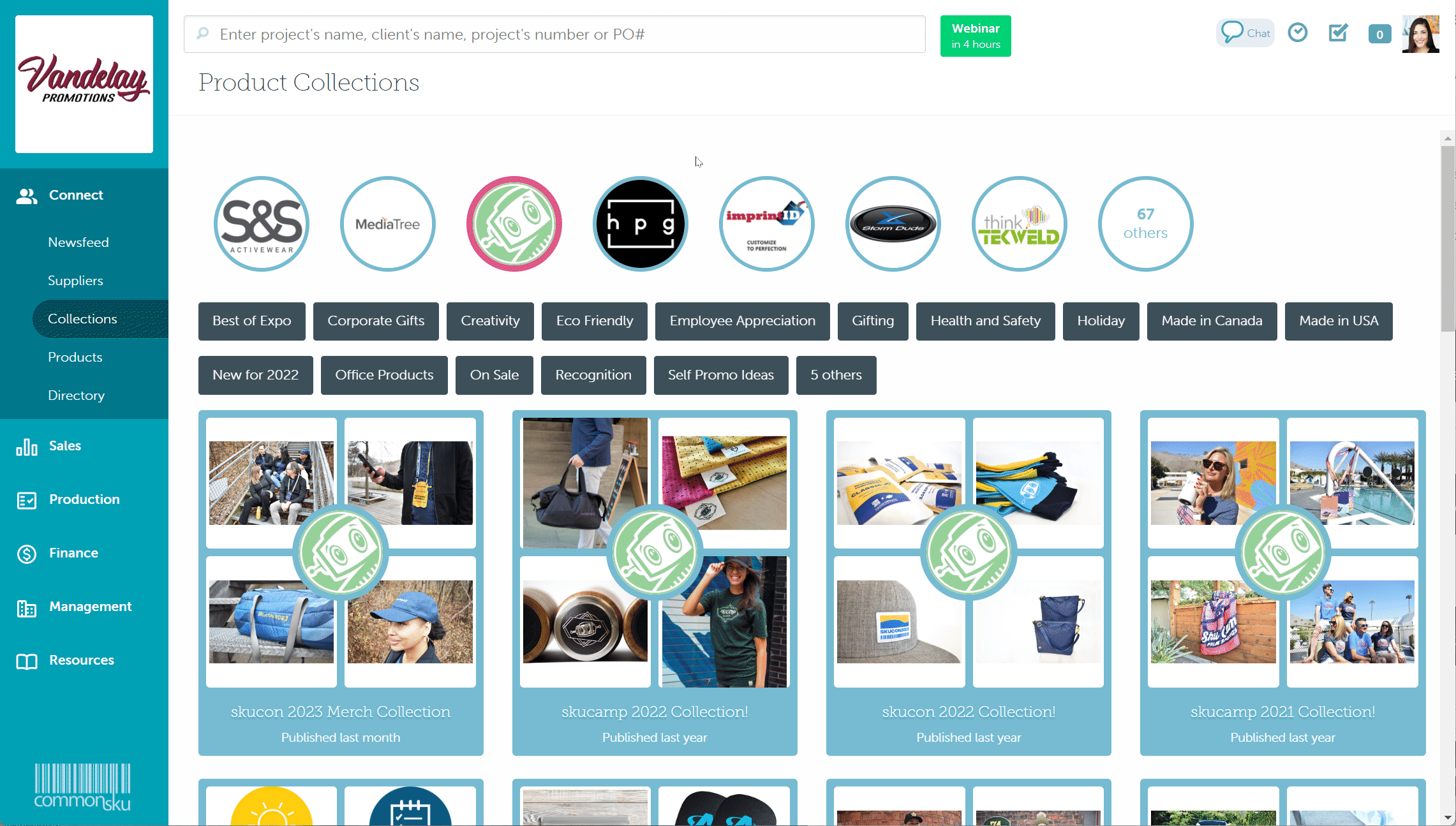
FAQ
- Can I upload one product with different logo options?
- What are the recommended dimensions for product images?
- What file type should I use for product images?
- Can I upload a size chart to a product's images?
- Can I add personalization options?
- Do I have to set a retail price/what if there's no cost to the shopper?
- Where can I see a total of the retail prices paid?
- Can I set a default retail price?
- Can I limit the quantity a shopper can purchase?
- I've hidden a product's quantity breaks. Why does the retail price still show in the shop?
Can I upload one product with different logo options?
Unfortunately, there's no way to upload logo variants to a single product.
Some workarounds are to:
- Create separate products, each with a unique logo
- Create separate shops for each unique logos
- Use the size/color variants to capture logo details (i.e. Small with Logo A, Small with Logo B)
- Capture the logo details in the custom checkout questions
What are the recommended dimensions for product images?
Shop's products can be any image size, but square images (600 x 600 pixels) tend to look best on mobile.
What file type should I use for product images?
Shop's product images should be a JPG, PNG, or PDF file.
Can I upload a size chart to a product's images?
Of course! If the sizing chart is large and hard to see, you can take it a step further and add instructions for your shopper to open the image in a new tab. Another option is to add the image link to the product's description and instruct the shopper to copy/paste the link into their browser. Check out our Demo Pop-Up Shop for an example.
Can I add personalization options?
There's no way to add personalization fields to each item, but you do have a few options!
- You can create size/color variants with and without personalization, so your shopper can choose. For example, "Small" vs. "Small with Personalization." From there, you can add an upcharge to the size/color variant to capture the additional cost.
- You can use the shop's checkout questions to capture additional details from your shopper.
Do I have to set a retail price/what if there's no cost to the shopper?
The retail is a required field, but it will default to $0 if you don't want to charge the shoppers directly. Even if the retail is $0, charges from the product's client price will still pull to the final sales order.
Where can I see a total of the retail prices paid?
The shop's CSV file contains all of the checkout's product, pricing, and custom question details. The best practice is to export the CSV and add retail prices together to get your total.
Can I set a default retail price?
Each product's retail price automatically defaults to the sell price of the lowest quantity break. From there, you can edit each item and change the retail price as needed.
Can I limit the quantity a shopper can purchase?
.png?height=120&name=commonsku%20Logo%20(White).png)