Learn more about what a project is, along with where and how you can create them.
On this page:
Where and how can I create a project?
What is a Project?
Projects are essentially folders that keep your sales forms, purchase forms, files, and details about a particular opportunity or order in one place.
You can refer to and track your projects by their:
- Project name - the name you assign the job
- Project number - project numbers are assigned automatically as a job is created. You can find any of your project numbers by looking at the top of your forms within commonsku
Where and how can I create a project?
You can create a new project from the:
You can also create a new project by copying a presentation, estimate, sales order, or invoice.
To create a new project from the Clients tab:
- Select an account from the client list
- Click Actions on the right slide-out menu
- Click New Project
- Select a pre-existing client from the drop-down list, or click + New Client at the bottom of the drop-down to add a new client to commonsku
- If you are adding a new client (optional):
- Type the client's name
- Select their industry from the drop-down menu
- Click Create Client
- If you are adding a new client (optional):
- Enter a Project Name
- Select an Event Type from the drop-down
- Select your Starting Stage
- Click Continue
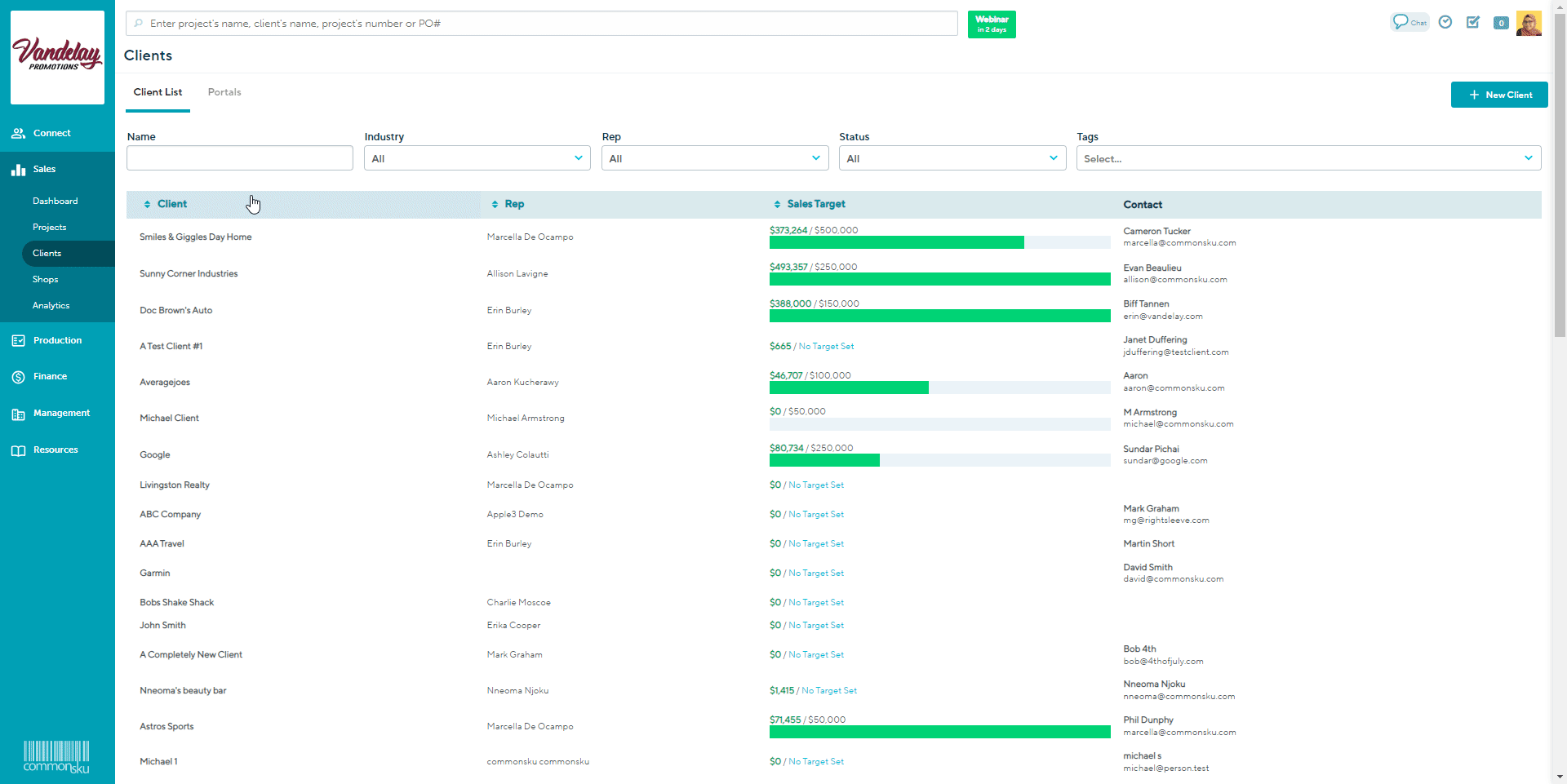
To create a new project from the Projects tab:
- Click New Project
- Select a pre-existing client from the drop-down list, or click + New Client at the bottom of the drop-down to add a new client to commonsku
- If you are adding a new client (optional):
- Type the client's name
- Select their industry from the drop-down menu
- Click Create Client
- If you are adding a new client (optional):
- Enter a Project Name
- Select an Event Type from the drop-down
- Select your Starting Stage
- Click Continue
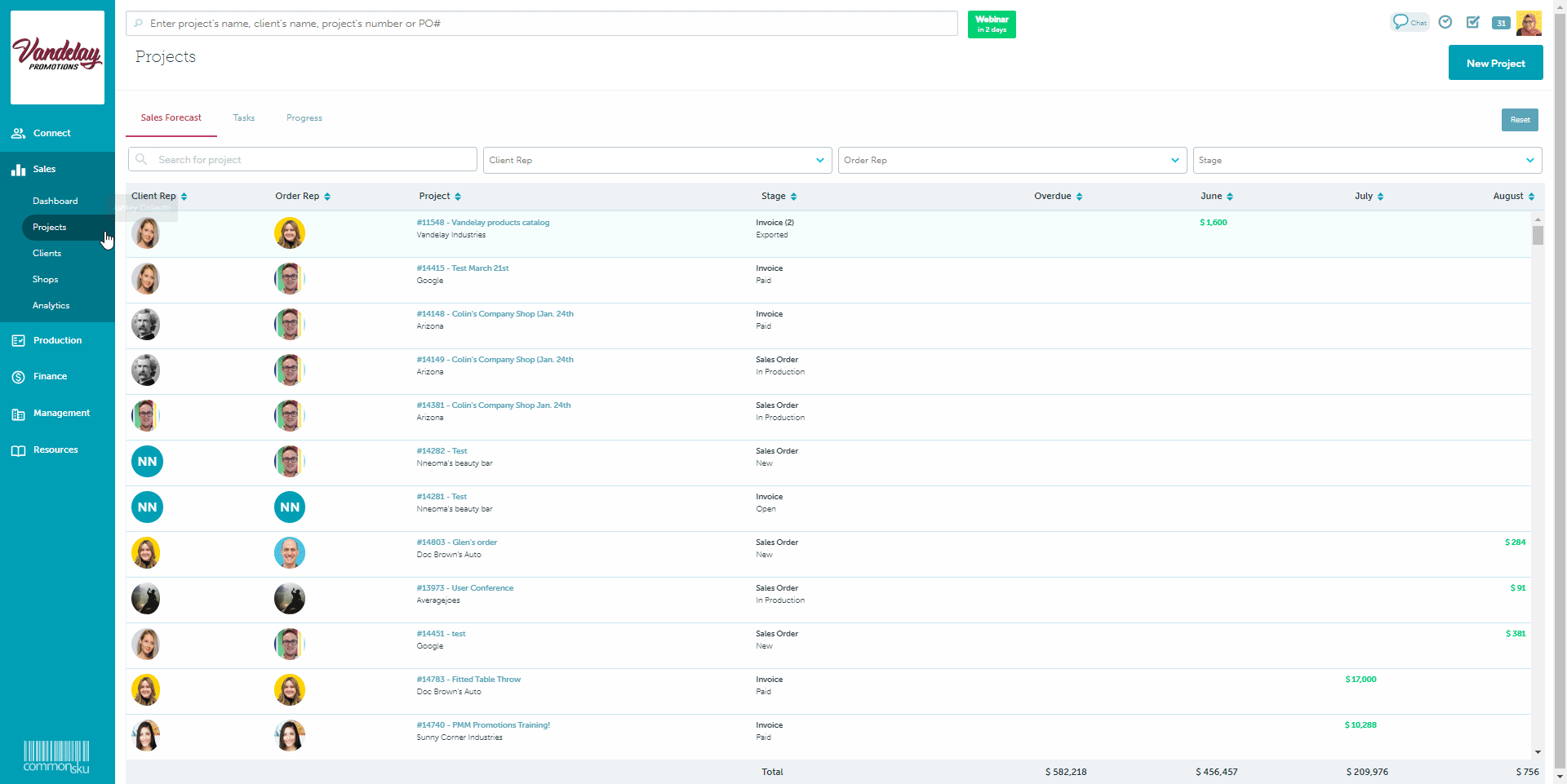
To create a new project from a client page:
- Click Actions
- Click New Project
- Select a pre-existing client from the drop-down list, or click + New Client at the bottom of the drop-down to add a new client to commonsku
- If you are adding a new client (optional):
- Type the client's name
- Select their industry from the drop-down menu
- Click Create Client
- If you are adding a new client (optional):
- Enter a Project Name
- Select an Event Type from the drop-down
- Select your Starting Stage
- Click Continue
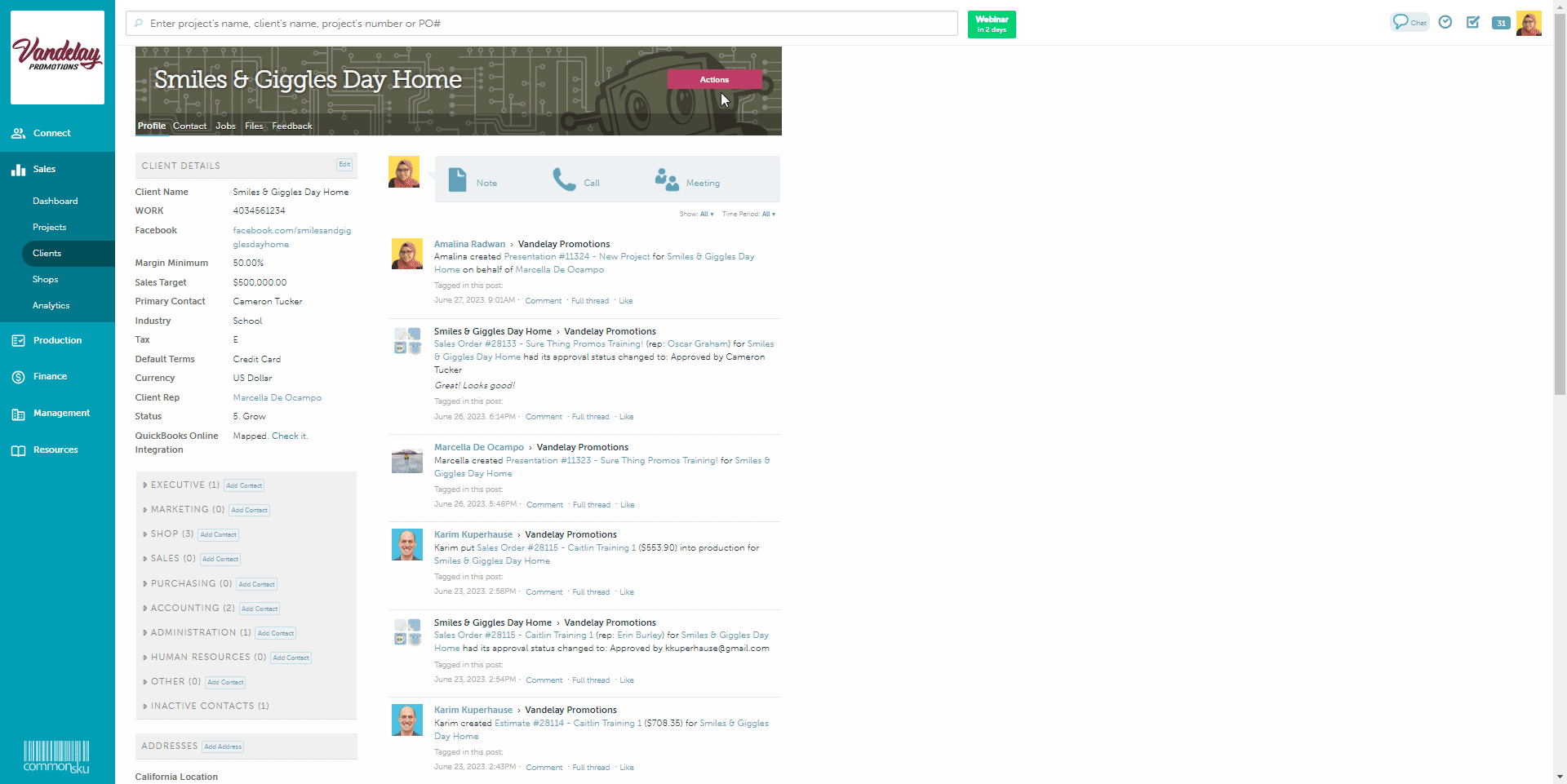
You won't need to attach a client to this project, as is automatically tied to their account.
To create a new project from a contact page:
- Click Actions
- Click Create New Project
- Select a pre-existing client from the drop-down list, or click + New Client at the bottom of the drop-down to add a new client to commonsku
- If you are adding a new client (optional):
- Type the client's name
- Select their industry from the drop-down menu
- Click Create Client
- If you are adding a new client (optional):
- Enter a Project Name
- Select an Event Type from the drop-down
- Select your Starting Stage
- Click Continue
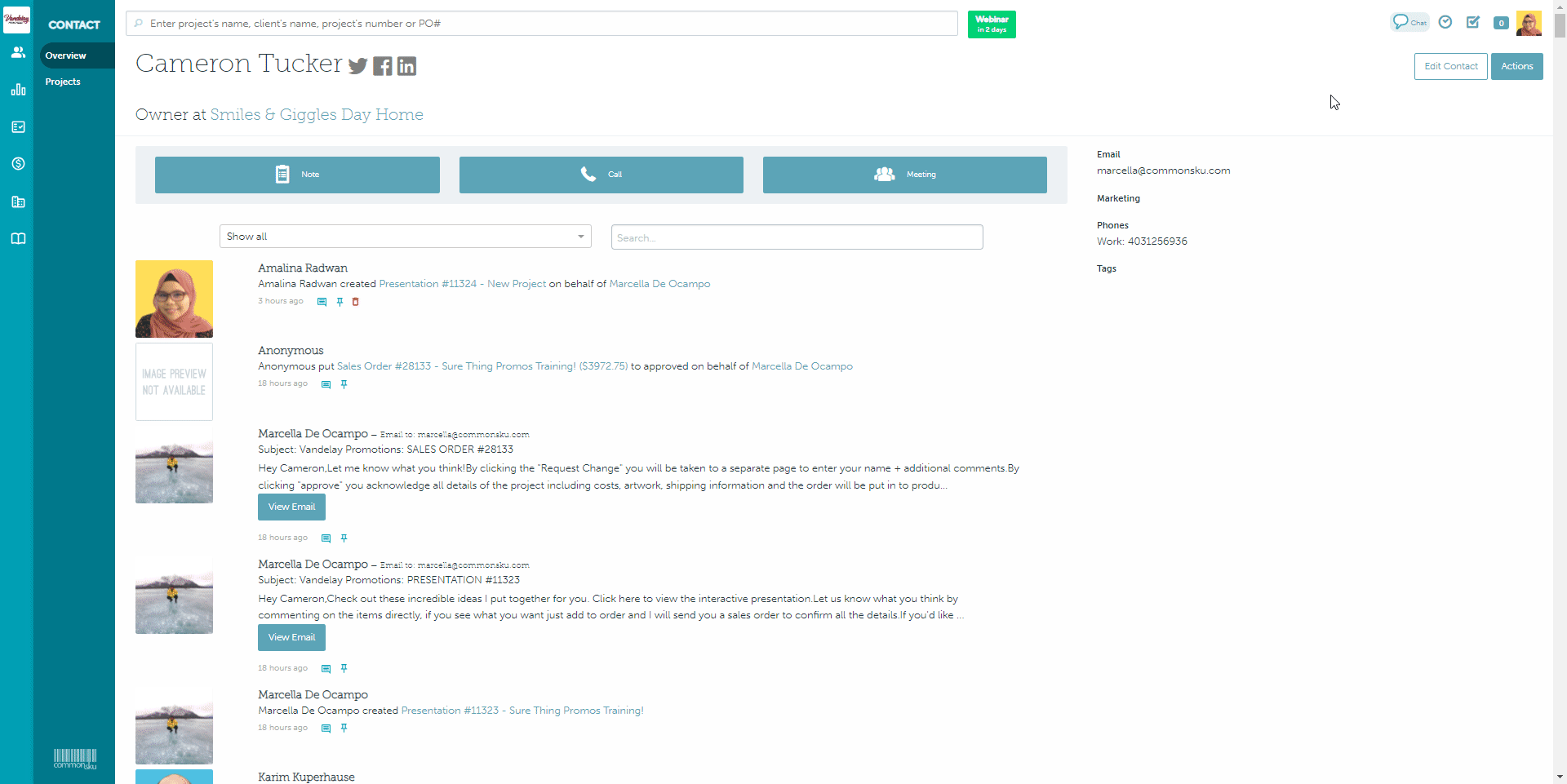
You won't need to attach a client or contact to this project, as is automatically tied to their account.
To create a new project from either your Sales, Production, Finance, or Management Dashboards:
- Click New Project in the top right corner.
- Select a pre-existing client from the drop-down list, or click + New Client at the bottom of the drop-down to add a new client to commonsku
- If you are adding a new client (optional):
- Type the client's name
- Select their industry from the drop-down menu
- Click Create Client
- If you are adding a new client (optional):
- Enter a Project Name
- Select an Event Type from the drop-down
- Select your Starting Stage
- Click Continue

Choosing your Starting Stage
You can choose to start your project from the following stages:
To start from an Opportunity:
- Select O (Opportunity) as your Starting Stage
- Click Continue
-
Select a Client Contact from the drop-down, or click + New Contact at the bottom of the drop-down to create a new contact
- If you are adding a new contact (optional):
- Enter all required contact details - required fields are indicated by a *
-
Click Create
- If you are adding a new contact (optional):
- Enter a budget for the order
- Select an in-hands date
- Click Done
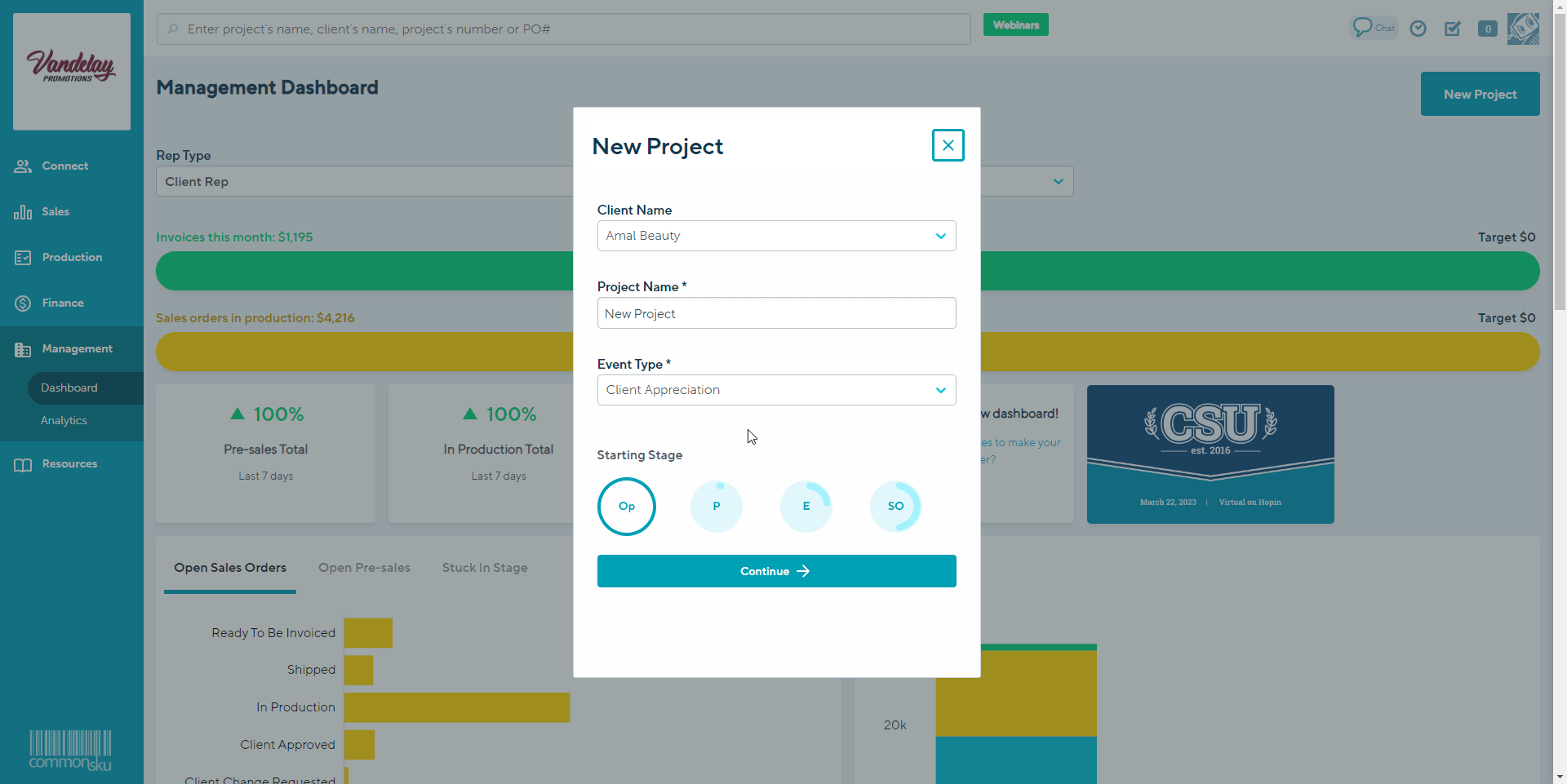
To start from a Presentation:
- Select P (Presentation) as your Starting Stage
- Click Continue
- Select a client contact from the dropdown, or click + New Contact at the bottom of the drop-down to create a new contact
- If you are adding a new contact (optional):
- Enter all required contact details - required fields are indicated by a *
- Click Create
- If you are adding a new contact (optional):
- Enter a budget for the order
- Select an in-hands date
- Select a presentation style
- Click Select Products
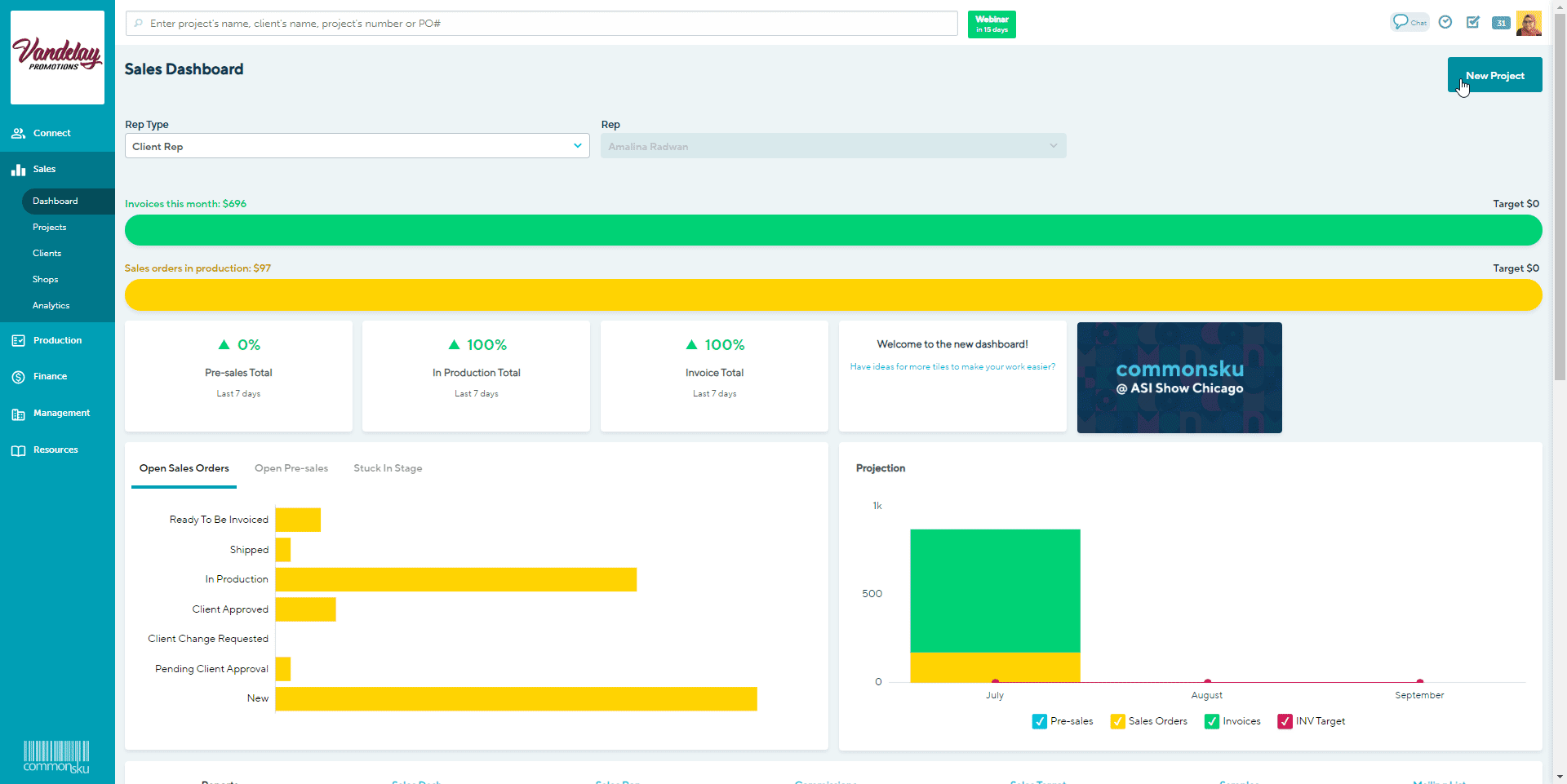
To start from an Estimate
-
Select E (Estimate) as your Starting Stage
-
Click Continue
-
Enter a budget for the order
-
Select an in-hands date
-
Select a billing contact, or click + New Contact at the bottom of the drop-down to create a new contact
-
If you are adding a new contact (optional):
-
Enter all required contact details - required fields are indicated by a *
-
Click Create
-
-
-
Select a billing address, or click + New Address at the bottom of the drop-down to create a new address
-
If you are adding a new address (optional):
-
Enter all required contact details - required fields are indicated by a *
-
Click Create
-
-
-
Select a shipping contact and address, or select Same as Billing
-
Click Select Products
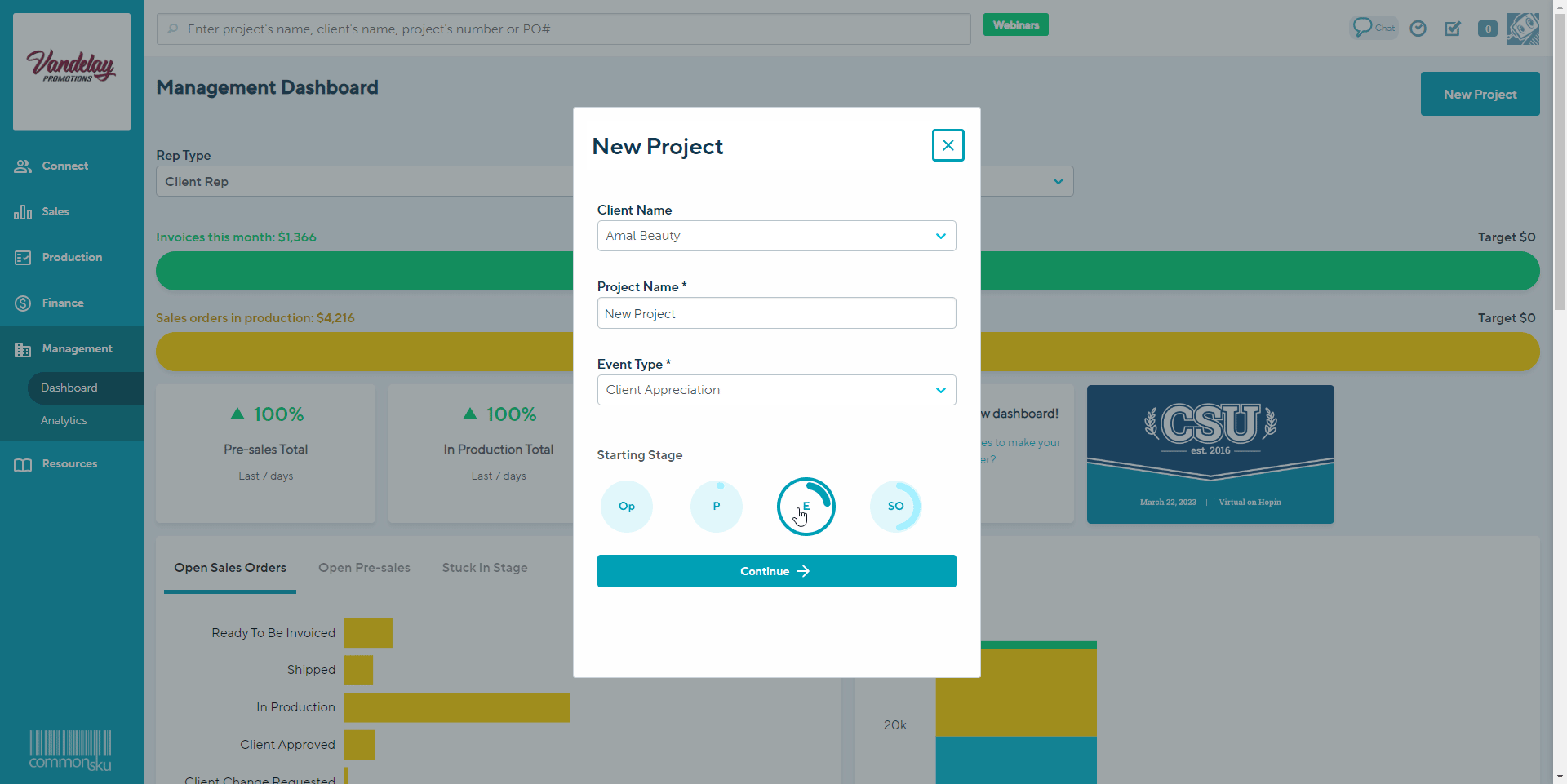
To start from a Sales Order
-
Select SO (sales order) as your Starting Stage
-
Click Continue
-
Enter a budget for the order
-
Select an in-hands date
-
Select a billing contact, or click + New Contact at the bottom of the drop-down to create a new contact
-
If you are adding a new contact (optional):
-
Enter all required contact details - required fields are indicated by a *
-
Click Create
-
-
-
Select a billing address, or click + New Address at the bottom of the drop-down to create a new address
-
If you are adding a new address (optional):
-
Enter all required contact details - required fields are indicated by a *
-
Click Create
-
-
-
Select a shipping contact and address, or select Same as Billing
-
Click Select Products
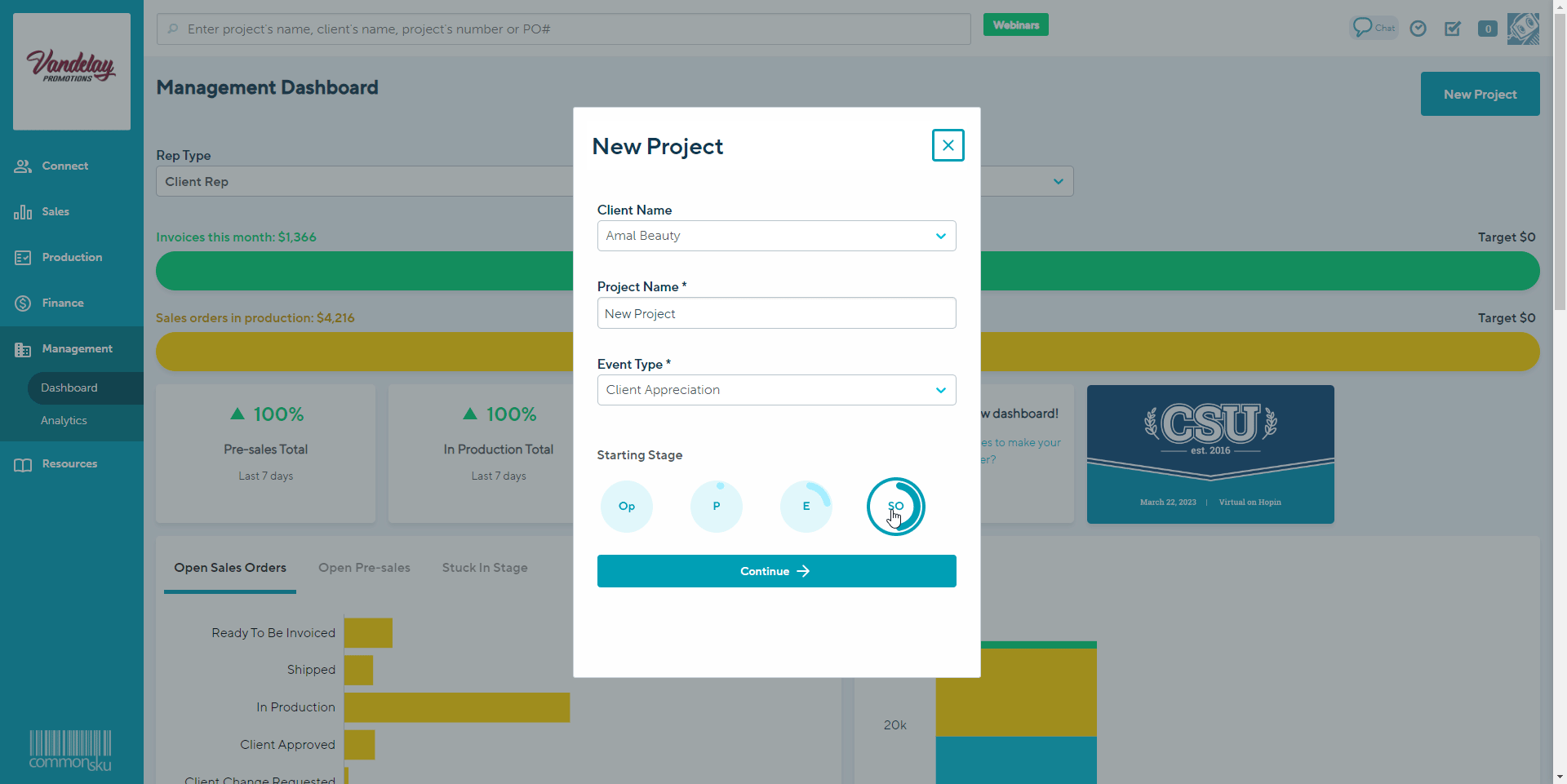
Selecting your products
To add products to your new presentation, estimate, or sales order:
- Use the Connected Suppliers, ESP, SAGE, Distributor Central, Bookmarks, Tagged, Previous Orders, Collections, or Company database
- Enter your search criteria
- Click Search
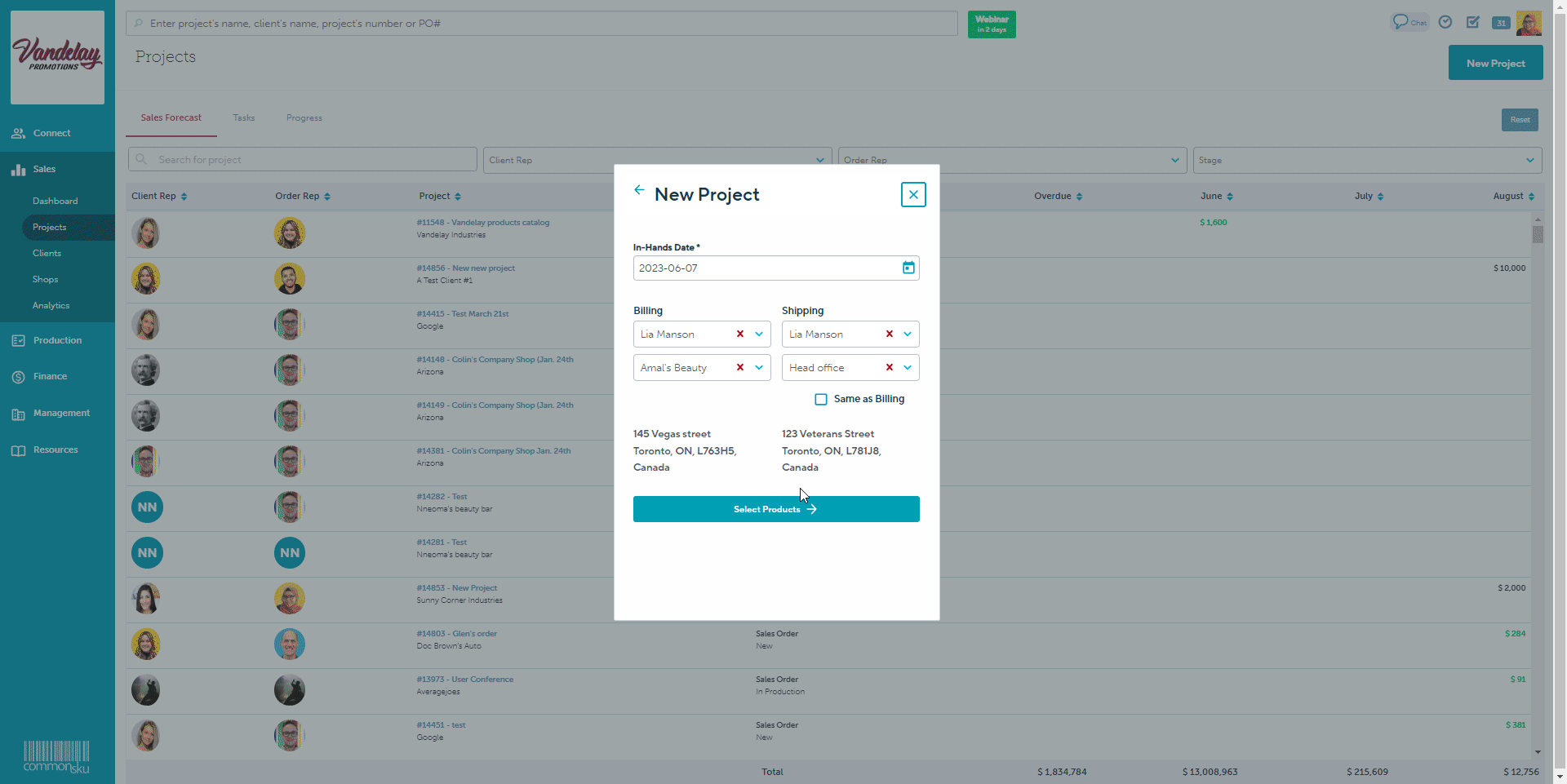
FAQ
What if I created a project for the wrong client?
- Create a new project
- Copy/paste any notes from the original project to the new project's overview
- Go back to the original project and click Actions > Delete Project
- Select "Yes" to delete the project
.png?height=120&name=commonsku%20Logo%20(White).png)